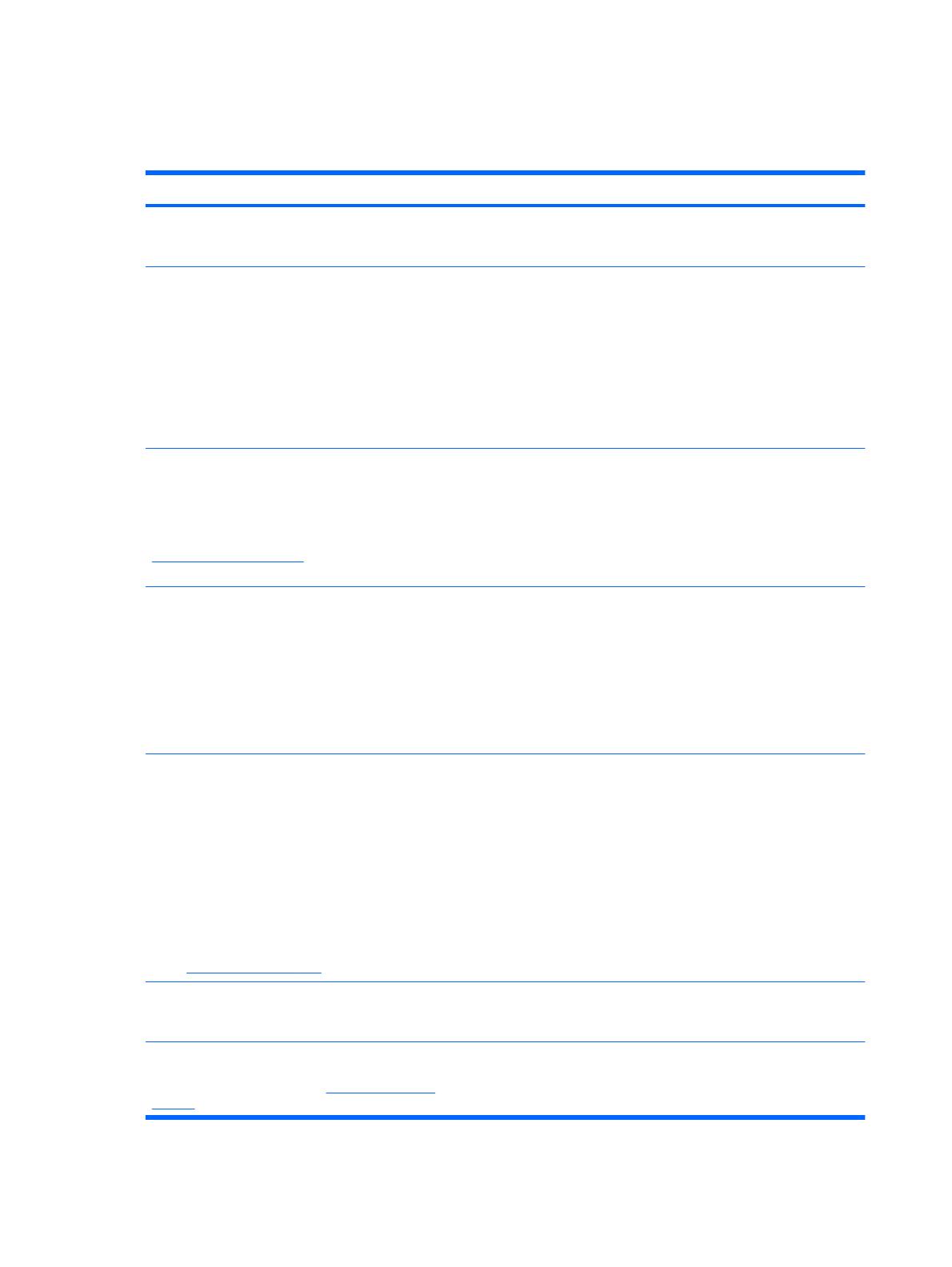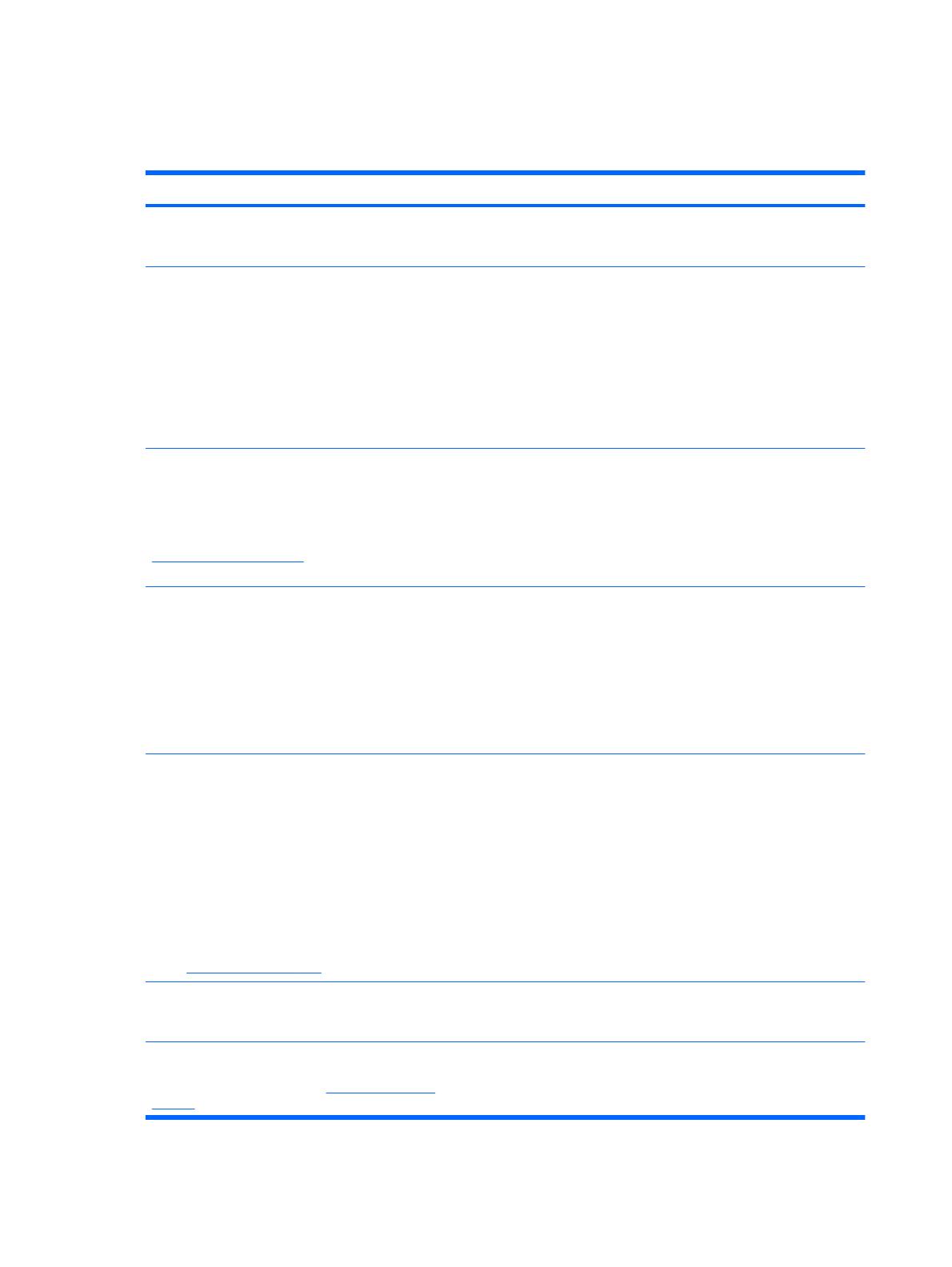
Finding information
The computer comes with several resources to help you perform various tasks.
Resources For information about
Quick Setup poster
●
How to set up the computer
●
Help to identify computer components
HP Notebook Reference Guide
To access this guide:
Select Start > Help and Support > User Guides.
– or –
Select Start > All Programs > HP > HP
Documentation.
●
Power management features
●
How to maximize battery life
●
How to use the multimedia features of the computer
●
How to protect the computer
●
How to care for the computer
●
How to update the software
Help and Support
To access Help and Support, select Start > Help and
Support.
NOTE: For country- or region-specific support, go to
http://www.hp.com/support, select your country or
region, and follow the on-screen instructions.
●
Operating system information
●
Software, driver, and BIOS updates
●
Troubleshooting tools
●
How to access technical support
Regulatory, Safety, and Environmental Notices
To access this guide:
Select Start > Help and Support > User Guides.
– or –
Select Start > All Programs > HP > HP
Documentation.
●
Regulatory and safety information
●
Battery disposal information
Safety & Comfort Guide
To access this guide:
Select Start > Help and Support > User Guides.
– or –
Select Start > All Programs > HP > HP
Documentation.
– or –
Go to http://www.hp.com/ergo.
●
Proper workstation setup, posture, health, and work habits
●
Electrical and mechanical safety information
Worldwide Telephone Numbers booklet
This booklet is provided with your computer.
HP support telephone numbers
HP Web site
To access this Web site, go to
http://www.hp.com/
support.
●
Support information
●
Ordering parts and finding additional help
2 Chapter 1 Welcome