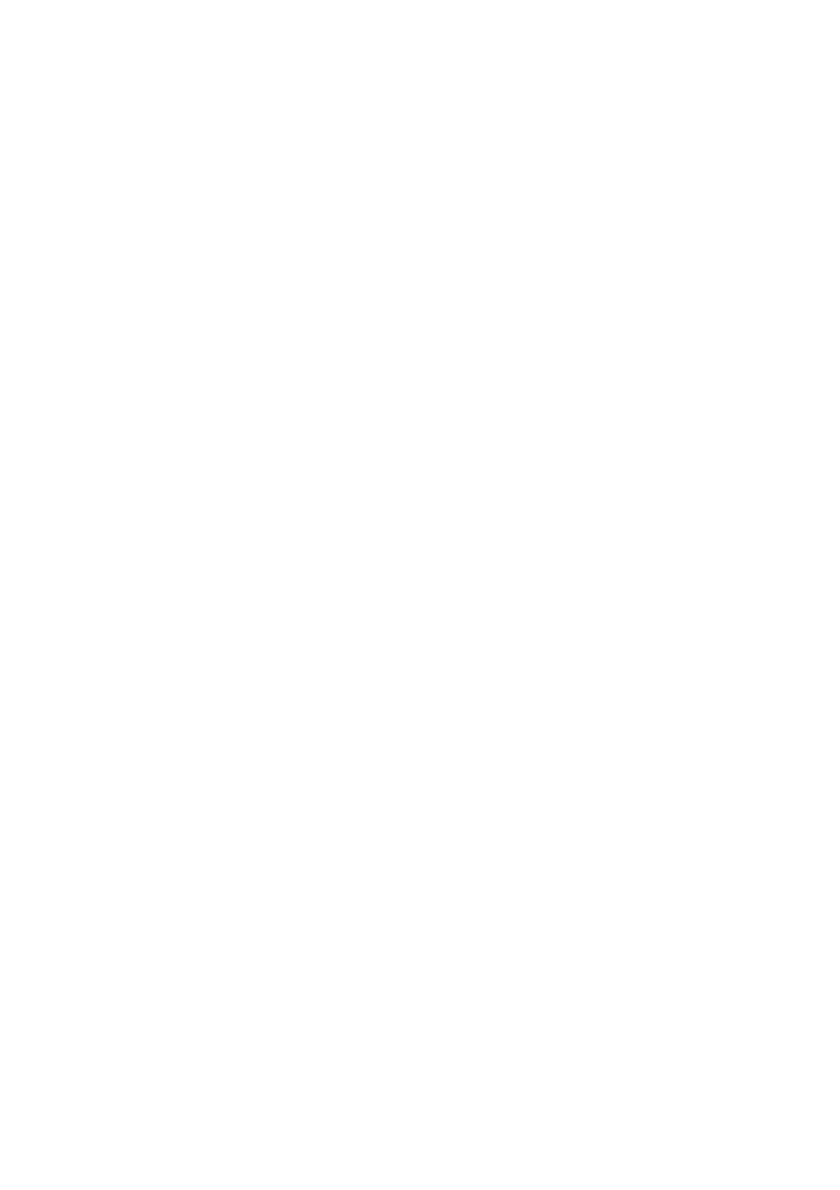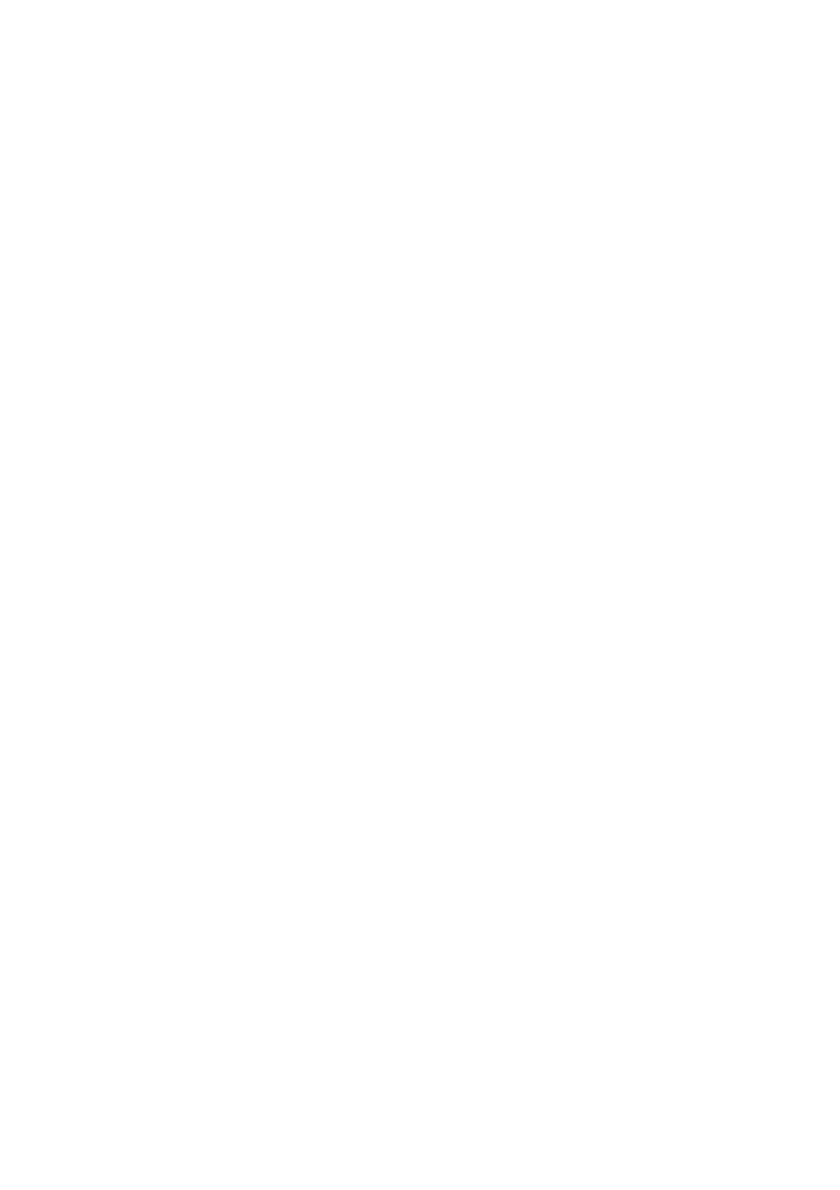
Connecting Devices to the FWT
16 Fixed Wireless Terminal: G30 and G35 models
Note: When making the connections, the two-wire telephone cable
polarity does not matter.
Tip: If your home or company is already wired with telephone
cable, you only need to connect the cable to the FWT RJ11
connector and your telephone line will be up and running in all
rooms.
Note: The telephone wire must be installed indoors.
Note: The telephone wire should not exceed 600 meters.
Checking the connections
Once the devices (up to 3) have been connected, do the Ring Back Test
as described below in order to check the connections:
• Lift one telephone and dial **#10#
**#10#**#10#
**#10#. You will hear a beep tone
and the terminal LEDs will start flashing. Three flashes indicate
it is synchronized.
• Hang up the telephone and check that all the connected
telephones start to ring.
• Lift any of the telephones connected and then hang up again.
The ringing will stop and the LEDs will return to normal
operation mode.
Tip: If any of the telephones are not ringing, check your telephone
cable layout and connections to make sure that all devices are
properly connected.
Checking the quality of the calls
Use any of the telephones connected to the FWT terminal to make a call.
Check the speech quality and ask the receiver to call you back to confirm
that you can also receive calls.
If you have problems, please refer to the topic Troubleshooting
documented on page 28 for more detailed information.
Installing the FWT as a telephone line
The FWT is designed to provide a telephone line (RJ11 connector) to
which up to three (3) Fixed Line devices can be connected in parallel. The
FWT provides a single telephone line, which means that only one
communication can take place at a time, in the same way as an ordinary
fixed line.