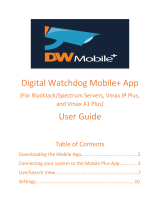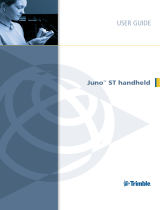Avery Dennison Pathfinder 6057 Installation guide
- Type
- Installation guide
This manual is also suitable for
Avery Dennison Pathfinder 6057 is a versatile printer that allows you to effortlessly print labels, receipts, and tags. It seamlessly connects to your computer via USB, enabling you to design and print customized labels using the compatible software. With its compact size and user-friendly interface, the Pathfinder 6057 is ideal for various applications, including product labeling, shipping, and inventory management.
Avery Dennison Pathfinder 6057 is a versatile printer that allows you to effortlessly print labels, receipts, and tags. It seamlessly connects to your computer via USB, enabling you to design and print customized labels using the compatible software. With its compact size and user-friendly interface, the Pathfinder 6057 is ideal for various applications, including product labeling, shipping, and inventory management.
















-
 1
1
-
 2
2
-
 3
3
-
 4
4
-
 5
5
-
 6
6
-
 7
7
-
 8
8
-
 9
9
-
 10
10
-
 11
11
-
 12
12
-
 13
13
-
 14
14
-
 15
15
-
 16
16
Avery Dennison Pathfinder 6057 Installation guide
- Type
- Installation guide
- This manual is also suitable for
Avery Dennison Pathfinder 6057 is a versatile printer that allows you to effortlessly print labels, receipts, and tags. It seamlessly connects to your computer via USB, enabling you to design and print customized labels using the compatible software. With its compact size and user-friendly interface, the Pathfinder 6057 is ideal for various applications, including product labeling, shipping, and inventory management.
Ask a question and I''ll find the answer in the document
Finding information in a document is now easier with AI
Related papers
-
Avery Dennison 6039 Installation guide
-
Avery Dennison 6140 Owner's manual
-
Avery Dennison 9493SNP Installation guide
-
Avery Dennison Pathfinder 6057 User manual
-
Avery Pathfinder 6057 User manual
-
Avery Dennison Pathfinder 6057 Owner's manual
-
Avery Dennison Pathfinder 6057 Operating instructions
-
Avery Dennison Pathfinder 6057 Operator's Handbook
-
Avery Dennison Pathfinder 6057 Quick Reference Manual
-
Avery Dennison Pathfinder 6057 Quick Reference Manual
Other documents
-
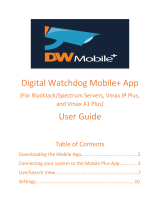 DW Mobile Vmax-A1 User guide
DW Mobile Vmax-A1 User guide
-
Juniper Allegro CX User manual
-
HP iPAQ Data Messenger User guide
-
Zebra MC92N0-G Integrator manual
-
Zebra MC92N0-G Owner's manual
-
Zebra WT41N0 Owner's manual
-
Zebra MC9190-G Owner's manual
-
Motorola MOTO 9C START (WM6.1) Specification
-
HP iPAQ 610 Business Navigator Operating instructions
-
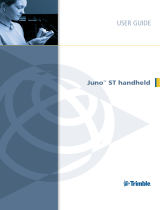 Trimble Outdoors JUNO ST handheld User manual
Trimble Outdoors JUNO ST handheld User manual