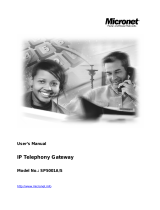Page is loading ...

1
Configuring a SIP Trunking Account on
the Synapse
®
SB67070 SIP Gateway
Synapse supports up to ten SIP accounts per SIP gateway. There are two possible SIP account types: SIP
trunking accounts and remote sites. It is possible to use any combination of SIP trunking accounts and
remote sites, but the most any one gateway can have is ten. For example, a SIP gateway can have one SIP
trunking account and nine remote sites.
This tech tip covers how to set up a new SIP trunking account on the Synapse SB67070 SIP gateway. Future
tech tips will cover remote site configuration.
To configure a SIP trunking account from the provider:
1. Gather your account information from your SIP provider.
2. Log in to the WebUI of any Synapse device, then click on SIP Settings.
3. From Select Account to Edit, select Create New Account.
4. There are two types of accounts: SIP Trunking and Remote Site. For SIP account setup, select SIP
Trunking.
5. Under Basic Settings, select Enable to turn on the account after you apply the setting on this page. If
you miss this step, the account information will be saved in Synapse, but the gateway will not try to
register the SIP provider’s server.
6. Next, assign all the basic settings for the account:
– Account Name: The account name does not have to be what the SIP provider gave you and is only
an identifier in Synapse.

2
– Max Calls: The maximum number of concurrent calls the SIP gateway is allowed to make. The
default option of 16 is the maximum number of calls you can make at a time with the SIP gateway.
As long as the number is equal to or greater than the number of lines the provider set up, it will
work.
– Display Name: The name that will appear on the outgoing caller ID. This will only work if the SIP
provider allows the PBX to modify the caller ID name. Most SIP providers do not allow this to
happen or have controls for this in their own web-based account settings.
– User Name and Auth User Name: Enter the username the SIP provider gave you with the
account. In almost all cases you will need to enter the SIP provider’s username into both fields. If
you have any questions, please refer to the specific SIP provider’s interop guide on our website
.
– Auth User Password: Enter the password that your provider has assigned to the SIP account. If
you were not given a password, then you do not need to fill in this field.
– Primary Number: Some SIP providers that do not use a number for the username require that the
primary number on the account be sent with the username. This field allows you to enter it. Please
leave this field blank unless the interop guide for your specific SIP provider
requires it.
7.
Enter the registration settings for the account:
– Registration Type: Select Static Registration only if the SIP provider requires it and you do not
have a username and password for your SIP account.
– Registration Expires: The length of time that that the SIP gateway will check back with the SIP
provider to ensure the gateway is registered.
– Registration Status: Indicates if the link to the SIP provider is up or not. The Registration light on
the SIP gateway will turn green when registered to the SIP provider as well.

3
8. Enter the server settings for the account:
– SIP Server: Enter the URL of the server given by the SIP provider. This server is usually the
inbound, outbound, and registrar server all in one for the SIP provider. Unless your SIP provider
specifies different servers for each of these, you will not need to fill in the registrar or outbound
proxy server. As always, though, if you are in doubt please check the interop guide for your specific
SIP provider.
– Registrar Server: This is a server that only handles the SIP registration requests and does not
handle calls. Please check the interop guide for your specific SIP provider
to see if this required. In
most cases it is not.
– Outbound Proxy Server: This is a server that handles outbound calls. Please check the interop
guide for your specific SIP provider to see if this required. In most cases it is not.
9. Select the codec configuration for the account. Click a codec and use the Add > or < Remove buttons
to enable or disable codecs. Click a codec and use the or buttons to move it up or down in the
Enabled Codecs list.
We support three codecs for voice encoding of a call: G.711u, G.729, and G.711a. Synapse first tries
whichever codec is listed first. If it cannot negotiate a call on that codec, Synapse will try the next one.
– G.711a is disabled by default because it is a rarely used codec and is not as efficient as G.729 and
G.711u.
– G.711u is the most common codec used over all telephone networks in the U.S. today. Almost all
calls over T1 or analog lines use this codec. G.711u uses between 64 Kbps and 87.2 Kbps per
direction per call. It uses very little compression, so speech quality is very high.
– G.729 is a very compression-heavy codec that degrades audio quality slightly, but saves significant
bandwidth per call. G.729 uses between 8 Kbps and 31.2 Kbps per direction per call. Also G.729 is
not a free codec like G.711u, requiring the SIP provider to pay a license fee to use it. G.729 may
not be available from your SIP provider.

telephones.att.com/smb
© 2013 Advanced American Telephones. All Rights Reserved. AT&T and the AT&T logo are trademarks of AT&T
Intellectual Property licensed to Advanced American Telephones, San Antonio, TX 78219. Synapse
®
is a registered
trademark of Advanced American Telephones. Tech_Tip_SIP_Trunk_Config.doc
10. Once you have verified that all the settings are correct, click Apply at the bottom of the page to save
the settings and enable the account.
/