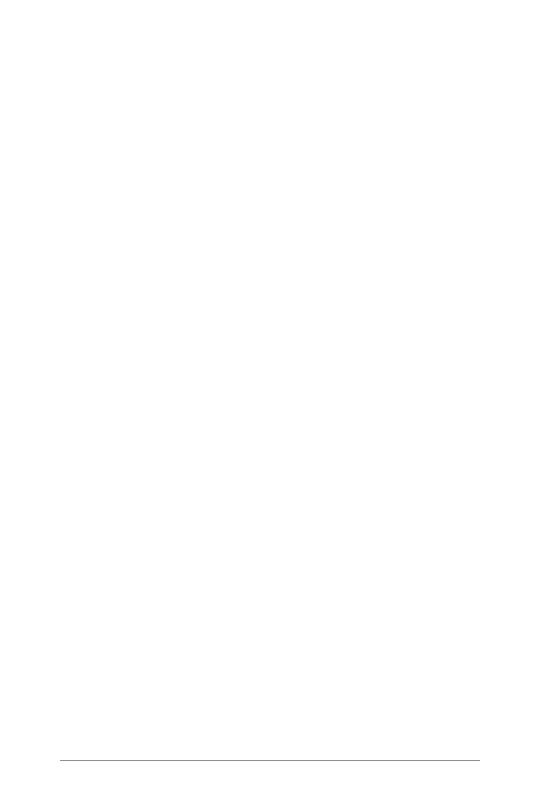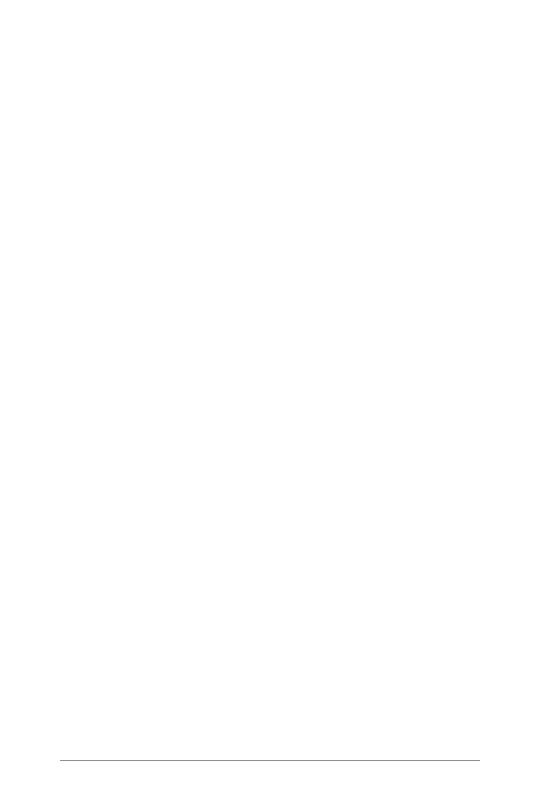
NEXUS 7 GUIDEBOOK GET STARTED 12
• Keep your stuff secure and available. Google works round the
clock to protect your personal data from unauthorized access
and to ensure that you get it when you need it, wherever you
need it.
• Simplify shopping. You can connect your Google account with
Google Wallet, which makes it easy to purchase music, books,
apps, and more on Google Play and other online stores.
• Use other Google services. Your Google Account also lets you
take full advantage of other Google apps and services that
you may want to use, such as Gmail, Google Maps, Navigation,
Google Play, YouTube, Google Talk, Messaging, and more.
What’s New in Android
Whether you’re new to Android or an avid user, check out some of
the new features in Android 4.1 and 4.2 (Jelly Bean). For a compre-
hensive list of all changes since Android 4.0, see Android 4.1, Jelly
Bean and Android 4.2: A new flavor of Jelly Bean.
• Gesture Typing (Android 4.2)
Instead of typing each letter, use Gesture Typing to input a
word without lifting your nger. You don’t need to worry about
spaces because they’re added automatically for you.
Glide your nger over the letters you want to type, and lift it
after each word.
• Google Play widgets
New widgets on your Home screens display recently used
apps, music, movies, books, or games you already have – in-
cluding preloaded content that comes with your device. Other
widgets offer suggestions for browsing Google Play.
Touch a widget to access its content on Google Play. Touch &
hold a widget to resize it or remove it.