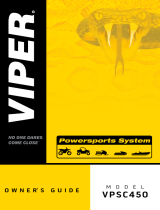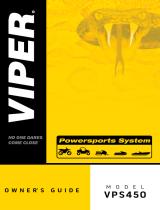Page is loading ...

1. Download the free Directed SmartStart app from iTunes App Store or Android Market, depending on the type of
smartphone you own.
2. Have the DSM50BT system installed by your authorized Directed dealer. Your installer can also provide you with
information about your system.
3. Follow the steps below to fi nish connecting your smartphone to your installed DSM50BT module.
Note: Your DSM50BT may be used as a standalone unit or connected to an existing Directed system. As a result functionality/screen
appearance may differ slightly across systems.
QRGDSM50BT 2012-05
Start Here
Before you can start using your system, the following steps must be performed:
Congratulations on the purchase of your state-of-the-art Directed SmartStart Bluetooth system. Reading this user’s guide
prior to using your system will get you off to a quick and smooth start.
Quick Reference
User's Guide
DSM50BT
BLUETOOTH Module
®
®
BLUETOOTH Module
®
®
1. [All phones] Place your DSM50BT system in discov-
ery mode by holding down the pairing button on the
module until the LED turns blue (pairing button is the
one furthest away from the LED)
2. [iPhone only, Android skip to step 3] Open your
phone’s Bluetooth menu, make sure Bluetooth is
turned on. Look for your DSM50BT device name on
the list of available Bluetooth devices (SmartStartBT-
xxxx). Tap on the device name to pair your phone to
it. The blue LED on your DSM50BT module begins
fl ashing quickly when it connects to your phone at
the end of the pairing process, then turns solid blue
to indicate successful connection.
3. [All phones] Open your SmartStart app, then go to
More/Settings and turn on the Bluetooth switch at the
bottom of that page.
4. [iPhone only, Android skip to step 5] The app auto-
matically navigates to the Cars tab so you can pro-
gram your DSM50BT system to the app. There are
two ways to do this, depending on whether you have
the DSM50BT as a standalone system (mode 1) or
added to an existing full Directed SmartStart system
(mode 2). Follow the appropriate directions below:
a. Mode 1 (DSM50BT-only): On the Cars tab, tap
the “Add a SmartStart BT system” button. The
app pops up the name of your connected device
(SmartStartBT-xxxx). Select the device you want
to add to the app, then use the editing functions
to add your vehicle name and a picture. If you
have more than one DSM50BT system to add to
the app, repeat these steps for each system that
appears on the device list.
b. Mode 2 (DSM50BT added to full Directed Smart-
Start system): Log in to your Directed SmartStart
account at More/Settings/SmartStart Login
page. After you are logged in, go to the Cars tab
and personalize your vehicle list with names and
pictures. Then select the Cars detail page and
use the “Add SmartStart BT” to associate your
DSM50BT system with the vehicle it is installed in.
5. [Android] Turning on the Bluetooth switch pops up
a list of available DSM50BT systems to add to the
app. Follow the appropriate directions below:
a. Mode 1 (DSM50BT-only): Select the device you
want to add, then use the editing functions to add
your name and a picture. If you have more than
Set up your app to connect with DSM50BT
More Screen Settings-Mode 1&2 Cars Screen-Demo Cars Screen-Detail Cars Screen-Active

2
© 2012 Directed. All rights reserved.
Menu Bar at a Glance
Menu Bar Tab Description
Home This screen is the default screen for direct access to all your remote commands. Select any
command on the Home screen to perform it.
Cars This screen allows you to access and personalize your vehicle settings.
Status Requires compatible Directed SmartStart GSM hardware with service plan. Refer to user
guide for that hardware.
GPS Requires compatible Directed SmartStart GSM/GPS hardware with service plan. Refer to
user guide for that hardware.
More Access settings and other advanced app features. Go to More/Settings to log in to Di-
rected SmartStart, and use in-app Help function to explore additional feature details.
“Made for iPhone” means that an electronic accessory has been designed to connect specifi cally to iPhone and has been certifi ed by the
developer to meet Apple performance standards. Apple is not responsible for the operation of this device or its compliance with safety and
regulatory standards. Please note that the use of this accessory with iPhone may affect wireless performance.
Note:
The amount of time it takes for your vehicle to respond to a command can be
affected by range and proximity to vehicle. Please visit www.directed.com/
SmartStart for the latest updates and more information.
System
Commands
Menu Bar
Basic Commands at a Glance
Commands
Description
Select this icon to lock the vehicle. When a confi rmation message is
received, select it to clear.
Select this icon to unlock the vehicle. When a confi rmation message
is received, select it to clear.
Select this icon (if applicable) to remote start* your vehicle. When
a confi rmation message is received, select it to clear. The vehicle re-
mote starts and stays running for the programmed run time*. Select
this icon again to turn off the engine during the run time.
Select this icon to open trunk. A dialog box opens, asking you to
confi rm you want to open the trunk. Select "Yes" to confi rm, or "No"
to cancel the request.
Select this icon to activate panic mode for 30 seconds. Select again
during this time to turn off.
* See your Remote Start system user's guide or installer for important information about starting a
manual transmission vehicle and how long the engine will run when remote started.
one DSM50BT system to add to the app, repeat
these steps for each system that appears on the
device list.
b. Mode 2 (DSM50BT added to full Directed Smart-
Start system): Log in to your Directed SmartStart
account at More/Settings/SmartStart Login page.
After you are logged in, go to the Cars tab and
personalize your vehicle list with names and pic-
tures. Then select the Cars detail page and use the
“Link SmartStart BT” to associate your DSM50BT
system with the vehicle it is installed in.
6. [All phones] When you have fi nished setting up your
app to connect with your DSM50BT system, you can
send commands from the main UI page. The app
automatically detects whether you are connected to
DSM50BT systems and routes your commands over
the high speed Bluetooth connection any time it is
available.
7. Advanced operating features: please visit www.di-
rected.com/smartstart/smartstartbt to read or down-
load the complete user guide.
/