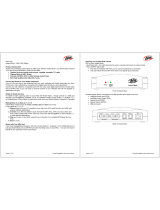Page is loading ...

Session
KeyStudio
Quick Start Guide

Introduction . . . . . . . . . . . . . . . . . . . . . . . . . . . . . . . . . . . . . . 1
Session KeyStudio Features . . . . . . . . . . . . . . . . . . . . . . . . . . . 1
KeyStudio Keyboard: . . . . . . . . . . . . . . . . . . . . . . . . . . . . . . . . . . 1
Micro USB Audio Interface (PC only) . . . . . . . . . . . . . . . . . . . . . . . . . . 1
Session Software (PC only) . . . . . . . . . . . . . . . . . . . . . . . . . . . . . . . 1
What’s in the Box? . . . . . . . . . . . . . . . . . . . . . . . . . . . . . . . . . 2
About This Guide . . . . . . . . . . . . . . . . . . . . . . . . . . . . . . . . . . 2
Minimum System Requirements . . . . . . . . . . . . . . . . . . . . . . . . 3
Windows XP (SP2) . . . . . . . . . . . . . . . . . . . . . . . . . . . . . . . . . . 3
Windows Vista 32-bit . . . . . . . . . . . . . . . . . . . . . . . . . . . . . . . . . . 3
Mac OS X (KeyStudio keyboard only) . . . . . . . . . . . . . . . . . . . . . . . . . . 3
Installation and Setup Overview for Windows XP
and Windows Vista
. . . . . . . . . . . . . . . . . . . . . . . . . . . . . . . 4
Connecting the KeyStudio Keyboard to your PC . . . . . . . . . . . . 4
Installing the M-Audio Session Software (Windows only) . . . . . . . 5
Setting Up the Micro USB Audio Interface . . . . . . . . . . . . . . . . . 7
Getting Started making Music with Session . . . . . . . . . . . . . . . . 8
More Information on Configuring Session . . . . . . . . . . . . . . . . . 11
ASIO/WDM Driver Type Switch . . . . . . . . . . . . . . . . . . . . . . . . . . . . . 11
Input Channels and Output Channels . . . . . . . . . . . . . . . . . . . . . . . . . . 12
The Latency Slider . . . . . . . . . . . . . . . . . . . . . . . . . . . . . . . . . . . 12
More Information About Latency . . . . . . . . . . . . . . . . . . . . . . . . . . . . . 12
OK Button . . . . . . . . . . . . . . . . . . . . . . . . . . . . . . . . . . . . . . . 12
Cancel Button . . . . . . . . . . . . . . . . . . . . . . . . . . . . . . . . . . . . . 12
Mac OS X: Connecting the KeyStudio Keyboard . . . . . . . . . . . . . 13
Using KeyStudio with GarageBand . . . . . . . . . . . . . . . . . . . . . . 13
Additional Information and Support . . . . . . . . . . . . . . . . . . . . . . 16
Warranty . . . . . . . . . . . . . . . . . . . . . . . . . . . . . . . . . . . . . . . . 16
Session KeyStudio Quick Start Guide

Session KeyStudio Quick Start Guide
|
1
Introduction
Congratulations on your purchase of M-Audio Session KeyStudio. Session KeyStudio
is a complete music production kit containing a 49 full-size key USB keyboard, an
audio interface, and music production software designed for easy integration with your
Windows XP or Windows Vista computer. The hardware contained in this package
is also ideal for use with a multitude of third-party music creation applications. We
recommend you spend a few minutes reviewing this Quick Start Guide to ensure
proper setup.
NOTE: Session KeyStudio is a software and hardware combination designed
for Windows. However, the KeyStudio USB keyboard contained in this bundle is
also compatible with Apple computers, and is a great companion to GarageBand.
On both Windows and Macintosh computers, the keyboard will be ready for use
immediately after connecting.
Session KeyStudio Features
KeyStudio Keyboard:
< 49-key velocity-sensitive keyboard
< Pitch Bend wheel
< Modulation wheel; MIDI re-assignable
< Volume slider; MIDI re-assignable
< Octave up/down buttons; MIDI
re-assignable
< Edit Mode button for advanced
functions and programming
< Sustain foot pedal input
< no driver installation needed –
simply connect and power on
< bus-powered through USB
Micro USB Audio Interface (PC only):*
< seamless Session compatibility
< low latency performance through
ASIO driver architecture
< 1/8” stereo input for instruments,
microphones, and line-level devices
< 1/8” stereo output for headphones
or powered monitors
< bus-powered through USB
*M-Audio Micro circumvents potential high-latency monitoring issues on Windows
PCs. The built-in audio hardware on Apple computers enables low latency
monitoring without the need for additional hardware. If you are using a Mac, you
should simply use your computer’s built-in audio inputs and outputs.

Session KeyStudio Quick Start Guide
2
|
Session Software (PC only):
< CD-quality multi-track audio and MIDI
recording software
< built-in studio quality effects
< built-in virtual synthesizer with
hundreds of instrument sounds
< includes over 3.5 GB of content for
professional music creation
What’s in the Box?
Your M-Audio Session KeyStudio bundle should contain the following items:
< M-Audio KeyStudio USB keyboard
< M-Audio Micro USB audio interface
< M-Audio Session DVD-ROM
< USB cable
< This Quick Start Guide
If any of the above listed items are missing, please contact the retailer where you
purchased the product.
About This Guide
This Quick Start Guide covers setup of the KeyStudio USB keyboard for Mac and
PC computers, as well as installation of the Session music-creation software and
the M-Audio Micro USB audio interface for Windows XP and Vista. The KeyStudio
keyboard and the Micro audio interface contained in this bundle can also be used
with third-party music software. Consult your third party software’s documentation
for more information on this.
As you become more familiar with KeyStudio, you may wish to take advantage of this
product’s professional features such as: using your new keyboard with more than
one application at the same time (multi-client) or sending advanced MIDI messages
using KeyStudio’s Edit Mode. On PC computers, these features can only be
accessed after downloading and installing optional KeyStudio drivers. The KeyStudio
drivers can be downloaded free from www.m-audio.com.

Session KeyStudio Quick Start Guide
|
3
Minimum System Requirements
Windows XP (SP2)**
< Pentium 4 1.6 GHz processor (CPU requirements may be higher for laptops)
< 512MB RAM
< 4GB free hard disk space for complete Session software installation
< 32MB video RAM
✝
< 1024 x 768 video resolution (1280 x 1024 recommended)
< DVD drive for Session software installation
< Two native USB ports
Windows Vista 32-bit
< Pentium 4 1.6 GHz processor (CPU requirements may be higher for laptops)
< 1GB RAM
< 4GB free hard disk space for complete Session software installation
< 128 MB video RAM
✝
< 1024 x 768 video resolution (1280 x 1024 recommended)
< DVD drive for Session software installation
< Two native USB ports
Mac OS X (KeyStudio keyboard only)
< Macintosh G4 1GHz
✝✝
< OS X 10.3.9 with 512 MB RAM
< OS X 10.4.9 with 512 MB RAM
< One native USB port
**Home and Professional Edition only. Windows Media Center Edition is not
currently supported.
✝
Session does not support video cards based on any of the following chipsets:
S3/VIA UniChrome, SiS EL315, Matrox. If the video card being used shares system
RAM, then overall system RAM requirements may increase by the amount of system
RAM shared with the video card.
✝✝
G3/G4 accelerator cards are not supported.
Please also check the minimum system requirements for third party software
applications that are to be used with your new M-Audio hardware, as they may
be greater than the above.

Session KeyStudio Quick Start Guide
4
|
Installation and Setup Overview
for Windows XP and Windows Vista
It is important that installation and setup take place in the following sequence (all of
these steps are explained in detail later in this Quick Start Guide):
1. Connect the KeyStudio USB MIDI keyboard to your computer and turn it on.
2. Install the Session music creation software. This software enables support for
the M-Audio Micro USB audio interface, and must be installed before Micro is
connected.
3. Connect the M-Audio Micro USB audio interface. This device serves as a high
performance, low latency USB audio interface.
Important: The Micro audio interface and KeyStudio keyboard serve as the copy
protection key for Session. At least one of these devices must be connected to your
computer for Session to launch.
Connecting the KeyStudio Keyboard to your PC
1. Use the provided USB cable to connect KeyStudio to an available USB port on
your computer. The USB cable not only powers the keyboard but also transmits
MIDI data to your computer.
2. Make sure that the power switch on the back of the keyboard is in the “on”
( I ) position. The KeyStudio keyboard is now ready to be used – no additional
installation steps are required.
Windows XP and Windows Vista

Session KeyStudio Quick Start Guide
|
5
Installing the M-Audio Session Software
(Windows only)
Please Note: Do not connect your Micro audio interface to your computer until
the Session software has been installed. Leave your Micro disconnected until
instructed to connect it.
1. Insert the M-Audio Session
DVD-ROM into your
computer’s DVD-ROM drive.
2. The computer will automatically
display the install screen
1
. If
your computer does not launch
the installer, manually start
it by clicking on Start > My
Computer
‡
and then double-
clicking Session.
3. Follow the software installer’s
on-screen direction prompts.
4. Session comes with a large
library of loops and instrument
samples for music creation,
known as Session Content.
This content requires
approximately 4 GB of disk
space and may take as long
as 30 minutes to install. This
behavior is normal. During the
installation process, you will
be asked if you would like to
install this content, as well as
the Session Application, and
the driver for the Micro audio
interface
2
. The M-Audio Micro driver is required in order to use the Micro
audio interface.
If you do not have 4 GB of disk space available, you may choose not to install
the Session Content, but you will then have to place the Session DVD in your
DVD-ROM drive whenever you run Session. Accessing Session’s content via
DVD-ROM results in slightly slower computer performance. If the required hard
drive space is available, installing the Session Content on your computer’s hard
drive is recommended.
1
Windows XP and Windows Vista
2

Session KeyStudio Quick Start Guide
6
|
5. In Windows Vista, you may encounter the following message while the Micro
device driver is installed on your system: “An unidentified program wants access
to your computer.”
3
Click Allow to continue installation.
3
6. At various points in this installation process, you may be notified that the driver
being installed has not passed Windows Logo Testing
4
, or asked whether
the program you wish to run is a trusted application
5
. Click Continue Anyway
(Windows XP) or Install (Windows Vista) to proceed with the installation.
4
5
7. Click “Finish” once the installer has completed the installation.
‡
My Computer” is simply called “Computer” in Windows Vista.
Windows XP and Windows Vista

Session KeyStudio Quick Start Guide
|
7
Setting Up the Micro USB Audio Interface
1. Once the Micro drivers have been installed via the Session software installation,
connect the Micro USB audio interface to an available USB port on your
computer. Your computer will recognize the new hardware and will briefly
display a Found New Hardware message
6
. In Windows XP, you may be
prompted with a Windows Logo testing message. Click Continue Anyway
4
.
6
2. Double-click the red M-Audio icon in the system tray
7
to access the Micro
control panel. Here you can adjust input gain, monitor mix levels, output volume,
and buffer size (latency). The control panel also shows details about the
installed driver version
.
7
3. In order to hear sound from the Micro, it is necessary to connect headphones or
speakers to its 1/8” audio output jack. A microphone can also be connected to
the 1/8” microphone input.
Important: : Micro serves as a high performance, low latency USB audio interface.
This Quick Start Guide describes how to set up Session KeyStudio using the
Micro audio interface and ASIO audio drivers. For best low latency performance,
we strongly encourage you to use the enclosed Micro. You may be able to use
your existing audio interface with Session KeyStudio, and you can find additional
information on using Session KeyStudio with alternate audio interfaces in the
complete User Guide. This User Guide can be downloaded for free from
www.m-audio.com.
Windows XP and Windows Vista
Windows XP
Windows XP
M-Audio icon M-Audio icon
Windows Vista
Windows Vista

Session KeyStudio Quick Start Guide
8
|
Getting Started making Music with Session
1. Make sure the KeyStudio keyboard and Micro audio interface are connected to
your computer, and make sure the keyboard is switched on.
2. Launch Session by clicking the Start button > All Programs > M-Audio >
Session > Session. Alternatively, if you chose to create a desktop shortcut icon
during installation, you can double-click the Session shortcut icon.
3. Click the button labeled “New” in the Session Startup window.
4. A New Composition dialog box will appear allowing you to choose a Name,
Time Signature, Key Root, Key Scale, and Tempo for your composition. After
these choices have been made, click OK.
Windows XP and Windows Vista

Session KeyStudio Quick Start Guide
|
9
5. Click the Add a Track button in the upper left corner of the Session Main
Screen
.
6. The “What would you like to do?”
dialog box will now appear. For this
example, select Play and Record with
your Keyboard, and click OK.
7. In the “Select Keyboard Sound”
dialog box, select the bank of sounds
you would like to associate with the
first track of your new song, and
click OK.
Windows XP and Windows Vista

Session KeyStudio Quick Start Guide
10
|
8. A new track will now appear in the main Session window. You may click the
specific instrument you would like to play from the instrument list appearing on
the left side of the screen.
9. Try playing notes on your KeyStudio keyboard.
If you can hear instrument sounds, you may
skip steps 10-12. If your computer does not yet
generate sounds via the Micro audio interface
when KeyStudio is played, proceed to step 10
for additional configuration instructions.
10. Go to Options > Audio Hardware and confirm
that ASIO is selected as the Driver Type. Make
sure ASIO: M-Audio USB ASIO is selected in
the Audio Device pull-down menu, and M-Audio
Micro is selected in the Input Channels and
Output Channels pull-down menus. Click OK.
See the following chapter, ”More Information
on Configuring Session,” for further explanation
of this.
11. Go to Options > MIDI Hardware and make
sure “USB Audio Device,” “KeyStudio,” or
“KeyStudio In” is selected in the Input Port box.
KeyStudio will appear as “USB Audio Device”
in Windows XP and “KeyStudio” in Windows
Vista if additional drivers have not been
installed. If the optional drivers are installed,
KeyStudio will appear as “KeyStudio In.”
Click OK.
12. Provided that speakers or headphones are connected to your selected audio
interface, you should now be able to use your KeyStudio keyboard to play
instruments from the Session instrument library.
Windows XP and Windows Vista
Figure A: Session MIDI Hardware
dialog window without optional
drivers installed in Windows XP.
Figure B: Session MIDI Hardware
dialog window without optional
drivers installed in Windows Vista.

Session KeyStudio Quick Start Guide
|
11
More Information on Configuring Session
To play back and record audio in Session,
Session must communicate with Micro. On
first launch, Session attempts to choose the
first sound card containing both an audio
input and audio output, effectively making
this connection automatically. If Session is
not able to select audio inputs and outputs
automatically, it will open the Audio Hardware
dialog. If the process is successful (Session
does not open the Audio Hardware dialog
automatically), but you cannot play back or
record audio with Session, you’ll need to
open the Audio Hardware dialog by choosing
Options > Audio Hardware.
The Audio Hardware dialog contains the
following options:
ASIO/WDM Driver Type Switch
This control switches the Audio Hardware
dialog of Session between ASIO and WDM driver mode. Select ASIO, and choose
ASIO: M-Audio USB ASIO in the Audio Device pull-down menu
Note: The M-Audio Micro utilizes ASIO driver technology. This technology is found
in professional audio interfaces and allows for fast access to your audio hardware.
Gaming soundcards or built-in audio ports usually do not have ASIO drivers and
require more time for audio processing. This causes a distracting delay known as
“latency.” This delay occurs between performing an action (e.g. singing or pressing
a key on a keyboard) and hearing a sound through your speakers (or headphones).
M-Audio’s advanced drivers virtually eliminate this latency and help keep action
and sound together. Make sure your microphone and speakers are plugged into
Micro, and Micro is plugged into your computer to take advantage of its superior
performance.
Windows XP and Windows Vista

Session KeyStudio Quick Start Guide
12
|
Input Channels and Output Channels
These controls set the Input Channels from which Session records audio and the
Output Channels through which Session plays audio. Select M-Audio Micro for
Input and Output.
The Latency Slider
This control is accessed by clicking on
the ASIO Settings button in the Audio
Hardware window when ASIO is selected
as the Driver Type. If Micro is selected as
the Audio Device (ASIO: M-Audio USB
ASIO), clicking the ASIO Settings button
opens the Micro control panel.
More Information About Latency
Latency is loosely defined as the amount of time it takes for a sound made in Session
to reach your speakers. For example, with a high latency (Buffer Size) setting, there
will be a noticeable delay between the press of a key on KeyStudio, and the resultant
sound. Smaller Buffer Size settings result in lower latency, but may not function well
with slower systems. If you hear clicks and pops, the Buffer Size setting is too low.
OK Button
After making the desired settings, press the OK button to commit your changes and
close the Audio Hardware dialog.
Cancel Button
Press the Cancel button to discard your changes and close the Audio Hardware
dialog.
Windows XP and Windows Vista
With the Micro Control Panel open, click on
the Latency tab, and use the slider to adjust
the buffer size.

Session KeyStudio Quick Start Guide
|
13
Mac OS X: Connecting the KeyStudio Keyboard
No additional drivers or hardware
‡‡
need to be installed to use the KeyStudio USB
keyboard on your Macintosh computer. Simply:
1. Close any open applications on your computer.
2. Connect the provided USB cable between the KeyStudio keyboard and your
Mac OS X computer.
3. Switch the keyboard on.
‡‡
M-Audio Micro circumvents potential high-latency monitoring issues on Windows
PCs. The built-in audio hardware on Apple computers enables low latency
monitoring without the need for additional hardware. If you are using a Mac, you
should simply use your computer’s built-in audio inputs and outputs.
Using KeyStudio with GarageBand
The M-Audio Session software was created for use with Windows. However,
the KeyStudio hardware can be used with Macintosh OS X computers as well.
KeyStudio integrates seamlessly with the GarageBand music production software
which comes pre-installed on many late-model Apple computers.
To use KeyStudio with GarageBand:
1. Be sure KeyStudio is connected to your Mac OS X computer via the provided
USB cable.
2. Launch GarageBand.
3. Create a Software Instrument track by clicking Track > New Track > Software
Instrument > Create, or select a pre-existing Software Instrument track. The
default instrument GarageBand selects is a Grand Piano.
When a Software Instrument is selected, clicking the
button in the lower right
corner of the GarageBand window will open the Track Info screen. From this area,
you can select which instrument you would like to play.
Provided your computer’s speakers are not muted or turned down, you will now hear
sounds corresponding to notes you play on KeyStudio.
Mac OS X

Session KeyStudio Quick Start Guide
14
|
The default instrument GarageBand selects is a Grand Piano.
When a Software Instrument is selected, clicking the button in the lower right
corner of the GarageBand window will open the Track Info screen.
Mac OS X

Session KeyStudio Quick Start Guide
|
15
From this area, you can select which instrument you would like to play.
Mac OS X

Session KeyStudio Quick Start Guide
16
|
Additional Information and Support
More information about your new Session software and the M-Audio Micro audio
interface can be found in Session’s built-in help menu. A complete User Guide as
well as optional Windows XP and Vista drivers for the KeyStudio keyboard, can be
downloaded for free at www.m-audio.com
Warranty
Warranty Terms
M-Audio warrants products to be free from defects in materials and workmanship,
under normal use and provided that the product is owned by the original, registered
user. Visit www.m-audio.com/warranty for terms and limitations applying to your
specific product.
Warranty Registration
Immediately registering your new M-Audio product entitles you to full warranty
coverage and helps M-Audio develop and manufacture the finest quality products
available. Register online at www.m-audio.com/register to receive FREE product
updates and for the chance to win M-Audio giveaways.
ESD and Fast Transient may cause the unit to temporarily malfunction. Switch off
and on again to restore normal operation.
WARNING: This product contains chemicals, including lead, known to the State
of California to cause cancer, and birth defects or other reproductive harm. Wash
hands after handling.
Session KeyStudio
Tested to comply with
FCC standards
FOR HOME OR STUDIO USE
© 2007 Avid Technology, Inc. All rights reserved. Product features, specifications,
system requirements and availability are subject to change without notice. Avid,
M-Audio, Session, KeyStudio and Micro are either trademarks or registered
trademarks of Avid Technology, Inc. All other trademarks contained herein are the
property of their respective owners.

M-Audio USA
5795 Martin Rd., Irwindale, CA 91706
Technical Support
web: www.m-audio.com/tech
tel (pro products):
(626) 633-9055
tel (consumer products):
(626) 633-9066
fax (shipping): (626) 633-9032
Sales
e-mail: [email protected]
tel:
1-866-657-6434
fax:
(626) 633-9070
Web
www.m-audio.com
M-Audio U.K.
Floor 6, Gresham House, 53 Clarenden Road, Watford
WD17 1LA, United Kingdom
Technical Support
e-mail: [email protected].uk
tel:(Mac support): +44 (0)1765 650072
tel: (PC support):
+44 (0)1309 671301
Sales
tel: +44 (0)1923 204010
fax: +44 (0)1923 204039
Web
www.maudio.co.uk
M-Audio France
Floor 6, Gresham House, 53 Clarenden Road, Watford
WD17 1LA, United Kingdom
Renseignements Commerciaux
tel : 0 810 001 105
e-mail : [email protected]
Assistance Technique
PC : 0 0820 000 731
MAC
: 0 0820 391 191
Assistance Technique
e-mail : [email protected]
r
fax : +33 (0)01 72 72 90 52
Site Web
www.m-audio.fr
M-Audio Germany
Kuhallmand 34, D-74613 Ohringen, Germany
Technical Support
e-mail: [email protected]
tel:
+49 (0)7941 - 9870030
fax: +49 (0)7941 98 70070
Sales
e-mail: [email protected]
tel: +49 (0)7941 98 7000
fax: +49 (0)7941 98 70070
Web
www.m-audio.de
M-Audio Canada
1400 St-Jean Baptiste Ave. #150, Quebec City,
Quebec G2E 5B7, Canada
Technical Support
email: techcanada@m-audio.com
phone: (418) 872-0444
fax: (418) 872-0034
Sales
e-mail: infocanada@m-audio.com
phone:
(866) 872-0444
fax:
(418) 872-0034
Web
www.m-audio.ca
M-Audio Japan
|
460-0002 2-18-10
Avid Technology K.K.
2-18-10 Marunouchi, Naka-Ku, Nagoya, Japan 460-0002
Technical Support
e-mail : win-support@m-audio.jp
e-mail
Macintosh : mac-support@m-audio.jp
tel : 052-218-0859
10:00~12:00/13:00~17:00
Sales
e-mail: info@m-audio.jp
tel: 052-218-3375
fax: 052-218-0875
Web
www.m-audio.jp
070716_SssnKyStu_QSG_EN01
/