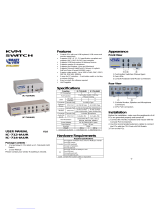FCC Certifications
This equipment has been tested and found to comply with the limits for a
Class B digital device, pursuant to Part 15 of the FCC Rules. These limits
are designed to provide reasonable protection against harmful interference
in a residential installation. This equipment generates, uses and can radiate
radio frequency energy and, if not installed and used in accordance with
the instructions, may cause harmful interference to radio communications.
However, there is no guarantee that interference will not occur in a particular
installation. If this equipment does cause harmful interference to radio or
television reception, which can be determined by turning the equipment off and
on, the user is encouraged to try to correct the interference by one or more of
the following measures:
n
Reorient or relocate the receiving antenna.
n
Increase the separation distance between the equipment and receiver.
n
Connect the equipment to an outlet on a circuit different than that of which
the receiver is connected to.
n
Consult the dealer or an experienced radio/TV technician for help.
n
Shielded interface cables must be used in order to comply with emission
limits.
n
You are cautioned that changes or modifications not expressly approved by
the party responsible for compliance could void your authority to operate the
equipment.
n
This device complies with Part 15 of the FCC rules. Operation is subject to
the following two conditions: (1) This device may not cause harmful
interference, and(2)This device must accept any interference received,
including interference that may cause undesired operation.
CE Mark Warning
This is a Class B product. In a domestic environment, this product may cause
radio interference, in which case the user may be required to take adequate
measures.
VCCI Warning
Limited Warranty
NEWSTAR offers limited warranty for its product only to the person
or entity who originally purchased the product from NEWSTAR or its
authorized reseller or distributor.
Limited Hardware Warranty:
NEWSTAR warrants that the hardware portion of the NEWSTAR products
described below (Hardware) will be free from material defects in workmanship
and materials from the date of original retail purchase of the Hardware, for the
period set forth below applicable to the product type ( Warranty Period ) if the
Hardware is used and serviced in accordance with applicable documentation;
provided that a completed Registration Card is returned to an Authorized
NEWSTAR Service Office within ninety (90) days after the date of original retail
purchase of the Hardware. If a completed Registration Card is not received by
an authorized NEWSTAR Service Office within such ninety (90) period, then
the Warranty Period shall be ninety (90) days from the date of purchase.
NEWSTAR’s sole obligation shall be to repair or replace the defective
Hardware at no charge to the original owner. Such repair or replacement will
be rendered by NEWSTAR at an Authorized NEWSTAR Service Office. The
replacement Hardware need not be new or of an identical make, model or
part; NEWSTAR may in its discretion may replace the defective Hardware (or
any part there of) with any reconditioned product that NEWSTAR reasonably
determines is substantially equivalent (or superior) in all material respects to
the defective Hardware. The Warranty Period shall extend for an additional
ninety (90) days after any repaired or replaced Hardware is delivered. If a
material defect is incapable of correction, or if NEWSTAR determines in
its sole discretion that it is not practical to repair or replace the defective
Hardware, the price paid by the original purchaser for the defective Hardware
will be refunded by NEWSTAR upon return to NEWSTAR of the defective
Product Type Warranty Period
Product (excluding power supplies and fans) Three (3) Years
Power Supplies and Fans One (1) Year
Spare parts and spare kits Ninety (90) days