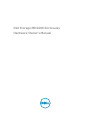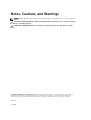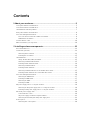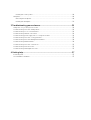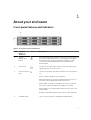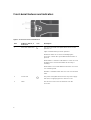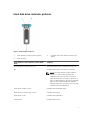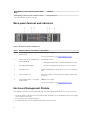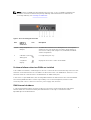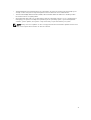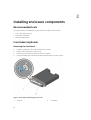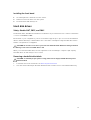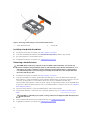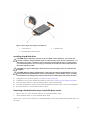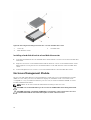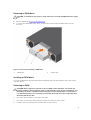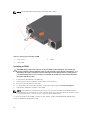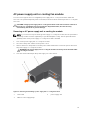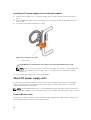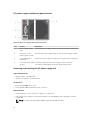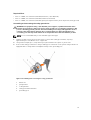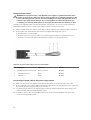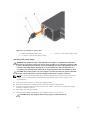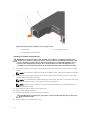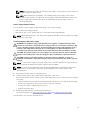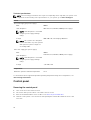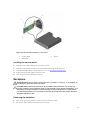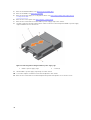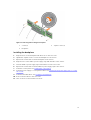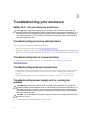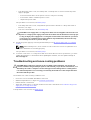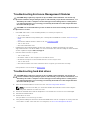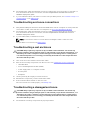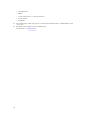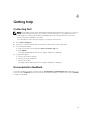Dell Storage MD1400 Enclosures
Hardware Owner's Manual

Notes, Cautions, and Warnings
NOTE: A NOTE indicates important information that helps you make better use of your computer.
CAUTION: A CAUTION indicates either potential damage to hardware or loss of data and tells you
how to avoid the problem.
WARNING: A WARNING indicates a potential for property damage, personal injury, or death.
Copyright © 2014 Dell Inc. All rights reserved. This product is protected by U.S. and international copyright and
intellectual property laws. Dell
™
and the Dell logo are trademarks of Dell Inc. in the United States and/or other
jurisdictions. All other marks and names mentioned herein may be trademarks of their respective companies.
2014 - 09
Rev. A00

Contents
1 About your enclosure...........................................................................................5
Front-panel features and indicators..................................................................................................... 5
Front-bezel features and indicators..................................................................................................... 6
Hard disk drive indicator patterns......................................................................................................... 7
Back-panel features and indicators......................................................................................................8
Enclosure Management Module...........................................................................................................8
Enclosure failover when two EMMs are installed...........................................................................9
EMM thermal shutdown..................................................................................................................9
Power indicator codes........................................................................................................................ 10
Other information you may need.......................................................................................................10
2 Installing enclosure components.................................................................... 12
Recommended tools...........................................................................................................................12
Front bezel (optional).......................................................................................................................... 12
Removing the front bezel..............................................................................................................12
Installing the front bezel................................................................................................................13
Hard disk drives....................................................................................................................................13
Safety: Models AMT, E03J, and E04J............................................................................................13
Removing a hard disk drive blank................................................................................................. 13
Installing a hard disk drive blank................................................................................................... 14
Removing a hard disk drive........................................................................................................... 14
Installing a hard disk drive............................................................................................................. 15
Removing a hard disk drive from a hard disk drive carrier...........................................................15
Installing a hard disk drive into a hard disk drive carrier.............................................................. 16
Enclosure Management Module ........................................................................................................16
Removing an EMM blank............................................................................................................... 17
Installing an EMM blank................................................................................................................. 17
Removing an EMM.........................................................................................................................17
Installing an EMM...........................................................................................................................18
AC power supply unit or cooling fan module....................................................................................19
Removing an AC power supply unit or cooling fan module....................................................... 19
Installing an AC power supply unit or cooling fan module.........................................................20
About DC power supply units............................................................................................................ 20
Power indicator codes..................................................................................................................20
DC power supply module back panel features............................................................................22
Removing and installing the DC power supply unit.....................................................................22
Control panel...................................................................................................................................... 28
Removing the control panel.........................................................................................................28

Installing the control panel........................................................................................................... 29
Backplane............................................................................................................................................ 29
Removing the backplane.............................................................................................................. 29
Installing the backplane.................................................................................................................31
3 Troubleshooting your enclosure.....................................................................32
Safety first—for you and your enclosure............................................................................................32
Troubleshooting enclosure startup failure.........................................................................................32
Troubleshooting loss of communication...........................................................................................32
Troubleshooting external connections..............................................................................................32
Troubleshooting power supply unit or cooling fan module.............................................................32
Troubleshooting enclosure cooling problems.................................................................................. 33
Troubleshooting Enclosure Management Modules.......................................................................... 34
Troubleshooting hard disk drives....................................................................................................... 34
Troubleshooting enclosure connections...........................................................................................35
Troubleshooting a wet enclosure...................................................................................................... 35
Troubleshooting a damaged enclosure............................................................................................. 35
4 Getting help.........................................................................................................37
Contacting Dell....................................................................................................................................37
Documentation feedback................................................................................................................... 37

1
About your enclosure
Front-panel features and indicators
Figure 1. Front-panel features and indicators
Item Indicator,
Button, or
Connector
Icon Description
1 System
identification
button
The system identification button on the front control panel can
be used to locate a particular enclosure within a rack. When
the button is pressed, the system status indicators on the
control panel and the EMM blink blue until the button is
pressed again.
2 Power LED The power LED lights when at least one power supply unit is
supplying power to the enclosure.
3 Enclosure status
LED
The enclosure status LED glows when the enclosure power is
on.
Glows solid blue during normal operation.
Blinks blue when a host server is identifying the enclosure or
when the system identification button is pressed.
Blinks amber or remains solid amber for a few seconds and
then turns off when the EMMs are starting or resetting.
Blinks amber for an extended time when the enclosure is in a
warning state.
Remains solid amber when the enclosure is in the fault state.
4 Hard disk drives Up to 12 3.5-inch SAS hot-swappable hard disk drives.
5

Front-bezel features and indicators
Figure 2. Front-bezel features and indicators
Item Indicator, Button, or
Connector
Icon Description
1 Enclosure status LED The enclosure status LED lights when the enclosure
power is on.
Lights solid blue during normal operation.
Blinks blue when a host server is identifying the
enclosure or when the system identification button is
pressed.
Blinks amber or remains solid amber for a few seconds
and then turns off when the EMMs are booting or
resetting.
Blinks amber for an extended time when the enclosure
is in a warning state.
Remains solid amber when the enclosure is in the fault
state.
2 Power LED The power LED lights when at least one power supply
unit (PSU) is supplying power to the enclosure.
3 Latch The latch is used to remove the bezel from the
enclosure.
6

Hard disk drive indicator patterns
Figure 3. Hard disk drive indicators
1. hard disk drive activity indicator (green) 2. hard disk drive status indicator (green and
amber)
3. hard disk drive
Hard disk drive- status indicator pattern (RAID
Only)
Condition
Blinks green two times per second Identify hard disk drive or preparing for removal
Off Hard disk drive ready for insertion or removal
NOTE: The hard disk drive status indicator
remains off until all hard disk drives are
initialized after system power is turned on.
Hard disk drives are not ready for insertion or
removal during this time. The Dell PowerEdge
RAID controller PERC H830 and 12Gb SAS
HBA may take up to a minute to discover and
initialize all the hard disk drives.
Blinks green, amber, and off Hard disk drive predicted failure
Blinks amber four times per second Hard disk drive failed
Blinks green slowly Hard disk drive rebuilding
Steady green Hard disk drive online
7

Hard disk drive- status indicator pattern (RAID
Only)
Condition
Blinks green for three seconds, amber for three
seconds, and turns off in six seconds.
Rebuild aborted
Back-panel features and indicators
Figure 4. Back-panel features and indicators
Item Indicator, Button, or Connector Description
1 Power supply unit or cooling fan
module (PS1)
600 W power supply.
For more information, see Power indicator codes.
2 Primary enclosure management
module (EMM 0)
The EMM provides:
• a data path between the enclosure and the host server.
3 Secondary EMM (EMM 1)
• enclosure management functions for your enclosure.
4 Information tag A slide-out label panel, which allows you to record Service
Tag.
5 Power switches (2) The power switch controls the power supply output to the
enclosure.
6 Power supply unit or cooling fan
module (PS 2)
600 W power supply.
For more information, see Power indicator codes.
Enclosure Management Module
Each EMM provides the following data path and enclosure management functions for your enclosure:
• Monitoring and controlling enclosure environment elements such as temperature, fan, power supply
units, and enclosure LEDs.
• Controlling access to hard disk drives.
• Communicating enclosure attributes and states to the host server.
8

NOTE: At least one EMM must be installed in the enclosure. If only one EMM is installed in the
enclosure, it must be installed in the primary EMM bay and a blank must be installed in the
secondary EMM bay. See Installing an EMM blank .
Figure 5. Enclosure Management Module
Item Indicator,
Button, or
Connector
Icon Description
1,2,3,4 SAS port (Input or
Output)
Provides SAS connections for cabling the host or an upchain
expansion enclosure and to the next down chain expansion
enclosure in a daisy chain.(Single Port, Redundant, and Multi-
chain Configuration)
5 USB Mini-B (serial
debug port)
For engineering use only.
6 7-Segment
Display
Display the enclosure location in SAS Chain.
Enclosure failover when two EMMs are installed
If two EMMs are installed, a certain degree of failover is offered. Control and monitoring of the enclosure
elements can be transferred from one EMM to another in the event of an EMM failure. A failover occurs
whenever network communication is ended between an EMM and its peer.
In the event of a peer EMM failure, the surviving EMM activates the amber status LED of the failed EMM.
The surviving EMM then takes over the responsibility of enclosure management, which includes
monitoring and control of the enclosure LEDs, power supply units, and fans.
EMM thermal shutdown
If critical internal temperatures are reached, the enclosure turns off automatically through either a
thermal shutdown command issued by the EMM firmware or through a command from Dell
OpenManage Server Administrator.
9

Power indicator codes
Figure 6. Power indicator codes
Item LED Icon Color State
1 DC power Green
• ON — Normal operation. Power supply is connected
to DC power and the power switch is on. The power
supply module is supplying DC power to the array.
• OFF — Indicates any one of the following:
– The power switch is off.
– The power supply module is not connected to
power.
– There is a fault condition.
2 Power supply
module fault
Yellow
• ON — Fault detected.
• OFF — OK.
• Blinks briefly when power is first turned on to the
power supply module.
3 AC power Green
• ON — Power supply module is connected to a
source of AC power irrespective of whether or not a
power switch is on.
• OFF — Power supply module is completely
disconnected from any source of AC power.
Other information you may need
WARNING: See the safety and regulatory information that shipped with your system. Warranty
information may be included within this document or as a separate document.
• The rack documentation included with your rack solution describes how to install your system into a
rack.
• The Getting Started Guide provides an overview of system features, setting up your system, and
technical specifications.
10

• The OpenManage Server Administrator documentation provides information about managing your
storage solution using the storage management service within the server administrator.
• The Dell PowerEdge RAID Controller (PERC) H830 and Dell 12Gb SAS HBA User’s Guide provides
information about configuring RAID.
• Any media that ships with your system that provides documentation and tools for configuring and
managing your system, including those pertaining to the operating system, system management
software, system updates, and system components that you purchased with your system.
NOTE: Always check for updates on dell.com/support/manuals and read the updates first because
they often supersede information in other documents.
11

2
Installing enclosure components
Recommended tools
You may need the following items to perform the procedures in this section:
• Key to the system keylock
• #2 Phillips screwdriver
• Wrist grounding strap
Front bezel (optional)
Removing the front bezel
1. Using the system key, unlock the front bezel (if locked).
2. Lift the release latch next to the keylock.
3. Pull the left end of the bezel away from the front panel.
4. Unhook the right end of the bezel and pull the bezel away from the system.
Figure 7. Removing and installing the front bezel
1. keylock 2. front bezel
12

Installing the front bezel
1. Hook the right end of the bezel onto the chassis.
2. Fit the free end of the bezel onto the system.
3. Secure the bezel with the keylock.
Hard disk drives
Safety: Models AMT, E03J, and E04J
Models AMT, E03J, and E04J are intended for installation only in restricted access locations as defined in
cl 1.2.7.3 of IEC 60950-1:2005.
On the basis of your configuration, your enclosure either supports up to up to 12 3.5-inch SAS hard disk
drives in internal drive bays. Hard disk drives are connected to a backplane using hard disk drive carriers
and are configured as hot-swappable.
CAUTION: Do not turn off or reboot your enclosure while the hard disk drive is being formatted.
Doing so can cause a hard disk drive to fail.
When you format a hard disk drive, allow enough time for the formatting to complete. High-capacity
hard disk drives can take many hours to format.
Removing a hard disk drive blank
CAUTION: To maintain proper system cooling, make sure all empty hard disk drive bays have
blanks installed.
1. If installed, remove the front bezel. See Removing the front bezel.
2. Press the release tab and pull the hard disk drive blank out until it is free of the hard disk drive bay.
13

Figure 8. Removing and installing a 3.5-inch hard disk drive blank
1. hard disk drive blank 2. release tab
Installing a hard disk drive blank
1. If installed, remove the front bezel. See Removing the front bezel.
2. Insert the hard disk drive blank into the hard disk drive bay until the blank is fully seated.
3. Close the handle to lock the blank in place.
4. If applicable, install the front bezel. See Installing the front bezel.
Removing a hard disk drive
CAUTION: Many repairs may only be done by a certified service technician. You should only
perform troubleshooting and simple repairs as authorized in your product documentation, or as
directed by the online or telephone service and support team. Damage due to servicing that is
not authorized by Dell is not covered by your warranty. Read and follow the safety instructions
that came with the product.
1. If installed, remove the front bezel. See Removing the front bezel.
2. From the management software, prepare the hard disk drive for removal. Wait until the hard disk
drive indicators on the hard disk drive carrier indicates that the drive can be removed safely. See your
controller documentation for information about removing hot-swapable hard disk drive.
If the hard disk drive has been online, the green activity or fault indicator flashes as the hard disk drive
is turned off . When the drive indicators are off, the hard disk drive is ready for removal. See Hard disk
drive indicator patterns.
3. Press the release button to open the hard disk drive carrier release handle.
4. Pull the hard disk drive out until it is free of the hard disk drive bay. See Installing a hard disk drive
blank.
CAUTION: To maintain proper system cooling, make sure all empty hard disk drive bays have
blanks installed.
5. Insert a hard disk drive blank in the empty drive bay. See Installing a drive blank.
6. If applicable, install the front bezel. See Installing the front bezel.
14

Figure 9. Removing and installing a hard disk drive
1. release button 2. hard disk drive
3. hard disk drive carrier handle
Installing a hard disk drive
CAUTION: Many repairs may only be done by a certified service technician. You should only
perform troubleshooting and simple repairs as authorized in your product documentation, or as
directed by the online or telephone service and support team. Damage due to servicing that is
not authorized by Dell is not covered by your warranty. Read and follow the safety instructions
that came with the product.
CAUTION: Use only hard disk drives that have been tested and approved for use with the SAS
backplane.
CAUTION: When installing a hard disk drive, ensure that the adjacent hard disk drives are fully
installed. Inserting a hard disk drive carrier and attempting to lock its handle next to a partially
installed carrier can damage the partially installed carrier's shield spring and make it unusable.
1. If applicable, remove the front bezel. See Removing the front bezel.
2. If applicable, remove the hard disk drive blank from the bay. See Removing a hard disk drive blank.
3. Press the release button to open the hard disk drive carrier release handle.
4. Insert the hard disk drive carrier into the hard disk drive bay until the carrier connects the backplane.
5. Close the handle to lock the hard disk drive in place.
Removing a hard disk drive from a hard disk drive carrier
1. Remove the four screws from the slide rails on the hard disk drive carrier.
2. Lift the hard disk drive out of the hard disk drive carrier.
Remove the screws from the slide rails on the hard disk drive carrier and separate the hard disk drive from
the carrier.
15

Figure 10. Removing and installing a hard drive into a 3.5-inch hard disk drive carrier
1. screws (4) 2. hard disk drive
3. hard disk drive carrier
Installing a hard disk drive into a hard disk drive carrier
1. Insert the hard disk drive into the hard disk drive carrier with the connector end of the hard disk drive
at the back.
2. Align the screw holes on the hard disk drive with the back set of holes on the hard disk drive carrier.
When aligned correctly, the back of the hard disk drive is flush with the back of the hard disk drive
carrier.
3. Install and tighten the four screws to secure the hard disk drive to the hard disk drive carrier.
Enclosure Management Module
An enclosure with redundant enclosure management contains two enclosure management modules
(EMM). You can cable your enclosure either in a single port, redundant mode or in a multi-mode
configuration. If only one EMM is installed in your enclosure, it must be installed in EMM 0. You must
install the EMM blank in EMM 1.
NOTE: EMMs can be removed and installed without turning off the enclosure.
CAUTION: It is recommended that you do not remove an EMM while data is being transferred.
CAUTION: Replacing or installing an EMM that is connected to a host server causes it to end
communication with the enclosure and requires a restart of the host server.
16

Removing an EMM blank
CAUTION: To maintain proper system cooling, make sure you install an EMM blank in the empty
slot.
1. Remove EMM 0. See Removing an EMM blank.
2. To remove the EMM blank, press down on the release latch and pull the blank away from the
enclosure.
Figure 11. Removing and installing an EMM blank
1. EMM blank 2. release latch
Installing an EMM blank
To install an EMM blank, align the blank with the EMM bay and insert the blank into the chassis until it
clicks into place.
Removing an EMM
CAUTION: Many repairs may only be done by a certified service technician. You should only
perform troubleshooting and simple repairs as authorized in your product documentation, or as
directed by the online or telephone service and support team. Damage due to servicing that is
not authorized by Dell is not covered by your warranty. Read and follow the safety instructions
that came with the product.
1. Disconnect the SAS cables connected to the EMM.
2. Push down on the release tab and pull the release lever away from the chassis.
3. Hold the release lever and pull the module away from the chassis.
17

NOTE: Stacking the EMM will damage the sensitive EMI contacts
Figure 12. Removing and installing an EMM
1. release lever 2. EMM
3. release tab
Installing an EMM
CAUTION: Many repairs may only be done by a certified service technician. You should only
perform troubleshooting and simple repairs as authorized in your product documentation, or as
directed by the online or telephone service and support team. Damage due to servicing that is
not authorized by Dell is not covered by your warranty. Read and follow the safety instructions
that came with the product.
1. Insert and seat the EMM into the EMM bay.
2. Push the release lever toward the chassis until it clicks into place.
3. Connect all the SAS cables to the EMM.
4. For information about the latest firmware, see the Dell Support website at dell.com/support
5. If applicable, update the firmware of the EMM.
NOTE: If two EMMs are installed in the enclosure, you must ensure that both the EMMs have the
same firmware version installed. You can verify if both the enclosures use the same firmware version
by checking the LEDs on the enclosure or by using Server Administrator.
For more information about EMM connections and cabling, see Dell Storage MD1400 and MD 1420
Enclosure Hardware Deployment Guide.
18

AC power supply unit or cooling fan module
Your enclosure supports two hot-swappable power supply unit or cooling fan modules. While the
enclosure can operate temporarily with one module, both the modules must be present for cooling the
enclosure.
CAUTION: A single power supply unit or cooling fan module can be removed from a turned on
enclosure for a maximum period of five minutes. Beyond that time, the enclosure may
automatically shut down to prevent damage.
Removing an AC power supply unit or cooling fan module
NOTE: If you remove a fully functioning power supply or cooling fan module, the fan speed in the
remaining module increases significantly to provide adequate cooling. The fan speed decreases
gradually when a new power supply or cooling fan module is installed.
1. Turn off the power supply unit or cooling fan module.
2. Disconnect the power cable from the power source.
3. Remove the Velcro straps that secure the power cable and then disconnect the power cable from
the power supply or cooling fan module.
WARNING: The power supply unit or cooling fan modules are heavy. Use both hands while
removing the module.
4. Press the release tab and pull the power supply out of the chassis.
Figure 13. Removing and installing a power supply unit or cooling fan module
1. release tab 2. power supply unit
3. EMM or Power Supply Cage
19

Installing an AC power supply unit or cooling fan module
1. Slide the power supply unit or cooling fan module into the chassis until the release tab clicks into
place.
2. Connect the power cable to the power supply unit or cooling fan module and plug the cable into a
power outlet.
3. Secure the power cable using the Velcro strap.
Figure 14. Securing the power cable
1. Velcro strap
CAUTION: When connecting the power cable, secure the cable with the Velcro strap.
NOTE: If the enclosure is powered on, all the power supply LEDs remain off until the AC power
cable is connected to the power supply unit or cooling fan module and the power switch is
turned on.
4. Turn on the power supply unit or cooling fan module.
About DC power supply units
An MD Series storage array receives its power from two power supply modules. In a DC-powered MD
Series storage array, the power supply module receives power from two 48 V DC PSUs. Each power
supply module has two cooling fans.
NOTE: The fans that keep the array cool are integrated into the power supply modules and cannot
be replaced separately. If a fan stops functioning, you must replace the entire power supply module.
Power indicator codes
The DC power supply module has LEDs that indicate power supply status. Under normal conditions, the
power output and line input LEDs are lit at the same time.
20
Page is loading ...
Page is loading ...
Page is loading ...
Page is loading ...
Page is loading ...
Page is loading ...
Page is loading ...
Page is loading ...
Page is loading ...
Page is loading ...
Page is loading ...
Page is loading ...
Page is loading ...
Page is loading ...
Page is loading ...
Page is loading ...
Page is loading ...
-
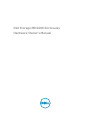 1
1
-
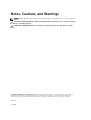 2
2
-
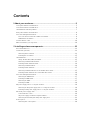 3
3
-
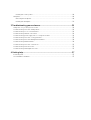 4
4
-
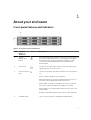 5
5
-
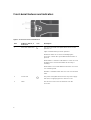 6
6
-
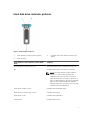 7
7
-
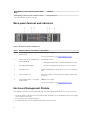 8
8
-
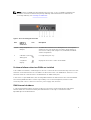 9
9
-
 10
10
-
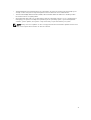 11
11
-
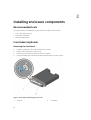 12
12
-
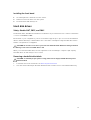 13
13
-
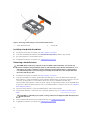 14
14
-
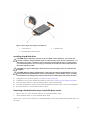 15
15
-
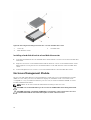 16
16
-
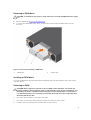 17
17
-
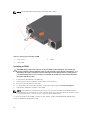 18
18
-
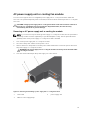 19
19
-
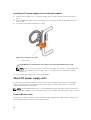 20
20
-
 21
21
-
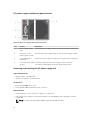 22
22
-
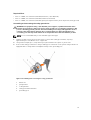 23
23
-
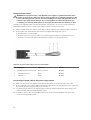 24
24
-
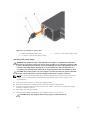 25
25
-
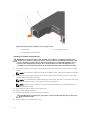 26
26
-
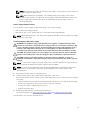 27
27
-
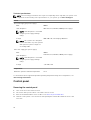 28
28
-
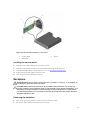 29
29
-
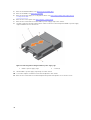 30
30
-
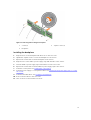 31
31
-
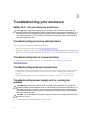 32
32
-
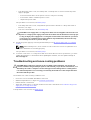 33
33
-
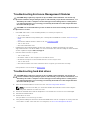 34
34
-
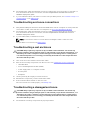 35
35
-
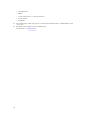 36
36
-
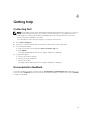 37
37
Ask a question and I''ll find the answer in the document
Finding information in a document is now easier with AI
Related papers
-
Dell DSMS 1420 Owner's manual
-
Dell DSMS 1400 Owner's manual
-
Dell E04J001 User manual
-
Dell Storage SC420 Owner's manual
-
Dell MD3420 Owner's manual
-
Dell MD3820i Owner's manual
-
Dell PowerVault MD3400 Owner's manual
-
Dell PowerVault MD3820i Owner's manual
-
Dell PowerVault MD3820i Owner's manual
-
Dell Storage SC100 Owner's manual