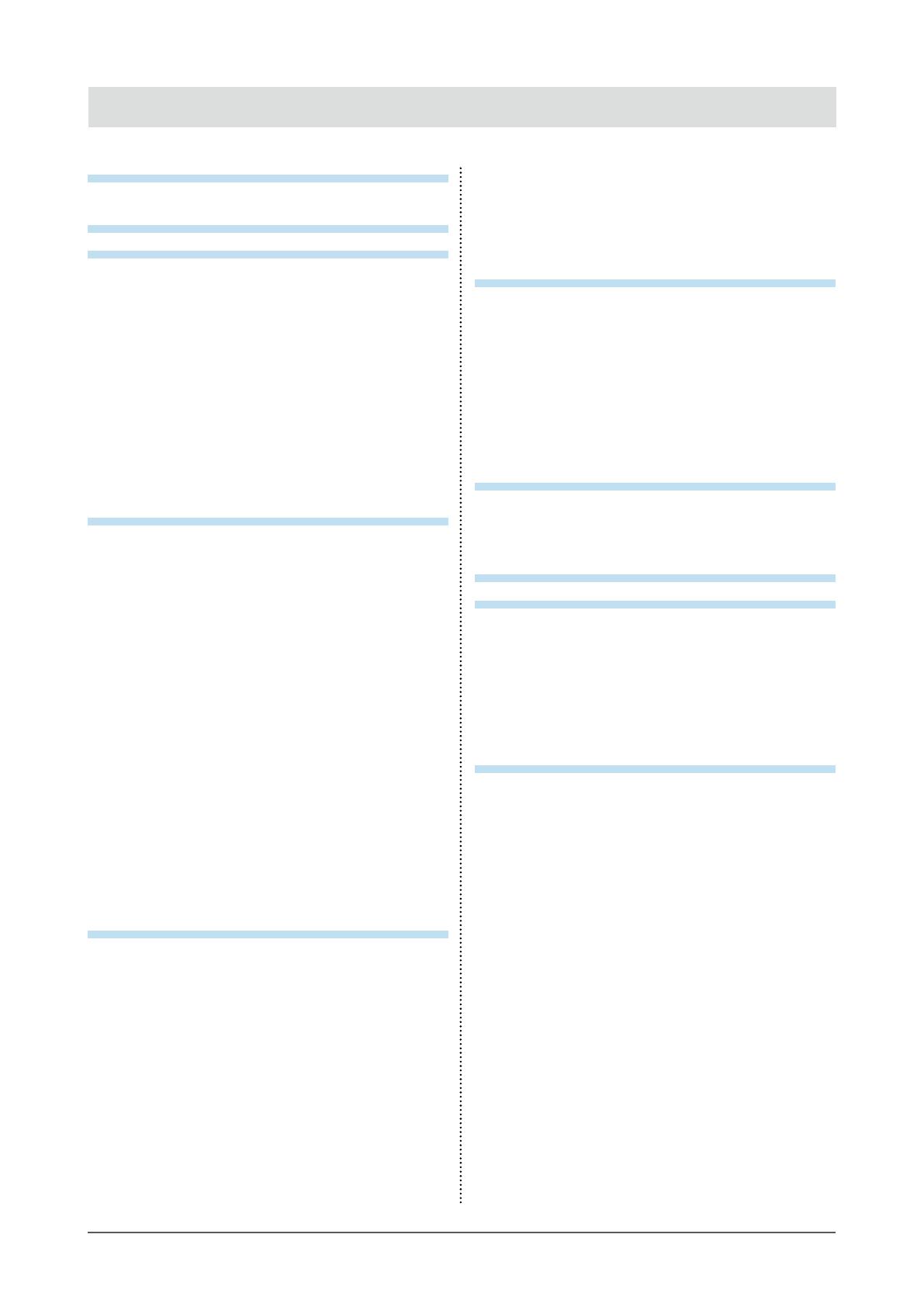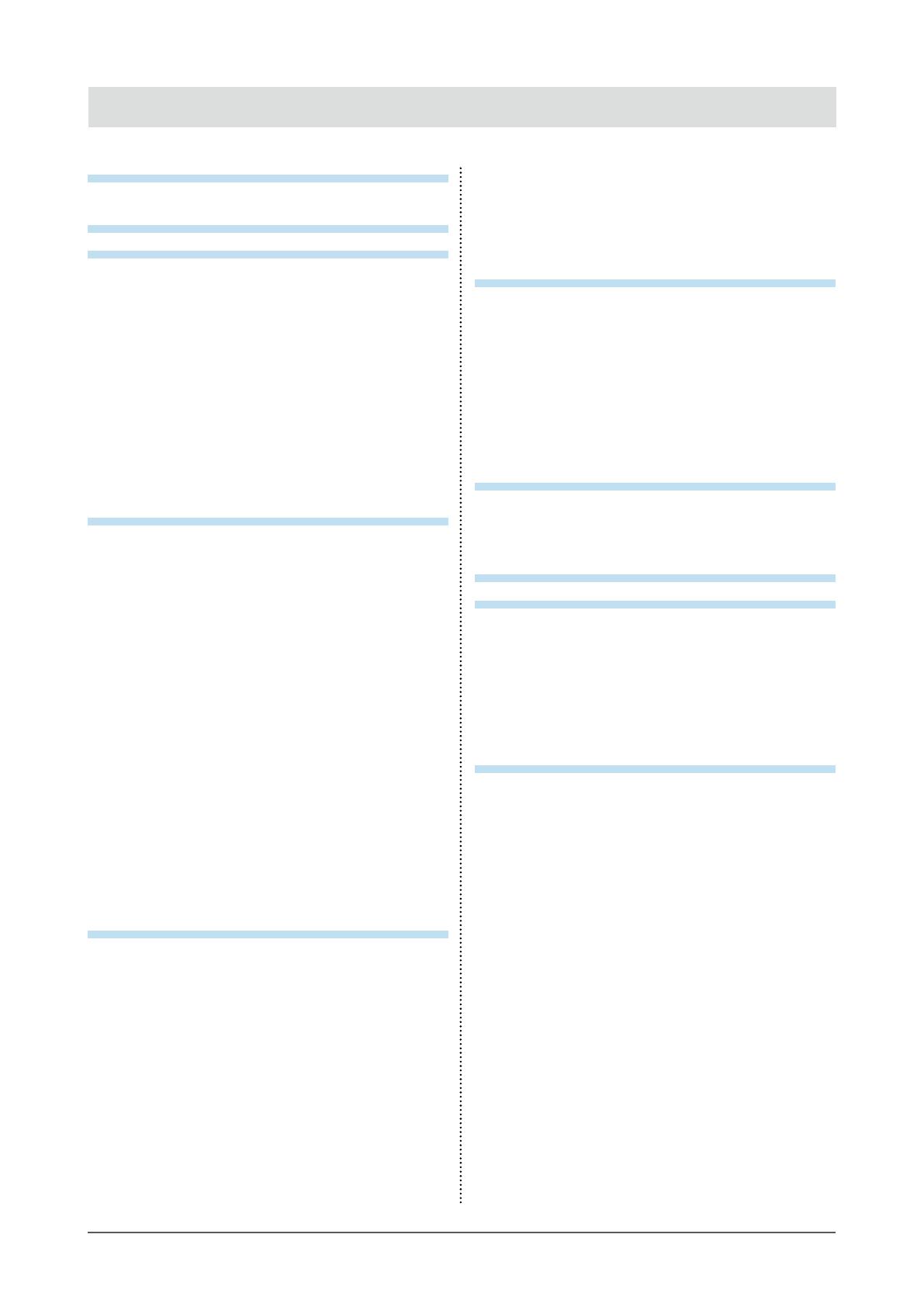
5
CONTENTS
CONTENTS
Cover ...................................................................... 1
Notice for this monitor ............................................ 3
CONTENTS ............................................................. 5
Chapter 1 Introduction ....................................... 6
1-1. Features ......................................................... 6
1-2. Controls and Functions ............................... 7
●
Standinstallation(LaidBackStand)................ 8
●
Foldingthestand(LaidBackStand)................ 8
1-3. EIZO LCD Utility Disk.................................... 9
●
Diskcontentsandsoftwareoverview............. 9
●
Tousetouchpaneldriverand
calibrationutility.............................................. 9
1-4. Basic Operations and Functions ...............10
●
BasicAdjustmentmenuoperations...............10
●
Functions........................................................11
Chapter 2 Adjusting Screens .......................... 12
2-1. Compatible Resolutions/Frequencies .......12
AnalogInput(D-Sub)..................................12
DigitalInput(DVI-D)....................................12
2-2. Setting the Resolution ................................13
Windows7..................................................13
WindowsVista............................................13
2-3. Displaying Screen Correctly.......................14
●
DigitalSignalInput.........................................14
●
AnalogSignalInput........................................14
2-4. Adjusting Color ............................................18
●
Toselectthedisplaymode
(FineContrastmode)......................................18
●
Toperformadvancedadjustments................18
●
Adjustablesettingsineachmode..................18
●
Toadjustbrightness<Brightness>................19
●
Toadjustcontrast<Contrast>........................19
●
Toadjustcolortemperature<Temperature>. 20
●
Toadjustgain<Gain>................................... 20
Chapter 3 Setting Monitor ............................... 21
3-1. Adjusting Volume <Volume> ......................21
3-2. Changing Adjustment Menu Display
Position <Menu Position> ...........................21
3-3. Locking Buttons ...........................................21
●
Tolockadjustments/settingsinthe
Adjustmentmenu...........................................21
●
Tolockalloperations.....................................21
3-4. Setting the EIZO Logo Display .................. 22
3-5. Setting Language <Language> ................. 22
3-6. Enabling/Disabling DDC/CI
communication ........................................... 22
3-7. Resetting the Monitor to the Default
Settings <Reset> ......................................... 23
●
Toresetthecoloradjustments...................... 23
●
Toresetalladjustmentstothedefault
settings.......................................................... 23
Chapter 4 Power Saving Functions ................ 24
4-1. Power Saving Mode .................................... 24
4-2. Setting Power Indicator <Power
Indicator> ..................................................... 24
4-3. Enabling/Disabling Automatic
Brightness Adjustment “Auto EcoView” . 25
4-4. Setting Indicator “EcoView Index” ........... 25
4-5. Enabling/Disabling Auto Power-OFF
<Off Timer> .................................................. 25
Chapter 5 Connecting Cables ......................... 26
5-1. Connecting Multiple PCs ........................... 26
●
Toswitchamonginputsignals...................... 26
●
Tosetinputsignalselection<InputSignal>. 27
Chapter 6 Troubleshooting .............................. 28
Chapter 7 Reference ........................................ 32
7-1. How to Attach the Optional Arm ............... 32
7-2. Displaying Monitor Information
<Information> .............................................. 33
7-3. Specications ............................................. 34
7-4. Glossary ........................................................37
7-5. Preset Timing .............................................. 39
Appendix .............................................................. 40
Trademark ............................................................... 40
ENERGY STAR ........................................................ 40
Medical Standard ....................................................41
FCC Declaration of Conformity ............................ 42
Hinweise zur Auswahl des richtigen
Schwenkarms für Ihren Monitor ..................... 43
EMC Information .................................................... 44
LIMITED WARRANTY ..............................................47
China Measures for RoHS Compliance in
ChinaRoHS ........................................................ 56