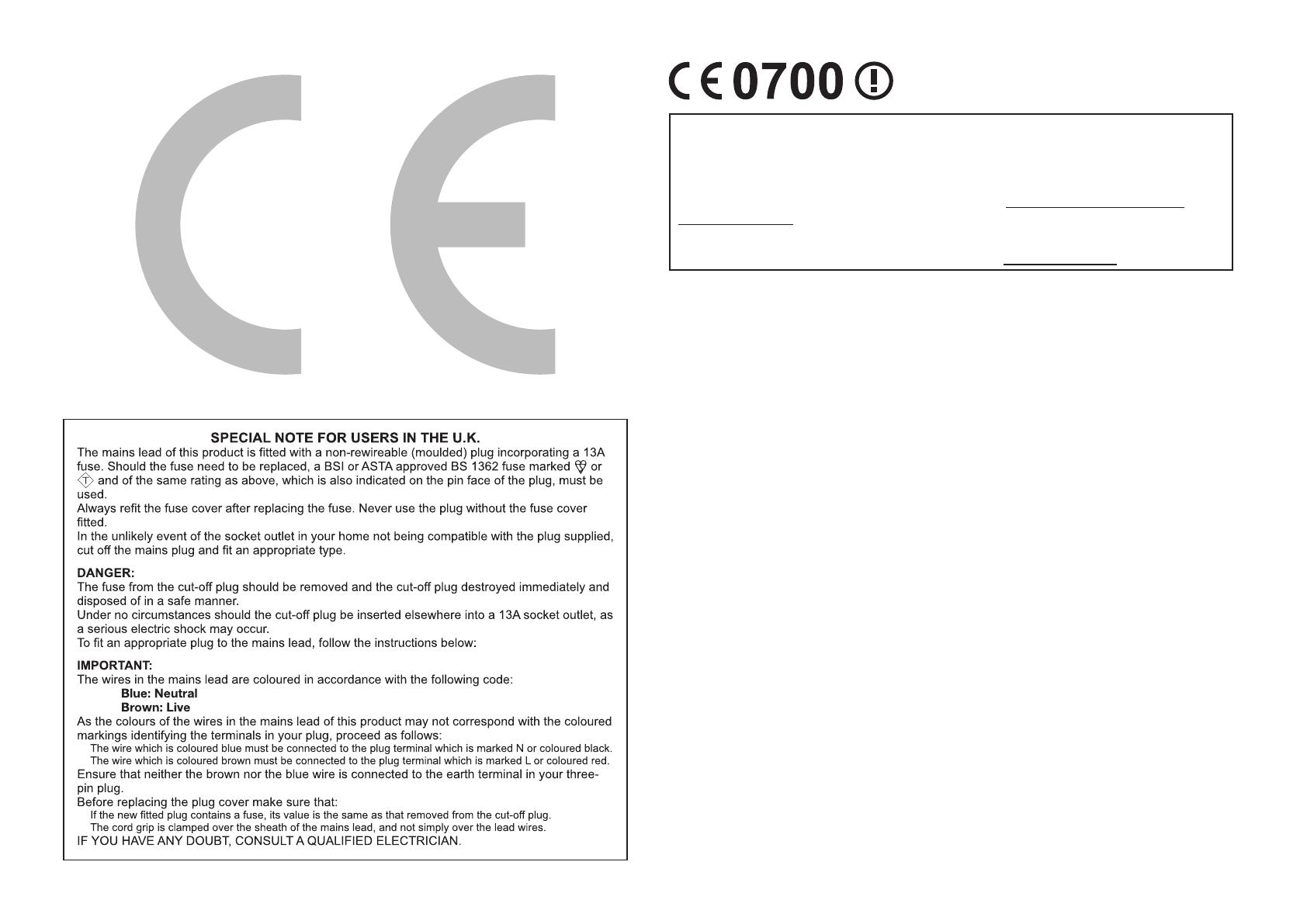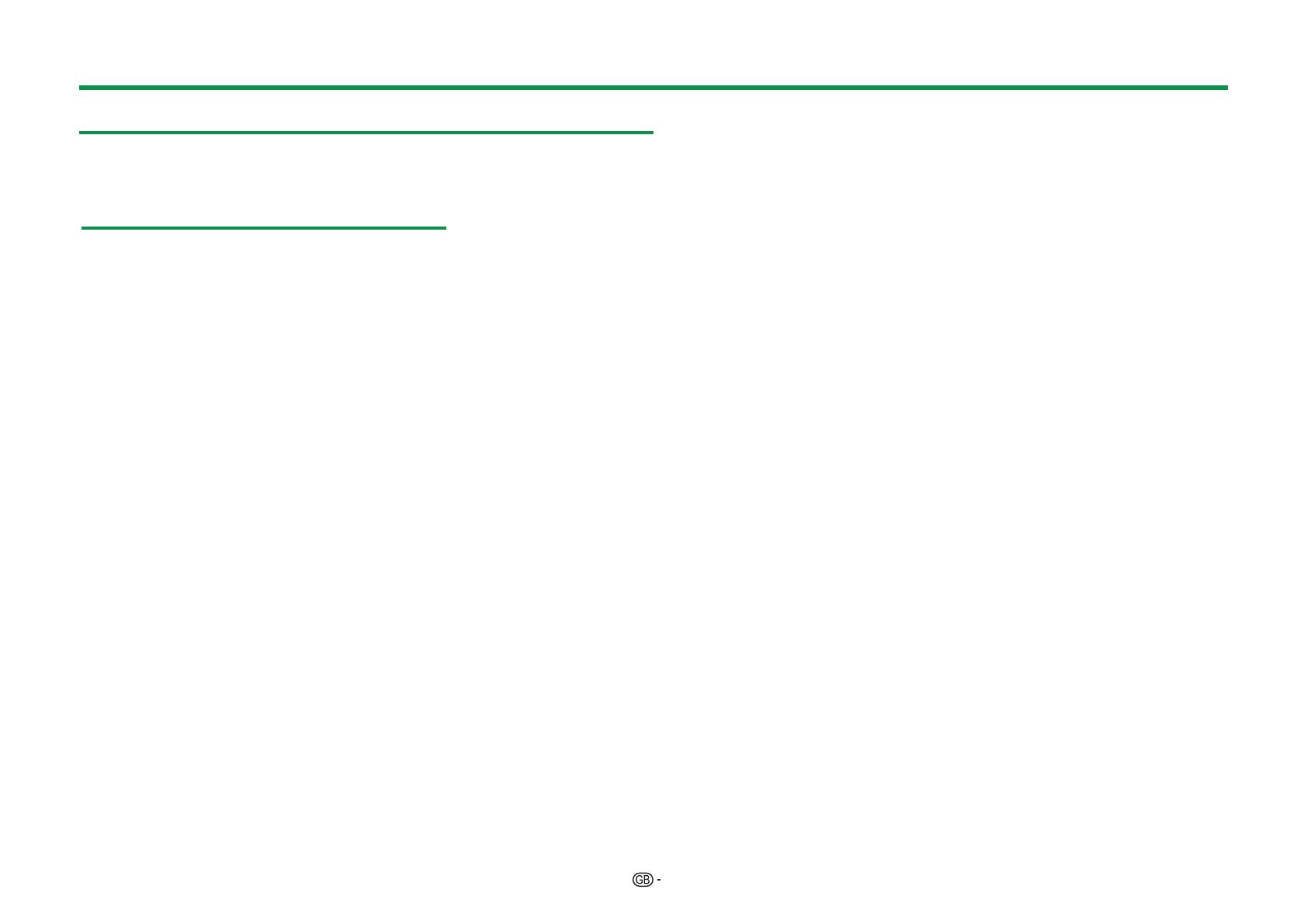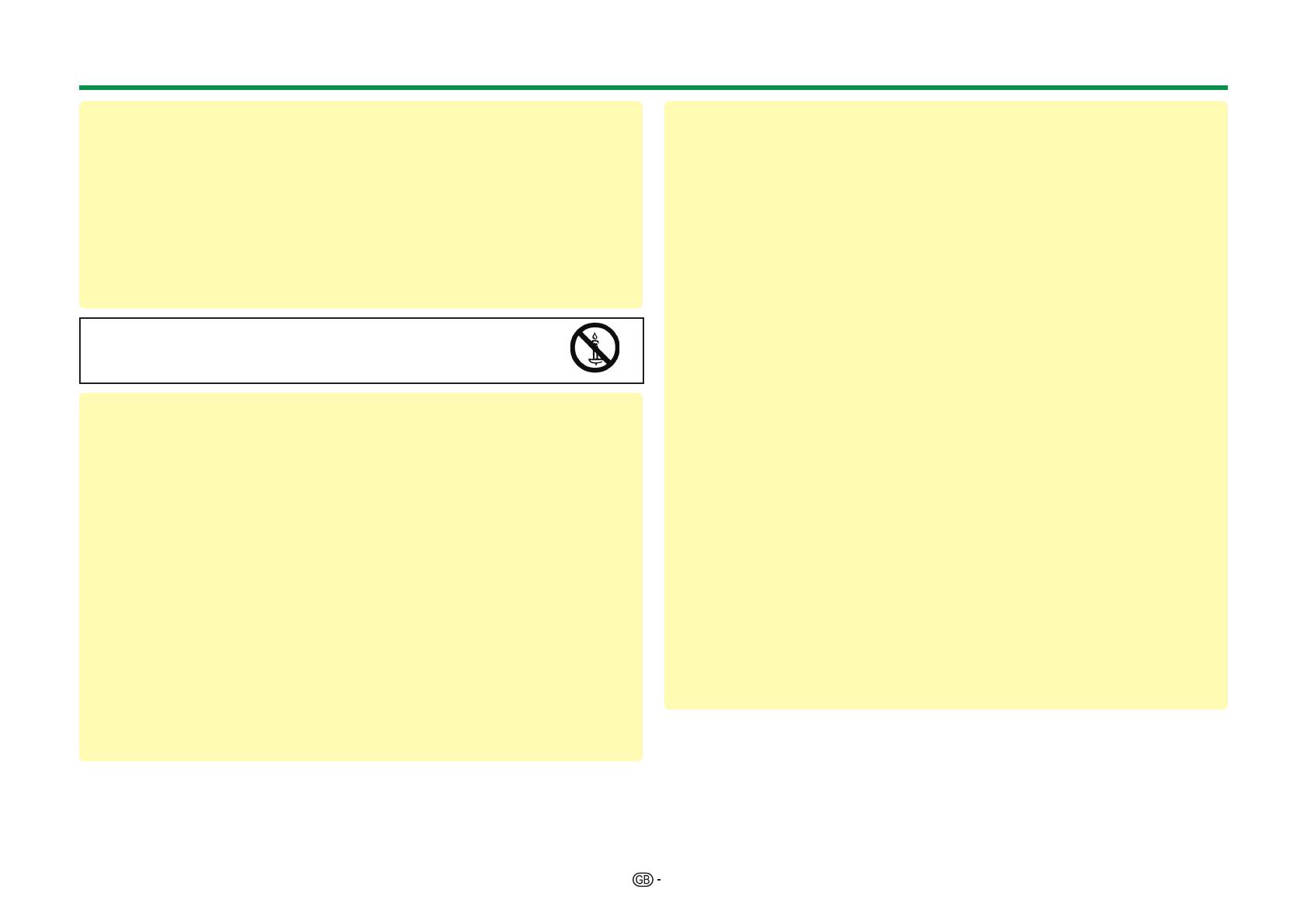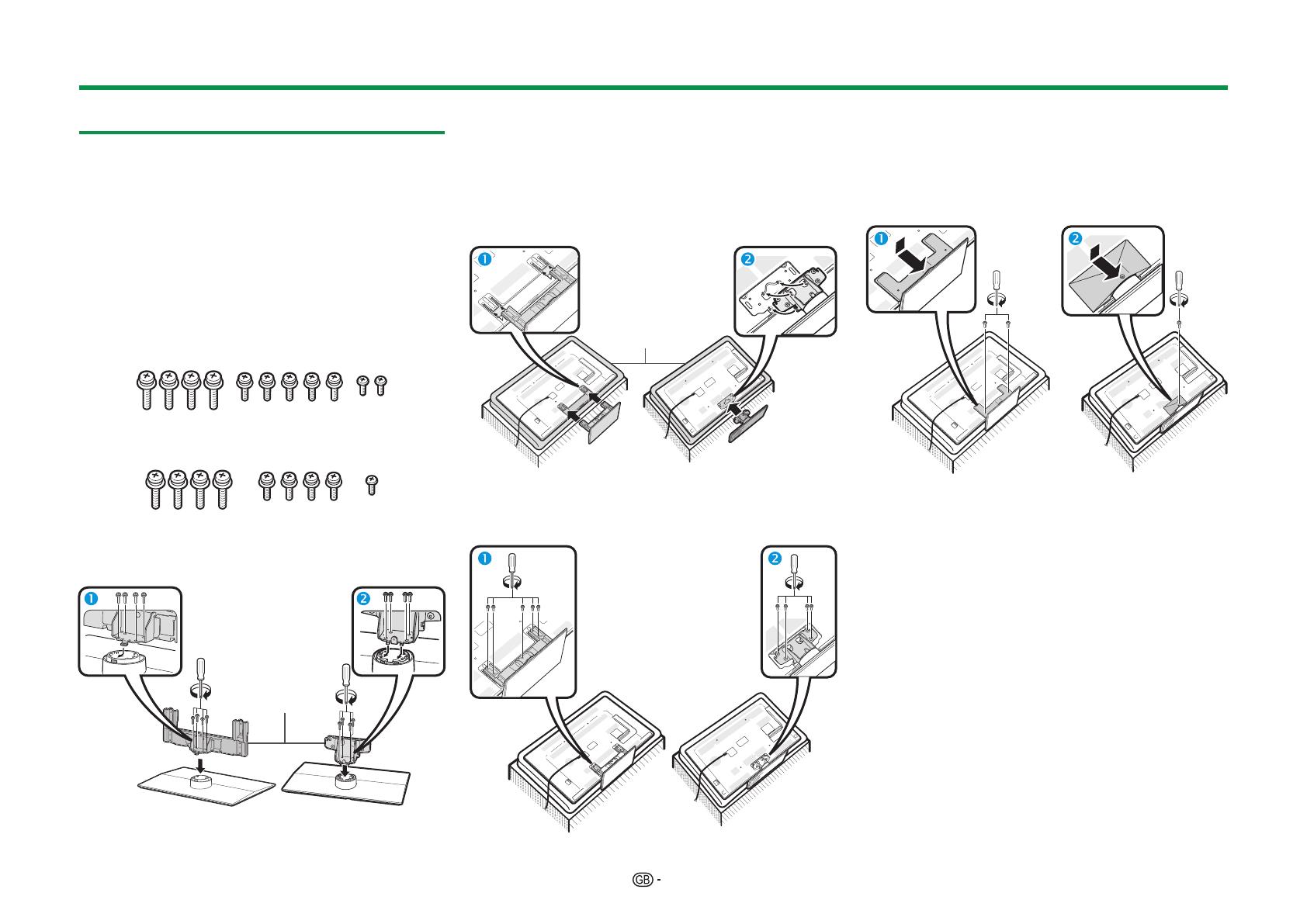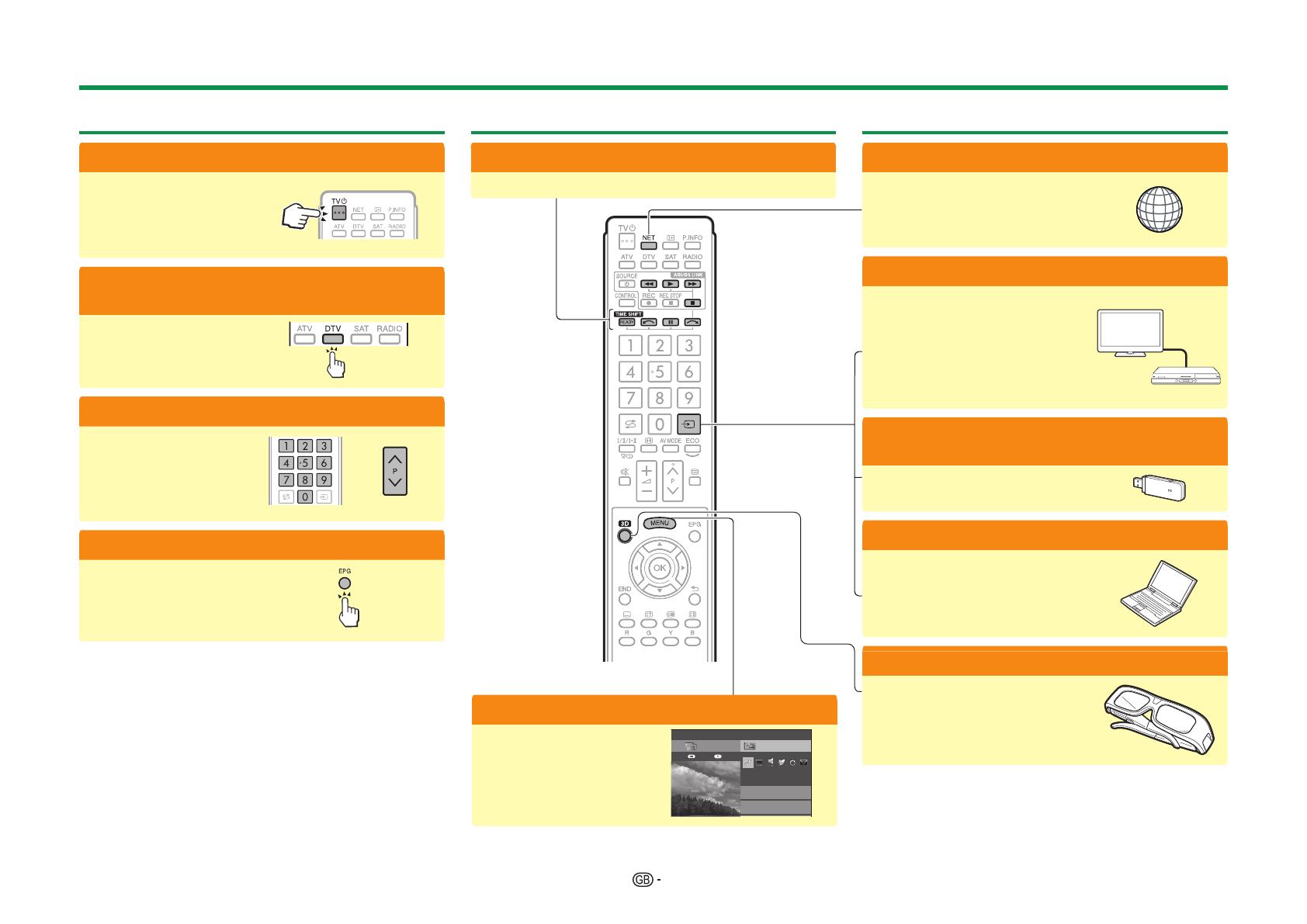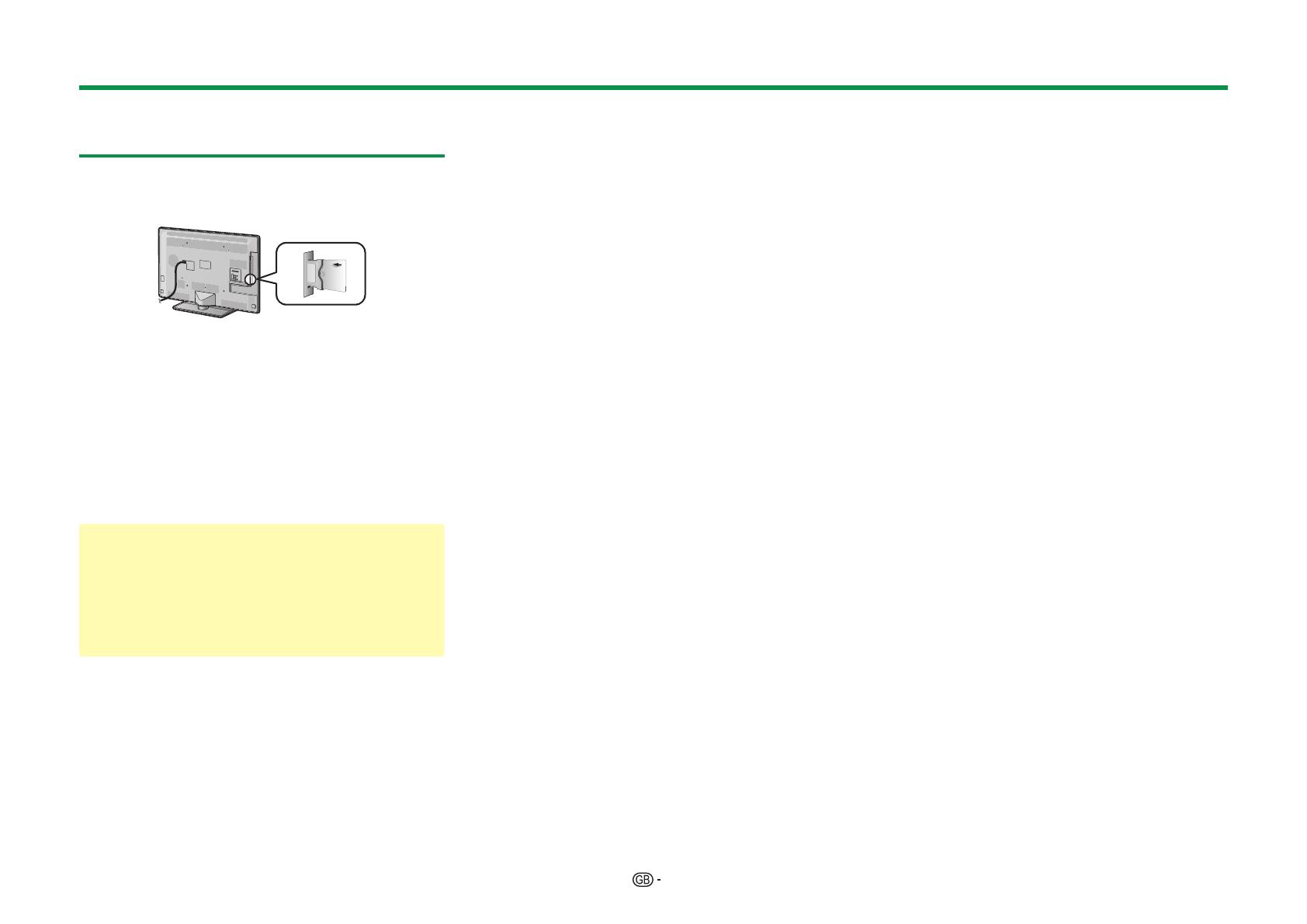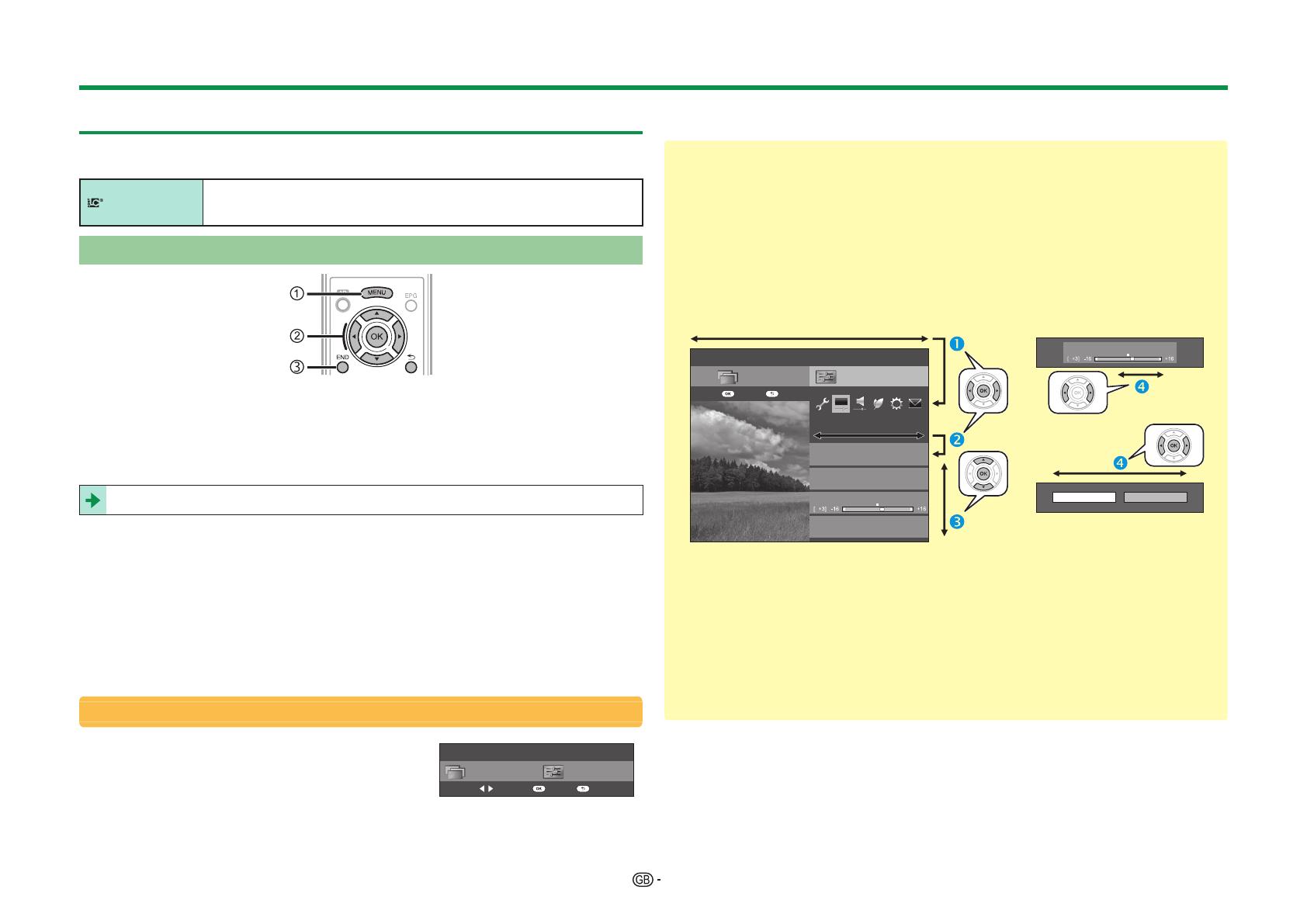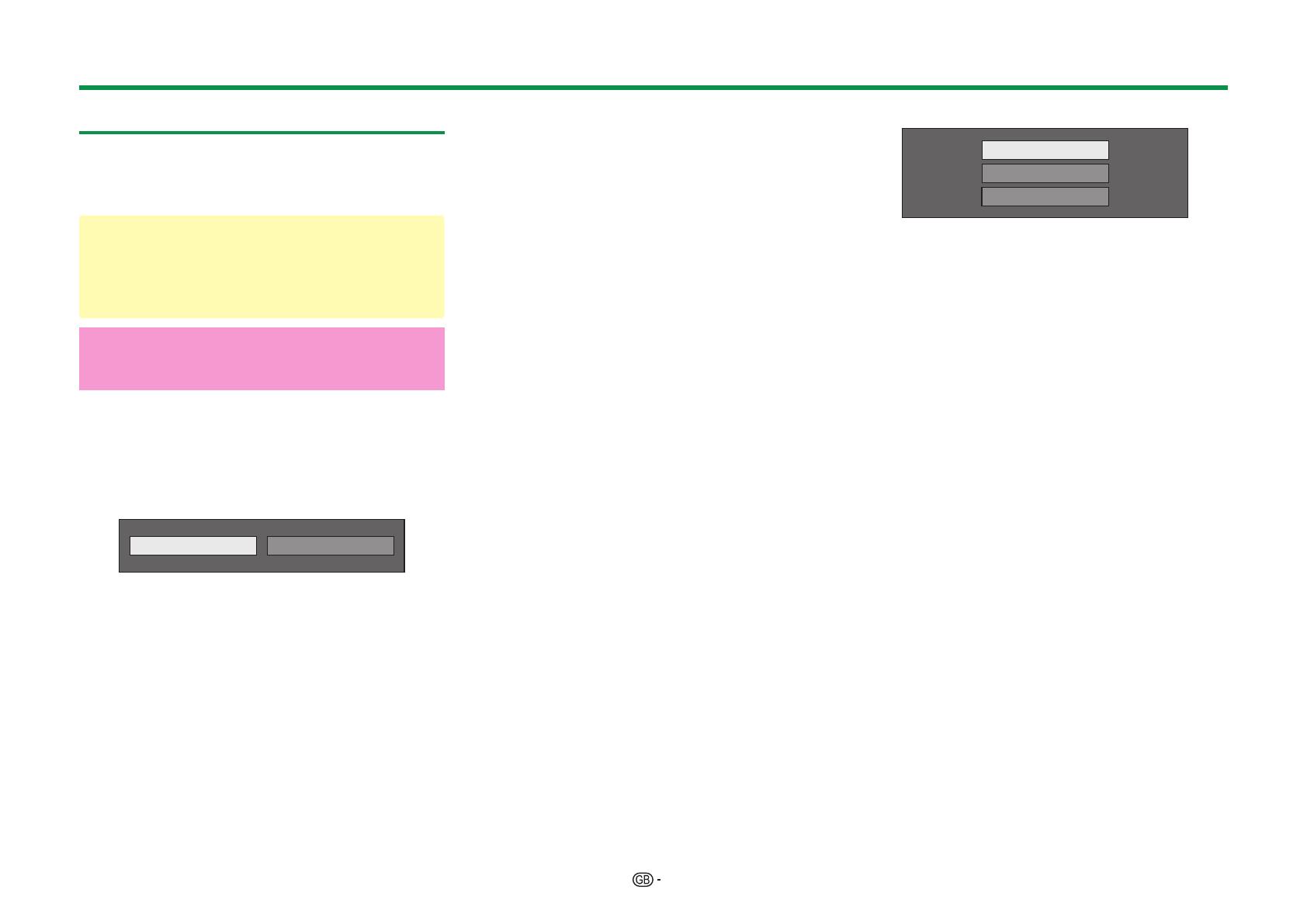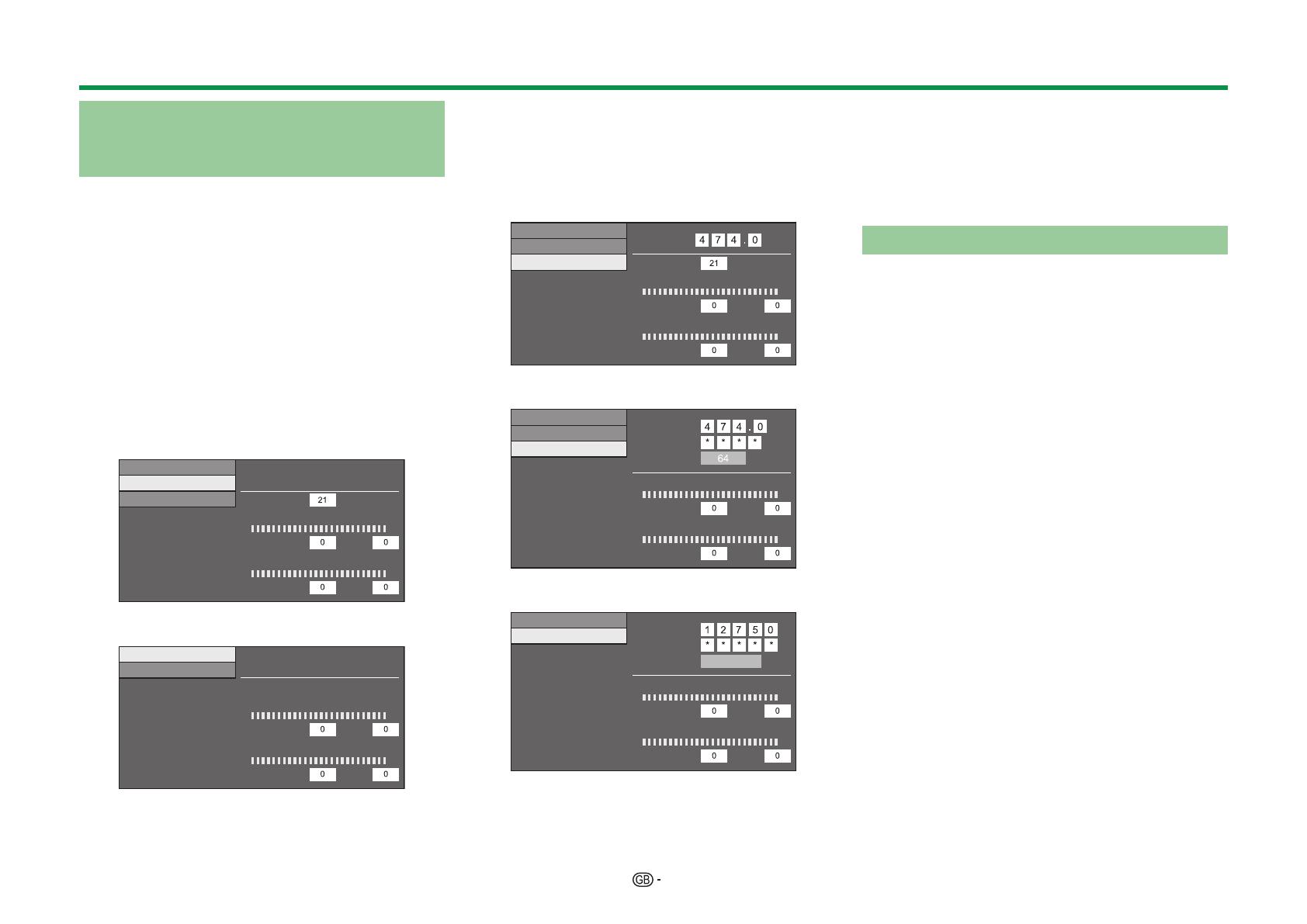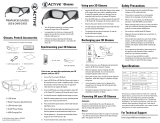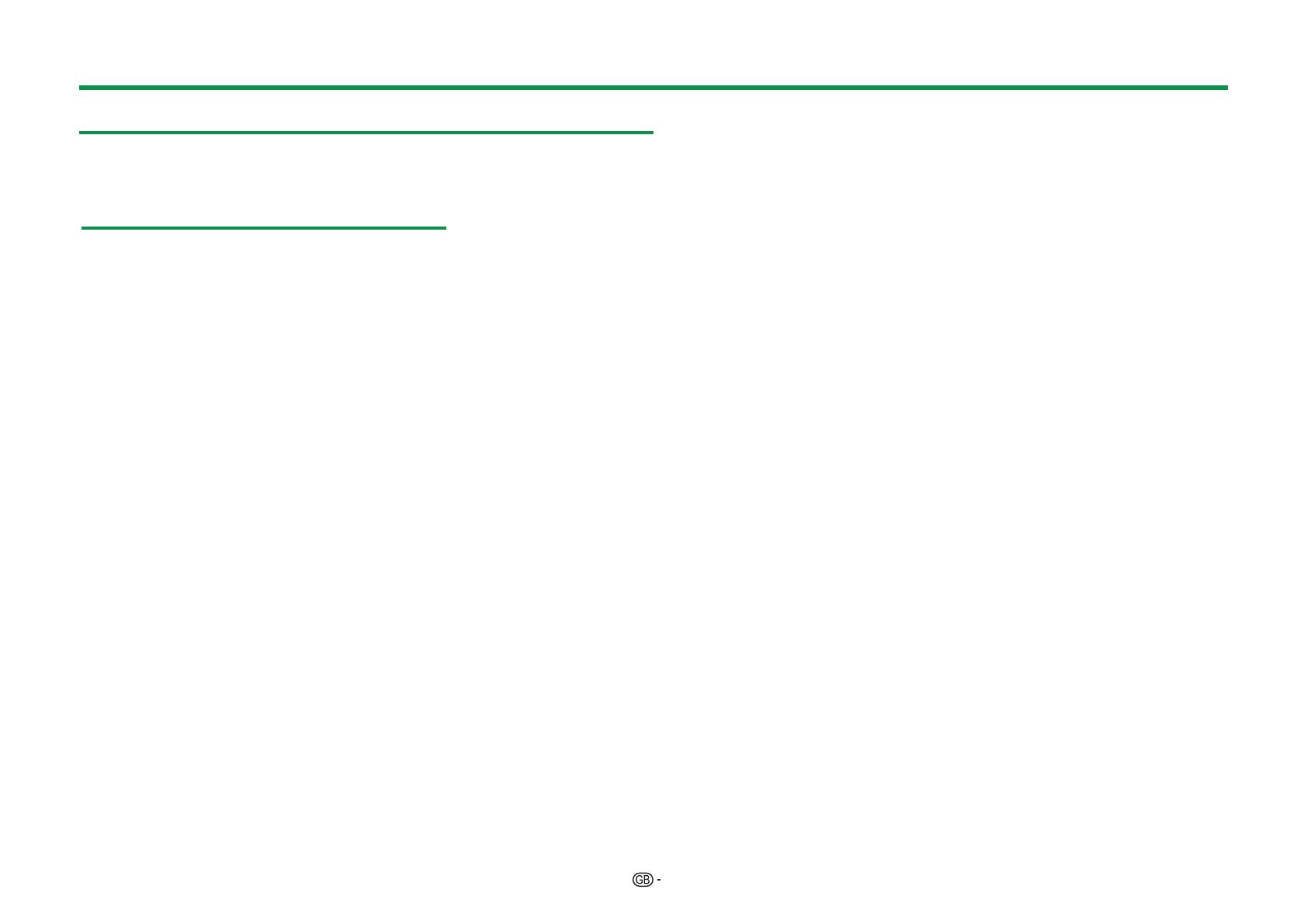
1
Dear SHARP customer
Thank you for your purchase of the SHARP LCD colour TV product. To ensure
safety and many years of trouble-free operation of your product, please read
Important safety precautions carefully before using this product.
Contents
Introduction
[ ENGLISH ]
Introduction ............................................................. 1
Dear SHARP customer ....................................... 1
Contents ............................................................. 1
Important safety precautions ............................. 2
Supplied accessories ......................................... 4
Optional accessories .......................................... 4
Preparation ............................................................. 5
Attaching the stand unit ..................................... 5
Using the remote control unit ............................. 6
Part names and functions ...................................... 7
TV (front view) ..................................................... 7
TV (rear view) ...................................................... 7
Remote control unit ............................................ 8
Quick guide ............................................................. 9
Operation overview ............................................ 9
Inserting the CA card into the CI module ......... 11
Using the Menu screen .................................... 12
Initial auto installation .......................................... 14
Initial auto installation ....................................... 14
Watching TV .......................................................... 19
Daily operation ................................................. 19
EPG .................................................................. 21
Teletext ............................................................. 23
Connecting external devices ............................... 24
Introduction to connections ............................. 24
Video connections ............................................ 25
Audio connections ........................................... 27
AQUOS LINK ......................................................... 28
Controlling HDMI devices using AQUOS LINK
... 28
AQUOS LINK connection ................................. 29
AQUOS LINK setup .......................................... 30
Operating an AQUOS LINK device .................. 30
Basic adjustment .................................................. 32
Picture settings................................................. 32
Audio settings .................................................. 35
Power save settings ......................................... 36
View settings .................................................... 37
TV start-up time setting .................................... 40
Individual setting - PIN ..................................... 40
Individual setting - Time ................................... 40
Individual setting - Language ........................... 41
Useful viewing functions ...................................... 42
Optional features settings ................................ 42
Additional features ........................................... 46
Other useful features ........................................... 47
Using a USB device ......................................... 47
Time shift .......................................................... 48
USB media/Home network .............................. 51
USB device compatibility ................................. 54
Home network server compatibility ................. 54
Selecting the picture size for video mode ........ 54
Connecting a PC ................................................... 55
Connecting a PC .............................................. 55
Displaying a PC image on the TV ..................... 55
PC control of the TV ......................................... 58
Network setup ...................................................... 60
Connecting to the network ............................... 60
Net TV .................................................................... 62
What is Net TV?................................................ 62
Operations in Net TV ........................................ 62
Disclaimers and software licences for Net TV
... 64
Enjoying 3D image viewing.................................. 65
Preparing for the 3D glasses ............................ 65
Before using the 3D glasses ............................ 65
Using the 3D glasses ....................................... 66
Cautions for 3D image viewing ........................ 67
Display format for 3D and 2D images .............. 68
Viewing 3D images ........................................... 69
Configuring the TV settings to enhance 3D
image viewing ................................................ 70
Specifications - 3D Glasses (sold separately)
... 72
Troubleshooting - 3D Images ........................... 72
Appendix ............................................................... 74
Troubleshooting ................................................ 74
Updating your TV via DVB-T/T2* ...................... 75
Getting update information .............................. 75
Information on the software licence for this
product ........................................................... 76
Updating your TV via USB/network ................. 76
Trade marks ...................................................... 77
Specifications ................................................... 78
Specifications (Wireless LAN USB adapter) ..... 79
Environmental specifications ........................... 80
Mounting the TV on a wall ................................ 80
Dimensional drawings ...................................... 82
NOTE
• The illustrations and the OSD in this operation
manual are for explanation purposes and may vary
slightly from the actual operations.
• The examples used throughout this manual are
based on 52 inch models.