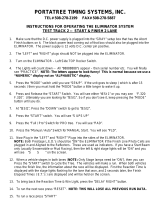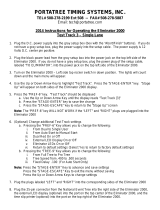Intermec PB41 User manual
- Category
- Multifunctionals
- Type
- User manual
This manual is also suitable for

Quick Start Guide
PB41
4-Inch Belt Printer

2 PB41 Printer Quick Start Guide
Intermec Technologies Corporation
Corporate Headquarters Technical Communications
6001 36th Ave. W. 550 S econd Street SE
Everett, WA 98203 Cedar Rapids, IA 52401
U.S.A. U.S.A.
www.intermec.com
The information contained herein is proprietary and is provided
solely for the purpose of allowing customers to operate and
service Intermec-manufactured equipment and is not to be
released, reproduced, or used for any other purpose without
written permission of Intermec.
Information and specifications contained in this document are
subject to change without prior notice and do not represent a
commitment on the part of Intermec Technologies Corporation.
E 2003 by Intermec Technologies Corporation. All rights re-
served.
The word Intermec, the Intermec logo, Norand, ArciTech,
CrossBar,DataCollectionBrowser,dcBrowser,Duratherm,
EasyCoder, EasyLAN, Enterprise Wireless LAN, EZBuilder,
Fingerprint, i-gistics, INCA (under license), InterDriver,
Intermec Printer Network Manager, IRL, JANUS, LabelShop,
Mobile Framework, MobileLAN, Nor*Ware, Pen*Key,
Precision Print, PrintSet, RoutePower, TE 2000, Trakker
Antares, UAP, Universal Access Point, and Virtual Wedge are
either trademarks or registered trademarks of Intermec
Technologies Corporation.
Throughout this manual, trademarked names may be used.
Rather than put a trademark (™ or ®)symbolinevery
occurrence of a trademarked name, we state that we are using
the names only in an editorial fashion, and to the benefit of the
trademark owner, with no intention of infringement.
There are U.S. and foreign patents pending.

3
PB41 Printer Quick Start Guide
Packing List
Checktoensurethatyoureceivetheseitems:
S Intermec
R
PB41A0B240 (4-inch thermal belt ) Printer with
Bluetooth radio
OR
S Intermec
R
PB41A27040 or PB41A27042 (4-inch thermal
belt ) Printer with 802.11b radio
S One roll of paper (in printer)
S Two Battery Packs (installed)
S Compliance Statement
S Warranty Card
S 802.11b Radio Card (802.11b printer only). Card is packed
in a bag taped to the inside of the printer box.
*Bluetooth is a trademark of Bluetooth SIG, Inc., U.S.A.
Common Accessories List
Cable Part Number
Data Cable (Hirose to RJ-11) 321-578-001
Power Adapters Part Number
U.S. AC Adapter, 12 volt DC 320-066-042
English AC Adapter, 12 volt DC 320-066-043
European AC Adapter, 12 volt DC 320-066-044
Australian AC Adapter, 12 volt DC 320-066-045
Cigarette Lighter Adapter, 12 volt 320-066-033
Supplies Part Number
Replacement Li-Ion 7.2V 2200 mAh Battery 320-088-101
Battery Eliminator 851-074-001
Thermal paper 130’/roll, 50/case 320-081-011
4-Inch Cleaning Cards (100 per pack) 320-070-013
Individual Cleaning Card 320-066-013

4 PB41 Printer Quick Start Guide
Getting Fa miliar with Your PB41 Printer
PB41 Printer with 802.11b Radio Pod
Charge indicator
Self-T est button
Battery packs
RJ-11 port
DC power jack
Papertearbar
Paper
release lever
802.11b radio
card pod
Radio On/Off
blue illuminating
button

5
PB41 Printer Quick Start Guide
PB41 Printer with B luetooth Module
Charge indicator
Self-T est button
Battery packs
RJ-11 port
DC power jack
Papertearbar
Paper
release lever
Radio On/Off
blue illuminating
button

6 PB41 Printer Quick Start Guide
Installing 802.11b Radio Card (if
applicable)
Note: This information applies only if you have a
PB41 Printer with an 802.11b Radio.
Before installing the 802.11b Radio Card ensure
that the protective battery tab strips are in place
or remove the batteries before installing the radio
card.
Your PB41 Printer with an 802.11b radio has been configured
at the factory. FCC mandates t hat the radio card not be
installed for shipment. The following information guides you
through the process of installing the radio card.
The radio card is packed separately in an anti-static plastic
bag taped to the inside of the printer box.
1 Remove the radio card cap.
2 With the logo facing down, insert the radio card between the
foam and the radio card strap.

7
PB41 Printer Quick Start Guide
3 Carefully push the card into the connector until it is fully
seated.
4 Replace the radio card cap.
Before Using Your Printer For The First
Time
Remove the protective tab strips underneath the batteries. They
are placed there to keep your printer from discharging during
shipment.
5 Push against the battery lock tab and lift the battery up be-
fore pulling on the protective tab strips. These tabs prevent
the battery contacts from touching and therefore, no charging
occurs.
6 If your printer won’t charge after removing the protective
tabs, check for and remove any residue in the battery pin
area.
Battery lock tabs
(one on each side)
Center battery
support posts
Battery pack
Battery contact protective
tab strip (one for each pack)
Battery contact
protective tab strips (removed)

8 PB41 Printer Quick Start Guide
Charging the Lithium Ion Batteries
S The printer battery charges in about three hours.
LED Battery Indicators
LED State of Charge Action
Solid Red In Progress Waiting for green LED
Green Complete Remove Charger
Slow Red Flashing Low Temperature or
battery is disconnected
Change environment or
connect battery
Fast Red Flashi ng High Temperature Change environment
Slow Red a nd Orange
Flashing
Low Voltage Wait for solid red
Fast Red and Orange
Flashing
High Voltage Wait for solid red
Slow Orange Flashing Timeout Restart charge
Fast Orange Flashing Internal Error Remove battery to pow-
er down completely and
reconnect. Or unplug
from charging source,
wait 15-20 seconds, and
reconnect.
Beep Indicator
Number of Beeps Indicates
One Printer has come out of sleep mode
Two Printer is out of paper
Three Battery is low
One long beep No p rog ram in printer, only boot code
Double beep (chirping sound) Radio is turning Off
1 short beep RF power is On (when blue radio but-
ton is pressed and power turned Off).
2 short beeps RF power is off (when b lue radio but-
ton is pressed and power turned On).
1 long b eep Boot code is starting or restarting
(when downloading new firmware).
5 short beeps Communication error from applica-
tion. Reset application.

9
PB41 Printer Quick Start Guide
Beep Indicator (continued)
IndicatesNumber of Beeps
8 short beeps CRC error in firmware. Redownload
firmware.
10 short beeps Error writing to communication con-
troller firmware. Redownload firmware.
Determining Current Battery Power
To determine the current charge on each battery pack, print out
a self-test by pressing and h olding the red self-test button for
four seconds. If the battery is good, you will see the abbreviation
for the word “GOOD” next to the Battery voltage (Batt1 or
Batt2) print out.
This printer has a built in low battery detector. When the print-
er’s battery voltage is low, the printer beeps three times, indicat-
ing a Low Battery Warning. This only happens if the printer is
awake.
Printer Self-Test
Push the red button and hold for about four seconds to print a
self-test.
Self-T est button
The following is an explanation of the Self-Test print-out.

10 PB41 Printer Quick Start Guide
802.11b Self-Test Print-out Explanation
Test Item Description
F/W Ver The internal software version (6.46 or greater)
Timeout The seconds between printing and sleep mode
RF Timeout Never
Baud Rate The speed at which the printer receives data
Parity Odd, Even, or None
Data Bits Matches with computer sending data to printer
Handshake The way the printer handles flow control from host
Burn Adj Amount of heat used to print on the thermal paper
Beeper May be turned On or Off
Chrg Beep May be turned On or Off
Batt1 Volt Current voltage of the first battery pack
Batt2 Volt Current voltage of the second battery pack
Printhd Tmp Temperature of the printer head (between 0 and 50
degrees)
Flash/RAM 1Mbor4MbFlash/1Mbor4MbRAM
Boot Ver Boot se ctor firmware
ComCtl Ver Communication Controller Version
802.11b Config Bar code shows MAC address for 802.11b device;
Network Type Ad hoc (op ti ng not to communicate
through an access point but instead communicating
through other ad hoc printers; Station Name is the
specific name for your printer (i.e. serial number);
DHCP (Dynamic Host Configuration Protocol) if
On this is the only way to determine IP address; IP
Ad=> bar code and human readable I P address also
shows Subnet Mask, Gateway, and Port addresses;
Encryption (open is unsecured, 40-bit or 128-bit
encryption enabled) if enabled then Key Selected;
Key Selected 1-4 equivalent to a password for your
device.
Available Fonts LOC shows whether a font is Resident (R) or
Downloaded (D); CPI shows characters per inch;
DESCRIPTION describes the font; Version and
DATE of font loads; NAMES give the “Easy Print”
name, the Line Printer name, and the hexadecimal
equivalent of that name.

11
PB41 Printer Quick Start Guide
802.11b Self-Test Print-out Explanation (continued)
DescriptionTest Item
Available Graphics LOC shows whether a font is Resident (R) or
Downloaded (D); DESCRIPTION describes the
graphic; Version and DATA of graphic program
load;NAMES give the “Easy Print” name, the Line
Printer name, and the hexadecimal equi valent of that
name.
Available Bar Codes All supported barcodes are displayed. “DE -
SCRIPTION” describes the graphic. “NAMES”
give the “Easy Print” name, the Line Printer name,
and the hexadecimal equivalent of that name.
Bluetooth Self-Test Print-out Explanation
Test Item Description
F/W Ver The internal software version (6.46 or greater)
Timeout The seconds between printing and sleep mode
RF Timeout Never
Baud Rate The speed at which the printer receives data
Parity Odd, Even, or None
Data Bits Matches with computer sending data to printer
Handshake The way the printer handles flow control from host
Burn Adj Amount of heat used to print on the thermal paper
Beeper May be turned On or Off
Chrg Beep May be turned On or Off
Batt1 Volt Current voltage of the first battery pack
Batt2 Volt Current voltage of the second battery pack
Printhd Tmp Temperature of the printer head (between 0 and 50
degrees)
Flash/RAM 1Mbor4MbFlash/1Mbor4MbRAM
Boot Ver Boot se ctor firmware
ComCtl Ver Communication Controller Version
Bluetooth RF Config Bar code shows MAC address for Bluetooth devic e;
BT Device Name; BT Service Name; BT Profile;
Class of Device; Discoverable; Connectable; Bond-
able; Authentication; Encryption; Passkey

12 PB41 Printer Quick Start Guide
Bluetooth Self-Test Print-out Explanation (continued)
DescriptionTest Item
Available Fonts LOC shows whether a font is Resident (R) or
Downloaded (D); CPI shows characters per inch;
DESCRIPTION describes the font; Version and
DATE of font loads; NAMES give the “Easy Print”
name, the Line Printer name, and the hexadecimal
equivalent of that name.
Available Graphics LOC shows whether a font is Resident (R) or
Downloaded (D); DESCRIPTION describes the
graphic; Version and DATA of graphic program
load;NAMES give the “Easy Print” name, the Line
Printer name, and the hexadecimal equi valent of that
name.
Available Bar Codes All supported barcodes are displayed. “DE -
SCRIPTION” describes the graphic. “NAMES”
give the “Easy Print” name, the Line Printer name,
and the hexadecimal equivalent of that name.
Paper Loading
Out of Paper
The PB41 Printer sounds two quick beeps when it runs out of
paper. If the printer is out of paper, the printer suspends opera-
tion until paper is present and the lever is down. The printer
continues to communicate with the mobile computer as long as
it does not “time out.” Once the printer restarts, it finishes the
rest of the print job from where it left off.
Removing Paper Core from your PB41 Printer
1 Unsnap the latch and lift up the cover.
2 Wrap your index finger around the empty paper core and pull
up. The paper rod will snap out.
3 Remove the empty paper core and discard.
Paper Loading
Standard Paper
If you are using standard paper, you can load the paper auto-
matically or manually. Experiment to find out which method is
best for you.

13
PB41 Printer Quick Start Guide
Liner’ed Labels
If you are using liner’ed paper, it is best to use the manual paper
loading method.
Automatic Paper Loading
1 Press the red self-test button to wake the printer.
2 With the loose, clean edge of the paper coming from the bot-
tom of the roll, insert the edge of the paper between the roller
and the platen.
3 Pushing the button a g a in while the printer is a wake causes
the mechanism to feed about one inch of paper.
4 Insert the paper into the paper well with it resting on the pa-
per rod clips.
Manual Paper Loading
1 Lift up the paper release lever. This takes the pressure off the
platen. Make sure you have a clean edge on the new paper
roll.
2 Taketheedgeofthepaperandfoldit45degrees.
3 Insert the tip of the paper between the roller and the platen.
4 Push on the paper until the tip is peeking out the other side.
(If it seems too tight to insert the tip, lift up the paper release
lever and turn the gear to advance the paper).
5 Grab the tip and pull it through until the paper is straight.

14 PB41 Printer Quick Start Guide
6 Push down the paper release lever and insert the paper into
the paper well with it resting in the paper rod clips.
7 Press the red button while the printer is on and it will feed
paper. You will need about two inches of paper coming out of
the mechanism.
8 Lower the cover while placing the extra paper though the tear
bar.
9 Close Latch Cover and tear off extra paper.
Turning the Radio ON and OFF
1 To turn the radio on, push the blue illuminating button, or
plug the serial cable into the printer.
S You can tell the radio is on when the light is O N and the
radio is off when the light is OFF.
S The blue illuminating button does a slow flash or blink when
the radio is ON and the printer controller is asleep.
S The blue illuminating button flashes or blinks at a faster rate
when the radio is ON and the printer controller is awake.
You may hear a single beep when the printer is ready to print.
Note: Once the radio is turned ON, the radio stays
“ON” and also always stays in the “listen” mode.
When the radio is turned “OFF”, the radio shuts
down and the printer becomes a serial printer.
Radio On/Off
blue illuminating
button

15
PB41 Printer Quick Start Guide
2 To turn the radio off push the blue illuminating button
again.
S Pressing the blue illuminating button to turn the radio off
you will hear a double beep (sounds like a chirp).
ReplacingABatteryPack
UseonlythebatterypackdesignedforyourPB41
Printer. Use only the Intermec 2200 mAh Li-Ion
battery p/n 320-088-101. Using any other battery
may present a risk of fire or explosion. The
battery used in your PB41 Printer may present a
fire or chemical burn hazard if mistreated. Do not
disassemble, heat above 212°F (100°C), or
incinerate.
1 Open the cover and push the battery lock tabs away while
lifting up the battery. The battery pack fits very tightly so it
takes some effort to remove them.
2 Insert the new battery by putting the non contact area of the
battery in first towards the center.
3 Push down on the battery near the battery lock tabs. Ensure
that the battery is completely seated and tab fits over the top
of the battery.
4 Charge the new battery.
5 Properly dispose of the old battery and keep batteries away
from children.
Battery lock tabs
(one on each side)
Center battery support posts
Battery packs

16 PB41 Printer Quick Start Guide
PB41 Battery Eliminator
The PB41 Battery Eliminator was designed exclusively for the
PB41 Printer. This device removes the need to have the battery
packs in your printer. The Battery Eliminator allows the PB41
toacceptpowerfromeitheranACorDCsource.
A typical installation would have the PB41 Printer mounted in a
vehicle and the Battery Eliminator receiving power from the ve-
hicle battery.
In scenarios where portability is not required, the Ba ttery Elimi-
nator saves you from purchasing printer batteries. The Battery
Eliminator removes temperature concerns when charging or us-
ing your printer with battery packs.
Installing the Battery Eliminator
1 Remove the battery packs from your printer.
2 Install the Battery Eliminator into one of the battery pack
slots.
3 Connect the Battery Eliminator cable to the In -line Adapter
cable (p/n: 852-052-102).
4 Connect the In-line Adapter to the Truck Power Cable (p/n:
206-875-xxx). The Truck Power Cable installs to your ve-
hicle battery and is routed into the cab of your vehicle.
In -line Adapter
Battery Eliminator
Connects to truck
power cable

17
PB41 Printer Quick Start Guide
Using Your Printer with Serial Connection
1 Attach the Mobile Computer to Printer cable.
2 As you use the printer the power comes from the battery in
the printer. When the printer battery runs down the printer
will not operate until the battery is recharged.
PB41 Printer using Wireless Printing
Serial/Wireless Mode
Your printer comes to you as a serial mode printer. To switch
the mode to Wireless Printing it is necessary to press the blue
illuminating button on the printer.
Printer Self-Test
1 Press the Paper Advance (red) button for at least five seconds
to run a Self-Test. Verify that the RF Module Power is On.
S This means you will be holding it long enough to hear the
beep and complete a paper advance.
S The self-test indicates the current state (802.11 or Blue-
tooth) for your printer.
Note: When shipping your printer via air freight,
turn the wireless printing mode off and set to serial
so that the radio is not enabled.
Mobile Computer Preparation
Refer to the Bluetooth s etup instructions included i n your mo-
bile computer documentation.
Maintenance and Troubleshooting
Cleaning the Interior
Dirt, adhesive, and residue collect on the print head of the
printer and need to be removed. Clean your printer once a
month if you use it frequently, or once every three months if
used infrequently.
Cleaning the Exterior
When the outside of your portable printer needs cleaning, use a
soft cloth and mild cleanser if necessary. Do not use abrasive

18 PB41 Printer Quick Start Guide
cleanser, chemicals or scrubbing pads, as your printer’s finish
could become marked.
Troubleshooting
Paper Loading Problems
If the paper feed mechanism does not feed correctly on the first
part of a new paper roll, remove two to three feet of paper from
theoutsideoftheroll.Thelengthofpaperrollscanvarybyas
much as five feet, making the roll too thick for the printer to
accommodate.
If the printer is out of paper (or the paper release lever is in the
up position) this condition interrupts a batch of receipts, and
the printer suspends operation until the condition is fixed. The
printer continues to communicate with the mobile computer as
long as it does not “time out.”
Once the printer is operational, the suspended print batch (if
any) continues to print, ensuring that all receipts are properly
printed.
Not Printing
1 Print a self-test. If the self-test will not print, check battery
voltage by plugging the printer into a wall outlet using the
AC adapter. Repeat the self-test, and check the Battery Volt-
age print out. Charge battery if necessary or replace.
Note: If the battery is depleted, it may take 5-10
minutes of charging before the printer can print a
self-test.
2 Make sure the paper is properly installed (with lever closed).
3 Turn the print head knob to ensure that paper is not
jammed.
4 Check cable connections. Make sure the modular connector
is inserted and clipped in.
5 Check to see if your cable has been damaged by excessive
pulling.Acablemayalsobedamagedifitisbentatsharp
angles.
6 Use only the recommended battery pack for the printer.
7 Printer will not print on wrong side of paper. Re-load if nec-
essary.

19
PB41 Printer Quick Start Guide
Print Roller Appears Dirty
Extended use in dirty environments and linered label printing
can cause the print head to become dirty or sticky. We offer two
cleaning options, a roller cleaning kit or individual cleaning
cards. These are available through our Supply Sales department
(1-800-255-6292).
Print is too Light
If you are not getting satisfactory darkness, connect your printer
to the personal computer containing your Configuration Pro-
gram and click on the Paper Options button. Adjust the Dark-
ness setting to a higher percentage until the print is dark and
crisp. Refer to the Intermec Portable Printers Technical Reference
Manual (p/n: 978-018-001) Section 4 for more details.
Charging Problems
Using an AC Adapter
If the printer does not respond when it is connected to an AC
adapter, there could be a problem with the adapter or with the
wall outlet.
Note: If the battery is depleted, it may take 5-10
minutes of charging before the printer can print a
self-test.
Using a Cigarette Lighter Adapter
If the printer does not respond when it is connected to a ciga-
rette lighter adapter, it is possible that the fuse may be blown.
To check, remove the cigarette lighter adapter from all power
supplies a nd unscrew the cover over the pin. Pull out the fuse. I f
the elements in the fuse appear broken, replace the fuse.

20 PB41 Printer Quick Start Guide
Specifications
Printer Specifications
Item Spec Detail
Dimension 7.12 x 6.60 x 3.25 in.
167 x 172 x 85.5 mm)
Weight 22.88 oz.(652 g) with battery and paper. 33.88 oz
(969 g)with two batteries and paper
Print Method Direct Thermal
Paper Medium Thermal paper
Paper Width 4.4 inch (112 mm)
Operating Temperature -4°F to +122°F(-20°C to +50°C)
Interface RS-232C, 6 -pin modular data jack Flash re-pro-
grammable configurable settings. Downloadable
fonts and barcodes
Characters Full IBM and international character sets
Protocol Easy Print Protocol for Bar Codes, Stored Graph-
ics, Rotated Fonts.
Power 2200 mAh Li Ion cell pack
Bluetooth Infineon Bluetooth, internal antenna, Class II,
ROK104
802.11b Cisco Aironent 350 Series
Warranty One year, includes print head. Extended warranty
available.
Page is loading ...
Page is loading ...
Page is loading ...
Page is loading ...
-
 1
1
-
 2
2
-
 3
3
-
 4
4
-
 5
5
-
 6
6
-
 7
7
-
 8
8
-
 9
9
-
 10
10
-
 11
11
-
 12
12
-
 13
13
-
 14
14
-
 15
15
-
 16
16
-
 17
17
-
 18
18
-
 19
19
-
 20
20
-
 21
21
-
 22
22
-
 23
23
-
 24
24
Intermec PB41 User manual
- Category
- Multifunctionals
- Type
- User manual
- This manual is also suitable for
Ask a question and I''ll find the answer in the document
Finding information in a document is now easier with AI
Related papers
-
Intermec PB40A Quick start guide
-
Intermec PW40A Quick start guide
-
Intermec 6808 CR Quick start guide
-
Intermec PB40 Quick start guide
-
Intermec 700 Series Quick start guide
-
Intermec PB20 Quick start guide
-
Intermec PB20 Quick start guide
-
Intermec 751G Supplementary Manual
-
Intermec 815-057-002 User manual
-
Intermec Janus 2020 Quick Reference Manual
Other documents
-
Geovision PB41 Push Button Switch Installation guide
-
Brother RJ-4250WB User guide
-
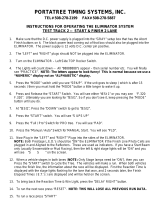 Portatree Test Track 2 User manual
Portatree Test Track 2 User manual
-
 Portatree Test Track 2 User manual
Portatree Test Track 2 User manual
-
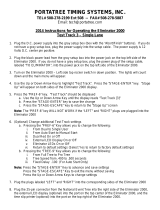 Portatree Test Track 3 User manual
Portatree Test Track 3 User manual
-
Zebra 6220 Owner's manual
-
Kawasaki Eliminator Bn125 User manual
-
RAVPower RP-PB41 Quick start guide
-
Type S ML-58260 User manual
-
RAVPower RP-PB41 User manual