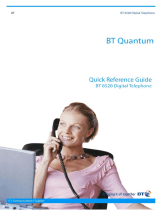Page is loading ...

IP Office
4400, 4600, 6400 & TransTalk MDW
9040 Telephones
40DHB0002USAL - Issue 6 (04/25/2003)

Introduction Page ii
Lock/Unlock the Phone.............................. 20
Introduction.............................. 3
Contents
Change the Login Code............................. 21
4400, 4600 and 6400 Telephones ............... 3
Change the Extension Name..................... 21
TransTalk
®
MDW 9040 ................................3
Change the Phone Language.................... 21
Phone Key Symbols..................................... 4
DSS Key Functions ................22
The Display .................................................. 5
Overview.................................................... 22
Making Calls............................. 6
Storing Abbreviated Dialing Under a DSS
Key ............................................................ 22
Make a Call .................................................. 6
Using the Directory ......................................6
Storing User, Park Slot and Queue
Numbers.................................................... 23
Redial........................................................... 7
Make a Page Call.........................................7
Programming Functions Against DSS
Keys .......................................................... 24
Leave a Message.........................................7
Arrange a Callback ......................................8
Functions................................................... 25
Leave a Message in Voicemail ....................8
System Features.....................26
Answering Calls....................... 9
Introduction................................................ 26
Answer a Call............................................... 9
Making Calls .............................................. 26
Internal Auto-Answer ...................................9
Answering Calls......................................... 26
Direct Pickup................................................ 9
Call Waiting ............................................... 27
Answering a Message Indicator ................. 10
Call Forwarding ......................................... 27
Answering a Page Call............................... 10
Diverting Calls ........................................... 27
Do Not Disturb ........................................... 28
Other Call Controls................ 11
Voicemail................................................... 28
Account Codes...........................................11
The System Administrator ......................... 29
Recording a Call ........................................11
Default Speed Dial and Feature Codes ..... 29
Handsfree Operation.................................. 11
Index ........................................31
Drop a Call ................................................. 12
Mute a Call................................................. 12
Display the Call History .............................. 12
Conferencing Calls..................................... 13
Diverting Calls........................ 14
Switch Divert On ........................................ 14
Call Forwarding.......................................... 14
Send All Calls (Do Not Disturb).................. 15
Setting Absence Text................................. 15
Hold, Park & Transfer ............ 16
Parking Calls.............................................. 16
Holding Calls.............................................. 17
Transfer a Call ........................................... 17
Phone Controls ...................... 18
Labeling Softkey Functions ........................ 18
Display the Date and Time......................... 18
Call Timer................................................... 18
Display Call Information ............................. 19
Changing the Volume................................. 19
Changing the Ringer Sound....................... 19
Using Headsets..........................................19
Hot Desking ............................................... 20
Group Enable/Disable ................................ 20
4400, 4600, 6400 & TransTalk MDW 9040 Telephones Page ii
IP Office 40DHB0002USAL - Issue 6 (04/25/2003)

Introduction Page 3
Introduction
4400, 4600 and 6400 Telephones
This guide covers the use of 4400, 4600 and 6400 series telephones on IP
Office telephone systems.
Note that this guide assumes that the phone you are using has its default
settings. Be aware that the System Administrator can reprogram the
system and/or individual extensions to offer different sets of features. If in
doubt please contact your System Administrator.
• Default Buttons
Each phone is configured by default with 3 Call Appearance buttons.
These buttons are located on the top 3 buttons of the leftmost column.
They are used to make and receive calls.
• DSS Keys
This guide details accessing many functions by pressing Menu
.
Many of those functions can be assigned to the DSS keys on your
phone. See "DSS Key Functions" on page 22. Note that the 4406D+,
4606D+ sets do not have the Menu
button. For those sets, a user
can either have a button programmed through the manager (contact
your system administrator) or by using the shortcodes. When using
these sets, use shortcodes. This operation is described beginning in
the System Features section on page 26.
• 4450 DSS Module
Some phones have a DSS port which allows the number of DSS
keys available to can be increased by the addition of a DSS module.
The 4450 DSS module is available for use with both the 4412D+ and
4424D+ sets. When using the 4450, ensure that the power supply
must be connected to the phone. The 4450 DSS module enhances
functionality by providing an array of buttons that can be used to
track Extensions, Users or Park fields, or be programmed for other
functions that help the user to handle calls more efficiently.
• System & User Short Codes
The system has a wide range of features that are triggered by dialing a
particular sequence. These shortcodes can be system-wide or specific
to an individual user. For details of the shortcodes available to you
contact your System Administrator. For details of the normal default
shortcodes see "System Features" on page 26.
TransTalk
®
MDW 9040
The TransTalk
®
MDW 9040 set is a wireless set that can be used with the
system. It is plugged into a DS port on either the base Control Unit or a
DS expansion module. When using the set, the user must configure it to
work with the system, by defining the button map to be used. This can be
done by going to the set and pressing the Menu button, then using the
arrow button to select Configuration, then Button Map and then selecting
Merlin Magix.
Although the TransTalk
®
MDW 9040 has a Menu button, this button is
local to the set and is used for features local to the set. For this reason,
when using this set, an administrator must program the buttons for the
user. Features can also be accessed on these sets via shortcodes.
4400, 4600, 6400 & TransTalk MDW 9040 Telephones Page 3
IP Office 40DHB0002USAL - Issue 6 (04/25/2003)

Introduction Page 4
Phone Key Symbols
Your phone may use either text or icon markings for some keys.
• Spkr:
The light above the key is lit when working handsfree. See
"Handsfree Operation" on page 11.
• Mute:
The light above the key is lit or blinking when using mute. See
"Mute a Call" on page 12.
• Hold:
See "Holding Calls" on page 17.
• Redial:
See "Redial" on page 7.
• Trnsfr:
See "Transfer a Call" on page 17.
• Conf:
See "Conferencing Calls" on page 13.
• Message Indicator:
See "Answering a Message Indicator" on page 10.
• Menu:
Used to access features and functions (Not available on the
4406D+, 4606D+ and TransTalk
®
MDW 9040).
• The two keys are used to make display selections and data
entry (Not available on the 4406D+, 4606D+ and TransTalk
®
MDW 9040).
• Exit:
Use this key to exit the administration menus and return to
normal phone operation (Not available on the 4406D+,
4606D+ and TransTalk
®
MDW 9040).
4400, 4600, 6400 & TransTalk MDW 9040 Telephones Page 4
IP Office 40DHB0002USAL - Issue 6 (04/25/2003)

Introduction Page 5
The Display
B
• Phone locked:
Internal calls only, see "Lock/Unlock the Phone" on page 20.
D
• Call Forwarding On:
See "Call " on page 14.
G
• In Group:
H
• Held Call:
Shows the number of held calls, see "Holding Calls" on page
17.
N
• Do Not Disturb On: See "Send All Calls (Do Not Disturb)" on
page 15.
P
• Parked Calls:
Shows the number of parked calls, see Parking Calls on page
16.
U
• Unavailable:
This is displayed on the calling station when the called station
has Do Not Disturb activated, but is not being covered by
Voicemail.
V
• Voicemail:
This is displayed on the calling station when the called station
has Do Not Disturb activated, but is being covered by
Voicemail.
01
• Calls in Call History:
See "Display the Call History" on page 12.
DISC
• Disconnected:
Press Spkr
to end the call.
CONN
• Connected:
You are on a call.
CONF
• Conference Call:
You are part of a conference call, see "Conferencing Calls" on
page 13. This is displayed on the left hand side of the display
PAGE
• Page Call:
See "Answering a Page Call" on page 10.
• Time & Date:
See "Display the Date and Time" on page 18.
• Timer:
See "Call Timer" on page 18.
• Indicates that the displayed item is either the currently
selected value or has selectable sub-options.
• Pressing Menu
gives access to up to 12 softkey functions. Use
and
to show the functions and press the display key beneath an option
to select it.
• Pressing Menu
twice gives access to additional functions.
4400, 4600, 6400 & TransTalk MDW 9040 Telephones Page 5
IP Office 40DHB0002USAL - Issue 6 (04/25/2003)

Making Calls Page 6
Making Calls
Make a Call
All phones in these series have a handsfree speaker so that you can dial
and hear the call progress without having to pickup the handset.
On some models this facility is only one-way so you must use the handset
to be heard once the call is connected
To make a call
:
1. Dial the number you require.
• If ENTER ACCOUNT appears then you are required to enter an
account code before making calls, see page 11.
2. When answered either pickup the handset or, if your phone supports it,
continue handsfree, see "Handsfree Operation" on page 11.
3. To end the call either put down the handset or if working handsfree
press Spkr
.
Using the Directory
The phone can display a directory of group names, extension names or
directory names from which you can select and then dial. This feature is
not supported on phones without Menu
and keys.
Note: This feature can work in two modes, Classic or Dial Name mode (the
default). Contact your System Administrator if unsure which mode your
telephone system uses.
To use the directory
:
1. Press Menu
and select Dir (this feature can also be set under a
DSS key, see page 22).
• Alternatively, press Menu
twice. Press and then select Dir.
2. Select from INDeX (internal extensions), Group (hunt groups) or Extrn
(numbers in the IP Office Directory).
3. The next steps depend on which mode of working your system is using:
• Dial Name Mode
a. Using the letter keys, start dialing the name that you want, eg. for
names starting with John dial 5646. Ignore any spaces in the name.
b. The display will show the first match to the letters entered so far.
Either enter further letters or:
• Press the
and keys on either side of the current name to display
the other matches found so far.
• If NO MATCH is displayed press
to go back to the previous step.
c. When the name you want is shown select Call.
d. If you cannot find the name you want press Exit
twice.
• Classic Mode
a. Press the dialpad button that matches the first letter of the name you
want. For example, to select L press the 5 key three times.
b. Use the
and keys to move through the matching entries. You can
press another key on the dialing pad to select a different first letter.
c. When the name you want is shown select Call.
d. If you cannot find the name you want press Exit twice.
4400, 4600, 6400 & TransTalk MDW 9040 Telephones Page 6
IP Office 40DHB0002USAL - Issue 6 (04/25/2003)

Making Calls Page 7
Redial
The phone stores a record of the numbers that you have dialed. You can
display and select a number from that record.
4406D+, 4606D+ and TransTalk
®
MDW 9040 sets can use redial. When
the button is pressed, the last number that was dialed is used.
To redial a number dialed
:
1. Press Redial
.
2. The display shows numbers that you have recently dialed.
3. Use the
and keys to move through the stored numbers.
4. Press the key below a number to redial it or press Exit
to leave the
display without making a call.
Make a Page Call
You can make page calls to any extension or group of extensions that have
suitable handsfree speakers. You call is only heard by those extension that
are free.
4406D+ users can make a page call via the shortcodes. Contact your
system administrator for the appropriate code.
TransTalk
®
MDW 9040 users can make Page Calls, but cannot receive
them. 4600 Series phones cannot make or receive page calls.
To make a page call:
1. Press Menu
twice.
2. Select Call.
3. Enter the extension or group number (use the top-left display key to
backspace).
4. Select Page.
Leave a Message
When you call another extension that doesn't answer you can leave them a
message indication. Depending on the type of their phone, they may have a
message indicator lamp, which lights (stations that do not have the Menu
button and softkeys do not light). If their phone has a display it may
also display your name and number for a return call.
On your phone the
lamp indicates when you have messages, see
Answering a Message Indicator on page 10.
To send a message indication
:
1. Press Menu
twice.
2. Select Call.
3. Enter the extension number (use the top-left display key to backspace).
4. Select Messa.
5. Press Exit
.
4400, 4600, 6400 & TransTalk MDW 9040 Telephones Page 7
IP Office 40DHB0002USAL - Issue 6 (04/25/2003)

Making Calls Page 8
Arrange a Callback
If an extension is busy, or does not answer when you call you can arrange
a callback rather than leave a message. With a callback set, after that
extension is next used you phone will ring and when you answer the
extension is rung.
To set a callback during a call
:
1. If when you make a call you are not answered or the station is busy,
press Menu
.
2. Using the
and keys, display and select AutCB (This feature can also
be set under a DSS key, see page 22).
3. End your call attempt.
4. After the extension you were calling is next used, your phone will ring
and when you answer the other extension is rung. Your phone rings the
number of times that has been specified in the Allocated Answer
Interval (either for the system, or if there has been an individual one set
for your user id). The default is three rings.
5. Press Exit
if you desire.
To arrange a callback without making a call
:
1. Press Menu
twice.
2. Select Call.
3. Enter the extension number (use the top-left display key to backspace).
4. Press
and select CallB.
5. Press Exit
.
6. When that extension becomes free, you phone is rung and if you
answer the other extension then rings. Your phone rings the number of
times that has been specified in the Allocated Answer Interval (either for
the system, or if there has been an individual one set for your user id).
The default is three rings.
Leave a Message in Voicemail
You can leave a message for directly in voicemail for an extension without
ringing the extension. This will light that extension message indicator if they
have one.
4406D+, 4606D+ and TransTalk
®
MDW 9040 users can leave a message
for an extension via the shortcodes. Contact your system administrator for
the appropriate code.
To leave a message directly in voicemail
:
1. Press Menu
twice.
2. Select Call.
3. Enter the extension or group number (use the top-left display key to
backspace).
4. Press
and select Vmail.
5. You should hear the mailbox greeting and then be prompted to leave a
message.
4400, 4600, 6400 & TransTalk MDW 9040 Telephones Page 8
IP Office 40DHB0002USAL - Issue 6 (04/25/2003)

Answering Calls Page 9
Answering Calls
Answer a Call
To answer a call:
1. Your display will show whatever information the system has about the
calling party.
2. Press Spkr
to answer handsfree or pickup the handset.
Internal Auto-Answer
Internal auto-answer connects your internal calls after just one ring. This
feature also applies when a user is in Headset Mode (See Using Headsets
on Page 19).
TransTalk
®
MDW 9040 users do not have access to Internal Auto Answer.
To set/cancel internal auto-answer
:
1. Press Menu
.
2. Select HfAns (This feature can also be set under a DSS key, see page
22).
3. Press Exit
.
Direct Pickup
You can pickup a call ringing at another extension if you know the
extension number.
4406D+, 4606D+ and TransTalk
®
MDW 9040 users can pickup a call for an
extension via the shortcodes. Contact your system administrator for the
appropriate code or if using the default shortcodes see Answering Calls on
page 26.
To do a direct pickup
:
1. When you here the extension ringing, press Menu .
2. Using the
and keys, display and then select DpkUp (This feature
can also be set under a DSS key, see page 22).
3. Enter the extension number and then select Done. Note that a DSS
key cannot be used to enter the extension number.
4400, 4600, 6400 & TransTalk MDW 9040 Telephones Page 9
IP Office 40DHB0002USAL - Issue 6 (04/25/2003)

Answering Calls Page 10
Answering a Message Indicator
If another extension has left you a message or you have voicemail, then
your
lamp is lit.
Note: If you have voicemail ringback switched on, then whenever you have
new messages the voicemail system will ring you after you use the phone.
4406D+, 4606D+ and TransTalk
®
MDW 9040 sets can access their
Voicemail Messages by using the shortcode for Voicemail Collect. Contact
your system administrator for the appropriate code or if using the default
codes see Voicemail on page 28.
To answer a message indication
:
1. Press Menu twice.
2. Select Msgs.
• A
above Voice indicates that you have voicemail messages.
• A
above Recvs indicates that another extension has lit you
message indicator.
3. Select the type of message you want to answer.
4. To check message indicators, select Recvs.
• The display will show the time, date and caller's extension number. It
also shows the message number and total number of messages.
• Use the
and keys to move through the stored messages.
• Press the top-right display key to delete the displayed messages.
5. To check voicemail messages, select Voice.
• The display will show you how many voicemail messages you have
in your mailbox. It you are a member of a hunt group that has
messages, the hunt group name is also shown. Select the display
key for the mailbox you want to check.
• Follow the prompt to check your messages.
• For further details see "Voicemail" on page 28.
Answering a Page Call
Other users may page you or a group to which you belong. You will hear
the page through your phone handsfree speaker and Page is displayed.
See "Make a Page Call" on page 7.
To answer a page and turn it into a normal call between you and the person
doing the paging, press the Conf
key.
TransTalk
®
MDW 9040 users can make Page Calls, but cannot receive
them. 4600 Series phones cannot make or receive page calls.
4400, 4600, 6400 & TransTalk MDW 9040 Telephones Page 10
IP Office 40DHB0002USAL - Issue 6 (04/25/2003)

Other Call Controls Page 11
Other Call Controls
Account Codes
You can enter an account code during a call. Some extension may also be
required to enter an account code before making a call.
4406D+, 4606D+ and TransTalk
®
MDW 9040 users must enter the account
code via a short code. Contact your system administrator for the
appropriate short code.
Note: A list of valid account codes is stored on the system. Contact you
System Administrator for a list of account codes which you should use.
To enter an account code
:
You can do this before or during a call. If done before you will then hear dial
tone at which you can dial the number required.
1. Press Menu twice.
2. Select Func and then Acct (This feature can also be set under a DSS
key, see page 22). The display shows ENTER ACCOUNT.
3. Enter the account code to associate with the call and then select Set.
4. If REENTER ACCOUNT appears then the code was not recognized by
the system. Enter a valid code.
5. If already on a call you can now continue the call. If entering the
account code before making a call, the display now shows Dial and you
should hear dial tone.
Recording a Call
This function is not available on all systems or phones. You must have
Voicemail Pro running on the system. If the feature does not work, check
with your System Administrator to see what Voicemail Package you are
using. The recording is placed into your voicemail mailbox.
To record a call
:
1. During the call, press Menu
twice.
2. Select Func and then Recor.
Handsfree Operation
On some models of phone you can make and answer calls handsfree, that
is without lifting the handset.
• To switch from handsfree to handset operation pickup the handset.
• To switch from handset to handsfree operation, press Spkr
and then
put down the handset.
• To answer a call handsfree press the Spkr
key.
• While working handsfree pressing the Spkr key again will end the
call.
• Note also that whilst using the handset, if you hold a call and don't
replace the handset, to answer any call press the Spkr
key
4400, 4600, 6400 & TransTalk MDW 9040 Telephones Page 11
IP Office 40DHB0002USAL - Issue 6 (04/25/2003)

Other Call Controls Page 12
Drop a Call
You can use this function to disconnect a caller. This feature can also be
used with conferencing - See "Conferencing Calls" on page 13.
4406D+ and 4606D+ sets should have a Drop button programmed on the
phone. Contact your system administrator to do this.
To drop a call
:.
1. Press Menu
.
2. Select Drop (This feature can also be set under a DSS key, see page
22).
or
1. Press Menu
twice.
2. Select Func and then select Drop.
Mute a Call
The Mute key allows you to stop the caller from hearing you while still
allowing you to hear them. While a call is muted, the lamp above the Mute
key is on (on the 6400 sets) and flashing (on 4400 and 4600 sets).
On the 4400 sets, when headset mode is active (see Using Headsets on
Page 19), the Mute button works for the Headset.
Display the Call History
The number shown in the right-hand of the phone display when idle is the
number of incoming calls stored in your phone's call history. These are calls
that have rung your phone (answered or unanswered) for which a CLI was
available. The phone can store the 32 most recent calls.
The redial facility allows you to see a record of the outgoing calls dialed
from your phone, see "Redial" on page 7.
Call History is not available on the 4406D+, 4606D+ and TransTalk
®
MDW
9040 sets.
To display the call history:
1. Press Menu
twice.
2. Press
and then select Hist.
3. The display shows the time, date and number of the caller. Use the
and
keys to display the details of different callers.
4. You can then select to either callback the caller or delete the call from
the call history.
• To delete the call from call history: Select Delet.
• To call the caller: Select Call.
4400, 4600, 6400 & TransTalk MDW 9040 Telephones Page 12
IP Office 40DHB0002USAL - Issue 6 (04/25/2003)

Other Call Controls Page 13
Conferencing Calls
The number of callers that you can have in a conference depends on the
telephone system. Contact your System Administrator for details.
Note that 4600 series telephones cannot add callers to a conference when
working handsfree. They can return to handsfree once they have
completed adding a call to the conference.
To add another caller to a call or conference
:
1. During the existing call or conference, press Conf
.
2. Dial the other party.
• If not answered, end the call either by pressing the Drop or Hold
button, then press Conf.
• When answered, press Conf again. Any call that was put on Hold
is now conferenced in.
To drop a caller from a conference
:.
Note: If the conference only contains four parties (including yourself), using
Drop to remove the last caller added will end the whole conference.
1. During the conference, press Menu
.
2. Using the
and keys, display and then select Drop (This feature can
also be set under a DSS key, see page 22).
To display calls in a conference
:
1. CONF on your display indicates that you are in a conference call.
2. Press Menu
twice.
3. Select HC&P (held, conference and parked).
4. The
above Confs indicates a conference call. Select Confs.
5. Use the
and keys to see the details of the different callers in the
conference.
• To remove a caller from the conference: Select Drop.
4400, 4600, 6400 & TransTalk MDW 9040 Telephones Page 13
IP Office 40DHB0002USAL - Issue 6 (04/25/2003)

Diverting Calls Page 14
Diverting Calls
Switch Divert On
4406D+, 4606D+ and TransTalk
®
MDW 9040 users must use shortcodes to
activate these features.
To set the divert all calls (unconditional) number and modes
:
1. Press Menu
twice.
2. Press
and select ProgA.
3. Select Divrt .
4. Set the required divert number. Use the left-hand display key to
backspace. When you have activated CFrwd (see below), the extension
number is automatically filled in with the call forwarding number. Select
Next.
5. Use the display keys to switch Group (hunt group) and Divrt between Y
(on) and N (off).
• Diverting group calls is only used when divert all calls is also on. It
also only works for calls to circular or linear groups.
6. Select Done.
7. Press Exit
.
To set the divert on busy/no answer number and modes
:
1. Press Menu
twice.
2. Press
and select ProgA.
3. Select OnBsy.
4. Set the required divert number. Use the left-hand display key to
backspace. Select Next.
5. Use the display keys to switch OnBsy (busy) and NoAns (no answer)
between Y (on) and N (off).
6. Select Done.
7. Press Exit
.
Call Forwarding
You can forward you calls to another extension. While forwarding your calls
your phone will display a D in the top-right of the display. If the station that
you are forwarding calls to also has forwarding active, your call will go to
the final destination.
To set call forwarding
:
1. Press Menu
.
2. Using the
and keys, display and then select CFrwd (This feature can
also be set under a DSS key, see page 22).
3. Set the required divert number. Use the left-hand display key to
backspace. When you have activated Divert (see above), the forward
number is automatically filled in with the Divert number. Then select
Done.
4. Press Exit
.
To clear call forwarding
:
1. Press Menu
.
2. Using the
and keys, display and then select CFrwd.
3. Press Exit
.
4400, 4600, 6400 & TransTalk MDW 9040 Telephones Page 14
IP Office 40DHB0002USAL - Issue 6 (04/25/2003)

Diverting Calls Page 15
Send All Calls (Do Not Disturb)
When on, all your callers either hear busy tone or are diverted to voicemail
if installed. The System Administrator can setup a list of exception numbers
for you who can still call you during Do Not Disturb.
4406D+and 4606D+ users can activate this feature via a short code or
programmed button.
TransTalk
®
MDW 9040 users activate this via a short code.
To switch send all calls on/off
:
1. Press Menu
.
2. Using the
and keys, display and then select SAC (This feature can
also be set under a DSS key, see page 22). A
above it indicates it is
on.
3. Press Exit .
Setting Absence Text
You can set some absence text that then appears on your phone's display.
The same text is also shown on other extension with suitable displays when
they call you.
Setting an absence text does not redirect your calls in any way, that must
be done using Call Forwarding, Divert or Do not Disturb.
4406D+, 4606D+ and TransTalk
®
MDW 9040 users can activate this
feature via a shortcode.
To set your absence text
:
1. Press Menu
twice.
2. Press
and select ProgA.
3. Select Absnt.
4. To select an absence text select CHNGE.
5. When the text required is shown select DONE.
6. If you want some personal text to accompany your chosen message,
select EDIT, otherwise select NONE.
7. If you chose to have some personal, use the dialing keys and Rotat to
enter characters. For example, to enter an L press the 5 key and then
press Rotat until an L is displayed. When the text is as you require
press Done. You can use the top-left display key to backspace.
8. To display the message select SET.
9. Press Exit
.
To clear your absence text
:
1. Repeat the process above but select Clear when available.
4400, 4600, 6400 & TransTalk MDW 9040 Telephones Page 15
IP Office 40DHB0002USAL - Issue 6 (04/25/2003)

Hold, Park & Transfer Page 16
Hold, Park & Transfer
Parking Calls
You can park a call or several calls. You are then free to make and receive
other calls. You can also arrange for the parked call to be retrieved by
another extension.
Note that the system only allows calls to be parked for a short while before
reconnecting them, the default setting is 5 minutes.
When you park a call it is given number based on your extension number
followed by 0. If you now park another call that is given your extension
number followed by 1. If you inform another extension of the number given
to a parked call, they can then unpark that call (see below).
4406D+, 4606D+ and TransTalk
®
MDW 9040 users can use the shortcode
or a programmed button for this operation.
To park a call:
1. During a call, press Menu
.
2. Using the
and keys, display and then select CPark (This feature can
also be set under a DSS key, see page 22). The caller is parked and
your phone displays a P as a reminder.
or
1. During a call, press Menu
twice.
2. Select Func and then select CPark. The caller is parked and your
phone displays a P as a reminder.
To retrieve the parked call at your extension
:
1. Press Menu .
2. Using the
and keys, display and then select CPark.
3. The display shows the parked calls as your extension number plus a
number for the order in which it was parked. For example, for extension
206, the first parked call is 2060, the next parked call is 2061.
4. Select the call to unpark.
or
1. Press Menu
twice.
2. Select Func and then select CPark.
3. The display shows the parked calls as your extension number plus a
number for the order in which it was parked. For example, for extension
206, the first parked call is 2060, the next parked call is 2061.
4. Select the call to unpark.
To retrieve a parked call at another extension
:
1. At any extension on the system, dial *38*N# where N is the number that
was assigned to the parked call (usually the parking extension number
followed by 0) of the parked call.
• For example: To unpark the first call parked by 206, dial *38*2060#.
To display parked calls
:
1. A P on your display indicates that you have a parked call.
2. Press Menu
twice.
3. Select HC&P (held, conference and parked).
4. The
above Parks indicates that there are parked calls. Select Parks.
5. The displays show the parked calls using the number assigned to each
parked call.
6. To unpark a particular call, press the display key under the parked call.
4400, 4600, 6400 & TransTalk MDW 9040 Telephones Page 16
IP Office 40DHB0002USAL - Issue 6 (04/25/2003)

Hold, Park & Transfer Page 17
Holding Calls
The system automatically reconnects held calls after a set period, the
default setting is 2 minutes.
To display held calls:
1. An H on your display indicates that you have a held call.
2. Press Menu
twice.
3. Select HC&P (held, conference and parked).
4. The
above Helds indicates that there are held calls. Select Helds.
5. If you have several held calls you can use the
and keys to the details
of the different held calls.
• To clear a held call: Select Drop.
• To reconnect a held call: Select Pickup.
Transfer a Call
To transfer a call:
1. During the call, press Trnsfr
. The call is put on hold.
2. Dial the number to which you want to transfer the call.
• If the extension doesn't answer or doesn't want the call press the
call appearance button to return to the original call.
• If the extension answers and will accept the transfer press Transfr
again.
• To do a blind transfer, hang up the call or hit the transfer button
again.
4400, 4600, 6400 & TransTalk MDW 9040 Telephones Page 17
IP Office 40DHB0002USAL - Issue 6 (04/25/2003)

Phone Controls Page 18
Phone Controls
Labeling Softkey Functions
You can rename the softkey functions that appear when you press Menu
. Note that this doesn't affect the function names shown when you
select Prog or Admin.
4406D+, 4606D+ and TransTalk
®
MDW 9040 users do not have access to
this feature.
To relabel softkey functions
:
1. Press Menu
.
2. Using the
and keys, display and then select Prog (This feature can
also be set under a DSS key, see page 22).
3. Use the
and keys to display and select the function to relabel.
4. Press Label.
5. Use the dialing keys and Rotat to enter characters, e.g. to enter an L
press the 5 key and then press Rotat until an L is displayed.
6. When the label is as you require press Done.
Display the Date and Time
You can change your phone display to show the date and time. This uses
the TmDay function. Note that this function overwrites all other display
information.
TransTalk
®
MDW 9040 users do not have access to this feature.
To set/cancel date and time display
:
1. Press Menu .
2. Using the
and keys, display and select TmDay (This feature can
also be set under a DSS key, see page 22).
Call Timer
You can run a call timer. If you start the timer before making a call, it will
reset to zero when you dial and again when you are connected.
Note that after ending a caller the timer is switched off.
TransTalk
®
MDW 9040 users do not have access to this feature.
To start the call timer
:
1. Press Menu
.
2. Select Timer (This feature can also be set under a DSS key, see page
22).
4400, 4600, 6400 & TransTalk MDW 9040 Telephones Page 18
IP Office 40DHB0002USAL - Issue 6 (04/25/2003)

Phone Controls Page 19
Display Call Information
You can display information about which number another extension is
calling.
To display call information:
1. Press Menu
twice.
2. Select Call.
3. Enter the extension or group number (use the top-left display key to
backspace).
4. Press
and select Listen.
5. Press Exit
.
Changing the Volume
You can alter the volume of the handsfree speaker, the handset speaker
and the ringer.
To change the ringer volume:
1. Without lift the handset, press the either end of the volume button. Use
either end of the button to adjust the volume.
To change the speaker volume
:
1. Lift the handset to adjust handset volume or press Spkr
to adjust the
handsfree volume.
2. Press the either end of the Volume
key. Use either end of the
button to adjust the volume up
or down .
Changing the Ringer Sound
This feature is available on the 6400 series phones only. You can select
the type of ring that your phone uses.
To change the ringer sound
:
This feature can also be set under a DSS key, see page 22.
1. Without lift the handset, press Conf
.
2. You will hear a ring. Press Conf again to hear another ring type.
3. Repeat pressing Conf until you hear the ring that you want. Wait until
you hear a ring again and then a tone. The ring is now saved.
Using Headsets
Using headsets is documented separately. Refer to your System
Administrator.
4400, 4600, 6400 & TransTalk MDW 9040 Telephones Page 19
IP Office 40DHB0002USAL - Issue 6 (04/25/2003)

Phone Controls Page 20
Hot Desking
Hot desking is the ability to log on at any phone on the system and have
that phone adopt your user settings until you log off. You cannot use hot
desking unless the System Administrator has allocated you as a hot
desking user. Note that this is only available when you have a defined
password.
To Log On
:
1. Press Menu twice.
2. Press
and then select Hdesk.
3. Select LogOn.
4. Enter your extension number and then select Next.
5. Enter your password and then select Done.
To Log Off
:
1. Press Menu
twice.
2. Press
and then select Hdesk.
3. Select LogOff.
4. The phone will now display NoUser.
Group Enable/Disable
You can enable or disable your group membership. Enabling your
membership means that you are available for calls.
4406D+ sets must use the shortcodes.
To switch send all calls on/off
:
1. Press Menu
twice.
2. Using the
and keys, display and then select Group. A above it
indicates group membership is enabled.
3. Press Exit
.
Lock/Unlock the Phone
While locked the phone displays a B and can only make internal calls to
other extension. Attempts to make other calls display CALL BARRED.
To lock/unlock the phone:
1. Press Menu
twice.
2. Press
and select ProgA.
3. Select Bar.
4. Select Change to switch the phone between locked and unlocked, then
select Done.
5. Press Exit
.
4400, 4600, 6400 & TransTalk MDW 9040 Telephones Page 20
IP Office 40DHB0002USAL - Issue 6 (04/25/2003)
/