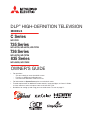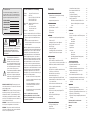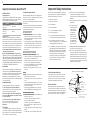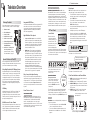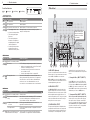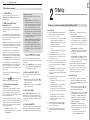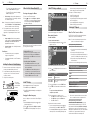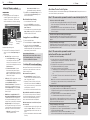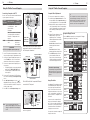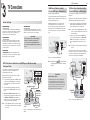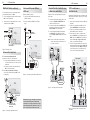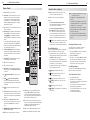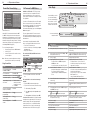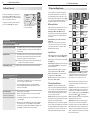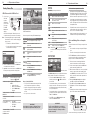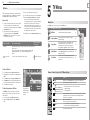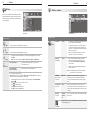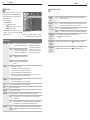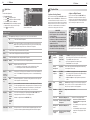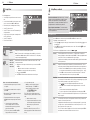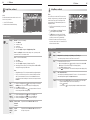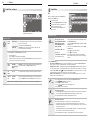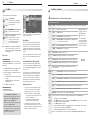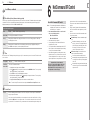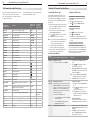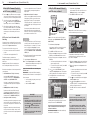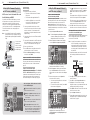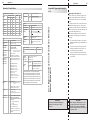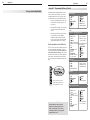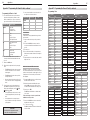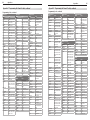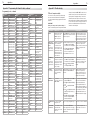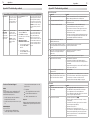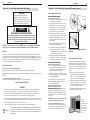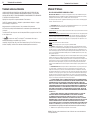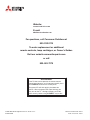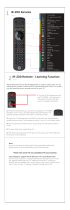Mitsubishi Electric WD-73835 User manual
- Category
- TVs & monitors
- Type
- User manual

DLP
®
HIGH-DEFINITION TELEVISION
MODELS
C Series
WD-73C8
735 Series
WD-60735, WD-65735, WD-73735
736 Series
WD-65736, WD-73736
835 Series
WD-65835, WD-73835
OWNER’S GUIDE
For questions:•
Visit our website at www.mitsubishi-tv.com. -
E-mail us at MDEAservice@mdea.com. -
Call Consumer Relations at - 800-332-2119.
For information on • System Reset, please see the back cover.
To order replacement or additional remote controls, lamp cartridges, or Owner’s Guides, •
visit our website at www.mitsuparts.com or call 800-553-7278.
Guidelines for setting up and using your new widescreen TV start on page 11.•

For Your Records
Record the model number, serial number, and
purchase date of your TV. The model and serial
numbers are on the back of the TV. Refer to this
page when requesting assistance with the TV.
MODEL NUMBER
SERIAL NUMBER
PURCHASE DATE
RETAILER NAME
LOCATION
FCC Declaration of Conformity
Product: Projection Television Receiver
Models: WD-73C8
WD-60735, WD-65735, WD-73735
WD-65736, WD-73736
WD-65835, WD-73835
Responsible
Party:
Mitsubishi Digital Electronics
America, Inc.
9351 Jeronimo Road
Irvine, CA 92618-1904
Telephone: (800) 332-2119
This device complies with Part 15 of the FCC Rules.
Operation is subject to the following two conditions:
(1)
This device may not cause harmful interference,
and
(2) this device must accept any interference
received, including interference that may cause
undesired operation.
Note: This equipment has been tested and found
to comply with the limits for a Class B digital device,
pursuant to part 15 of the FCC Rules. These limits
are designed to provide reasonable protection
against harmful interference in a residential instal-
lation. This equipment generates, uses and can
radiate radio frequency energy and, if not installed
and used in accordance with the instructions, may
cause harmful interference to radio communica-
tions. However, there is no guarantee that interfer-
ence will not occur in a particular installation. If this
equipment does cause harmful interference to radio
or television reception, which can be determined
by turning the equipment off and on, the user is
encouraged to try to correct the interference by one
or more of the following measures:
Reorient or relocate the receiving antenna. -
Increase the separation between the equip- -
ment and the receiver.
Connect the equipment into an outlet on -
a circuit different from that to which the
receiver is connected.
Consult the dealer or an experienced radio/ -
TV technician for help.
Changes or modifications not expressly
approved by Mitsubishi could cause harmful
interference and would void the user’s authority
to operate this equipment.
CAUTION
RISK OF ELECTRIC SHOCK
DO NOT OPEN
CAUTION: TO REDUCE THE RISK OF ELECTRIC
SHOCK, DO NOT REMOVE COVER (OR BACK).
NO USER SERVICEABLE PARTS INSIDE.
REFER SERVICING TO QUALIFIED SERVICE
PERSONNEL.
The lightning flash with arrowhead
symbol within an equilateral triangle is
intended to alert the user of the pres-
ence of uninsulated “dangerous voltage”
within the product’s enclosure that may
be of sufficient magnitude to constitute
a risk of electric shock to persons.
The exclamation point within an equilateral
triangle is intended to alert the user to
the presence of important operating and
maintenance (servicing) instructions in the
literature accompanying the product.
TV WEIGHT: This TV is heavy! Exercise extreme care
when lifting or moving it. Lift or move the TV with a
minimum of two adults. To prevent damage to the TV,
avoid jarring or moving it while it is turned on. Always
power off your TV, unplug the power cord, and discon-
nect all cables before moving it.
WARNING: To reduce the risk of fire or electric shock,
do not expose this apparatus to rain or moisture.
WARNING: This product contains chemicals known
to the State of California to cause cancer and/or birth
defects or other reproductive harm.
Contents
Important Information About Your TV
Installation Notes, Operating Notes, Cleaning
Recommendations ...................... 4
Important Safety Instructions ................ 5
1 Television Overview
Package Contents ....................... 6
Special Features of Your TV................. 6
TV Front Panel .......................... 7
TV Back Panel .......................... 9
2 TV Setup
Guidelines for Setting Up and Using Your New
Widescreen TV ........................ 11
Installing the Remote Control Batteries ........ 12
When You First Power On the TV ............ 12
Initial TV Setup ......................... 12
Setting Up TV Inputs..................... 13
Controlling A/V Receiver Sound Volume ....... 14
Using the TV with a Personal Computer ....... 16
3 TV Connections
Before You Begin ....................... 18
HDTV Cable Box or Satellite Receiver, DVD
Player, or Other Device with Component Video . 18
H
DMI Device (Cable Box, Satellite Receiver, DVD
Player, or Other Device
) ................... 19
DVI Video Device (Cable Box, Satellite Receiver,
DVD Player, or Other Device) .............. 19
Wall Outlet Cable (no cable box) ............ 20
Antenna with a Single Lead ................ 20
Antennas with Separate UHF and VHF Leads ... 20
Standard Cable Box, Satellite Receiver, or Other
Device with S-Video .................... 21
VCR to an Antenna or Wall Outlet Cable ....... 21
VCR to a Cable Box (Audio & Video) .......... 22
Older Cable Box ........................ 22
A/V Receiver (Sound System) Using the TV’s
Audio Output ......................... 23
A/V Receiver with HDMI Output ............. 23
Camcorder ........................... 24
Audio-Only Device ...................... 24
4 TV Operation and Features
Choosing a Viewing Source ................ 25
Sleep Timer ........................... 25
Remote Control ........................ 26
ChannelView Channel Listings .............. 28
NetCommand for HDMI Devices ............ 28
Status Display ......................... 29
Fav (Favorite Channels) ................... 30
TV Signals and Display Formats ............. 31
Viewing Camera Files .................... 32
JPEG Photos and the USB Photo Port ..... 32
Photos and Moving Video as Composite
Video ............................ 33
3D Video ............................. 34
5 TV Menus
Main Menu ............................ 35
Remote Control Keys for the TV Menu System . . 35
AV Menu ............................. 36
Video Menu ........................ 38
Audio Menu ........................ 40
Captions Menu ......................... 41
Setup Menu ........................... 42
Inputs Menu ........................... 47
Lock Menu ............................ 48
Pass Codes ........................ 48
Parent Menu ....................... 48
Other Menu (Alternate Rating System) ..... 48
Bypassing TV Locks .................. 48
6 NetCommand IR Control
About NetCommand IR Control ............. 51
IR Emitter Placement .................... 52
Initial NetCommand Setup for Most Devices .... 53
Adding or Removing Device Keys from
NetCommand Control ................... 53
NetCommand Specialized Device Keys ....... 54
Operating NetCommand-Controlled Devices ... 55
Setting Up NetCommand Control of an A/V
Receiver ............................ 57
Appendices
Appendix A: Specifications ................ 62
Appendix B: Bypassing the Parental Lock ..... 63
Appendix C: Programming the Remote Control . 65
Appendix D: Troubleshooting .............. 73
Appendix E: Lamp-Cartridge Replacement and
Cleaning ............................ 80
Trademark and License Information .......... 82
Mitsubishi TV Software .................... 83
Warranty .............................. 84
Index ................................. 86
MAINS DISCONNECTION: The mains plug is used
as the disconnect device. The disconnect device shall
remain readily operable.

4
5
Internal Fans
Internal cooling fans maintain proper operating tempera-
tures inside the TV. It is normal to hear the fans when
you first turn on the TV, during quiet scenes while viewing
the TV, and for a short time after shutting off the TV.
About thirty seconds after shutting off the TV you may
notice the fans getting louder. This is normal during rapid
cool-down of the lamp.
Cleaning Recommendations
Normally, light dusting with a dry, non-scratching duster
will keep your TV clean. If cleaning beyond this is needed,
please use the following guidelines:
First, turn off the TV and unplug the power cord from the
power outlet.
Occasionally clean dust build-up from the air-intake grilles
on the back and sides of the TV. Clean using a vacuum
cleaner with a brush attachment.
Top and Sides of the TV
Gently wipe down your TV with a soft, non-abrasive •
cloth such as cotton flannel or a clean cloth diaper,
lightly moistened with water. Dry with a second dry,
soft, non-abrasive cloth.
For oily dirt, add a few drops of mild liquid detergent, •
such as dishwashing detergent, to the water used to
moisten the cloth. Rinse with a second cloth moist-
ened only with water. Dry with a third dry, soft, non-
abrasive cloth.
Glossy Surfaces (835 series models)
Use the soft cleaning cloth supplied with the TV.
• Cleantheclothbeforeeachusebyshakingorbrush-
ing to remove any residual dirt particles.
•
Gently wipe down the glossy surfaces of your TV with
the soft cloth. Do not apply pressure while wiping.
• Ifnecessary,lightlydampenthesoftclothwithwater.
Do not use chemical or abrasive cleaners.
• Washthesoftclothbyhandormachine.Useonly
mild soap.
Screen
Follow the instructions for the top and sides, wiping •
gently in an up and down motion.
Clean the entire screen evenly, not just sections of the •
screen.
Do not allow liquid to drip down the screen, as some •
liquid may enter the TV through the gap between the
screen and screen frame.
You may purchase Mitsubishi Screen Cleaner, part •
number CLEANER-VSS, by calling (800) 553-7278.
General Cleaning Precautions
DO NOT allow liquid to enter the TV through the venti-•
lation slots or any crevice.
DO NOT use any strong or abrasive cleaners, as •
these can scratch the surfaces.
DO NOT use any cleaners containing ammonia, •
bleach, alcohol, benzene, or thinners, as these can
dull the surfaces.
DO NOT spray liquids or cleaners directly on the TV’s •
surfaces.
DO NOT scrub or rub the TV harshly. Wipe it gently.•
Lamp Replacement
For lamp-replacement instructions, see Appendix E.
To Order a Replacement Lamp Under Warranty
Call (800) 553-7278. Please have model number, serial
number, and TV purchase date available.
Important: All lamps replaced under warranty must
be returned to Mitsubishi where they will be inspected
for defect verification.
To Purchase a Replacement Lamp After Warranty
Visit our website at www.mitsuparts.com or call
(800) 553-7278. Order new lamp part number
915B403001.
Please read the following safeguards for your TV and
retain for future reference. Always follow all warnings
and instructions marked on the television.
1) Read these instructions.
2) Keep these instructions.
3) Heed all warnings.
4) Follow all instructions.
5) Do not use this apparatus near water.
6) Clean only with dry cloth.
7) Do not block any ventilation openings. Install in
accordance with the manufacturer’s instructions.
8) Do not install near any heat sources such as
radiators, heat registers, stoves, or other apparatus
(including amplifiers) that produce heat.
9) Do not defeat the safety purpose of the polarized
or grounding-type plug. A polarized plug has two
blades with one wider than the other. A grounding
type plug has two blades and a third grounding
prong. The wide blade or the third prong are
provided for your safety. If the provided plug does
not fit into your outlet, consult an electrician for
replacement of the obsolete outlet.
Important Information About Your TV
Installation Notes
Stand Requirement
CAUTION: Use these Mitsubishi TV models only with the
Mitsubishi stand models shown here. Other stands can
result in instability and possibly cause injury.
TV Model Stand Model
WD-60735, WD-65735
WD-65736
MB-S60/65
WD-73C8
WD-73735
WD-73736
MB-S73
835 Series Stands
Mitsubishi does not design, manufacture or sell matching
bases for 835 series model televisions (WD-65835, WD-73835).
When selecting a stand, base or other furniture to support the
TV, please make sure it is designed with the appropriate dimen-
sions for stability and to support the TV’s total weight as well
as the weight of any additional equipment you plan to store.
Custom cabinet installation must allow for proper air
circulation around the television.
NOTE TO CATV SYSTEM INSTALLER: THIS REMINDER IS
PROVIDED TO CALL THE CATV SYSTEM INSTALLER’S ATTEN-
TION TO ARTICLE 820-40 OF THE NEC THAT PROVIDES GUIDE-
LINES FOR THE PROPER GROUNDING AND, IN PARTICULAR,
SPECIFIES THAT THE CABLE GROUND SHALL BE CONNECTED
TO THE GROUNDING SYSTEM OF THE BUILDING, AS CLOSE
TO THE POINT OF CABLE ENTRY AS PRACTICAL.
TV Software
Do not attempt to update the software of this TV with software
or USB drives not provided by or authorized by Mitsubishi Digital
Electronics America, Inc. Non-authorized software may damage
the TV and will not be covered by the warranty.
Important Safety Instructions
10) Protect the power cord from being walked on
or pinched particularly at plugs, convenience
receptacles, and the point where they exit from the
apparatus.
11) Only use attachments/accessories specified by the
manufacturer.
12) Use only with the cart,
stand, tripod, bracket,
or table specified
by the manufacturer,
or sold with the
apparatus. When
a cart is used, use
caution when moving
the cart/apparatus
combination to avoid
injury from tip-over.
13) Unplug this apparatus during lightning storms or
when unused for long periods of time.
14) Refer all servicing to qualified service personnel.
Servicing is required when the apparatus has been
damaged in any way, such as power-supply cord or
plug is damaged, liquid has been spilled or objects
have fallen into the apparatus, the apparatus has
been exposed to rain or moisture, does not operate
normally, or has been dropped.
ANTE NNA
LE AD IN WIR E
ANTE NNA
DIS C HAR G E UNIT
(NE C AR TIC L E 810-20)
G R OUNDING
C O NDUC T O R S
(NE C AR TIC L E 810-21)
G R OUND C L AMP S
P O WE R S E R VIC E G R OUNDING
E LE C T R ODE S Y S T E M
(NE C AR T 250, P AR T H)
G R OUND C L AMP
E LE C T R IC
S E R V IC E
E Q UIP ME NT
NE C — NATIONAL E LE C T R IC AL C ODE
E X AMP LE OF ANT E NNA G R OUNDING
Outdoor Antenna Grounding
If an outside antenna or cable system is connected
to the TV, be sure the antenna or cable system is
grounded so as to provide some protection against
voltage surges and built-up static charges.
Replacement Parts
When replacement parts are required, be sure the
service technician has used replacement parts speci-
fied by the manufacturer or have the same character-
istics as the original part. Unauthorized substitutions
may result in fire, electric shock or other hazards.

6
1. Television Overview 7
Package Contents
Please take a moment to review the following list of
items to ensure that you have received everything.
Special Features of Your TV
Your new high-definition widescreen television has
many special features that make it the perfect center of
your home entertainment system, including:
1080p High-Definition DLP Display System
Your Mitsubishi HDTV uses Texas Instruments Digital
Light Processing™ technology for rear-projection TVs
to create the picture you see on screen. All images
are displayed at 1080p. The TV uses Plush 1080p
®
to
convert lower-resolution signals to 1080p for display.
The TV can also accept 1080p original signals and
maintain them at 1080p through all processing until
displayed.
3D Ready
All Mitsubishi 1080p DLP HDTV’s are 3D Ready. This
feature lets you experience the new 3D technolo-
gies applied to many recent movies and video games.
Immerse yourself in your favorite video game, movie, or
sporting event displayed in 3D.
16:9 Widescreen Picture Format
Enjoy a full theatrical experience in the comfort of your
home. View pictures as film directors intended them.
Digital TV broadcasts, DVDs and newer video game
consoles support this widescreen format.
Integrated HDTV Tuner
Your widescreen Mitsubishi HDTV has an internal HDTV
tuner able to receive both over-the-air HDTV broad-
casts (received via an antenna) and non-scrambled
digital cable broadcasts, including non-scrambled
HDTV cable programming.
High-Definition Video Inputs
Component Video Inputs.• Also called Y/Pb/Pr
inputs, these inputs receive standard analog video
formats of 480i, 480p, 720p, and 1080i high-defini-
tion signals. This provides a high level of flexibility
when connecting DVD players/recorders, cable
boxes, and satellite receivers.
HDMI Inputs.• These inputs accept digital 480i,
480p, 720p, 1080i, and 1080p video signals plus
PCM digital stereo signals. The HDMI™ inputs can
also accept a variety of PC signals and resolutions.
These inputs support HDMI 1.3 Deep Color (up to
36 bits) and the x.v.Color extended color gamut.
Used with an adapter, these inputs also accept
compatible digital DVI video signals. HDMI
inputs provide additional high-performance,
high-definition connections for maximum flexibility
in your choice of home theater products. The HDMI
inputs are HDCP copy-protection compatible.
Easy Connect Auto Input Sensing
Easy Connect™ Auto Input Sensing automatically rec-
ognizes when you plug in an input and prompts you to
assign a name to it. The TV ignores any unused inputs,
so the result is an uncluttered Input Selection menu
where you can easily find and select connected devices
by name.
Home Theater Control
NetCommand for HDMI
Available for all models. HDMI devices with Con-
sumer Electronics Control (CEC) capabilities may be
compatible with the TV’s NetCommand for HDMI
feature. Compatible devices can receive control
signals through the HDMI connection. The TV’s remote
control may be able to operate some functions of these
devices without any further setup.
Television Overview
1
Remote Control1.
Two AA Batteries2.
Owner’s Guide3.
Quick Reference Guide4.
Quick Connect Guide5.
Product Registration Card6.
736 and 835 Series: Two-7.
Ended IR Emitter
835 Series: Cleaning Cloth 8.
for Glossy Surfaces (see
instructions under “Cleaning
Recommendations,” page 4.
8
AA
AA
2
7
1
TV Front Panel
A/V Reset
If you wish to reset the A/V (Audio/Video) settings back
to the factory defaults:
• Toresetallsettingsatonce,press
GUIDE
and
FORMAT
on the control panel at the same time.
• Toresetthedefaultsforindividualinputs,usethe
Reset selection on the AV menu. See “AV Menu,”
page 36.
Control Panel
Buttons on the front
control panel duplicate
commonly used keys on
the remote control. The
upper labels show control
functions when no TV
menus are displayed; the
lower labels indicate functions when TV menus are dis-
played or when a special function has been activated.
See “Remote Control,” page 26, for a full description of
the functions of these buttons.
Front Inputs
INPUT 4
is a readily accessible set of input jacks for a
camcorder, game, or other audio/video device.
To view NTSC/480i composite video signals, plug •
the single composite video cable (usually yellow)
into the
VIDEO/Y
jack.
To view Y Pb Pr component video in 480i, 480p •
720p, or 1080i format, connect cables to the
VIDEO/Y
,
Pb
and
Pr
jacks.
A convenient fourth HDMI input is provided on 736 •
and 835 series models.
A USB photo port lets you view JPEG images.•
Plug stereo audio cables into the •
AUDIO L
and
R
jacks for sound from connected devices. You can
use the audio jacks for sound from a DVI device
connected to the HDMI jack or from an audio
device playing while viewing photos from the USB
input.
L-AUDIO-R
USB
VIDEO/Y
Pb
Pr
I
N
P
U
T
4
Front inputs on C and 735 series models.
L-AUDIO-R
VIDEO/Y
Pb
Pr
USB
I
N
P
U
T
4
HDMI 4
DVI AUDIO
HDMI 4 input available on 736
and 835 series models.
Front inputs on 736 and 835 series models.
Flip down cover to
use buttons and
inputs on the front
panel.
System Reset Button
If the TV fails to respond to the
remote control, control panel
buttons, or will not power on/off,
press the
SYSTEM RESET
button on the
control panel.
The green LED on the front panel will flash quickly for
up to one and a half minutes. When the green LED
stops flashing, you may turn on the TV. Recent setting
changes you made before using
SYSTEM RESET
may be lost.
Control Panel. Buttons on the control
panel duplicate some keys on the
remote control.
VOL
ADJ
ADJ
CH
FORMAT
MENU
GUIDE
INPUT
SYSTEM
RESET
ENTER
MENU
CANCEL
VOL
ADJ
ADJ
CH
FORMAT
MENU
GUIDE
INPUT
SYSTEM
RESET
ENTER
MENU
CANCEL
SYSTEM
RESET
Indicator LED lights and
POWER
button
1 3
42
Front Panel Indicators and Power Button
LAMP1. indicator shows lamp condition (usually off
during normal TV operation).
STATUS2.
indicator. Off during normal TV operation.
POWER/TIMER3. indicator. Lit when TV is powered
on; flashes when TV is powered off and the auto-on
TV Timer is set
.
POWER4. button. Turns TV on and off; works the
same as the
POWER
key on the remote control.
See the next page for more on front-
panel indicators.
NetCommand with IR Learning
Available on 736 and 835 series models. Your
Mitsubishi HDTV offers a new level of networking that
seamlessly integrates selected older A/V products
with new and future digital products. NetCommand
®
supports IR (infrared) control of products such as VCRs,
DVD players, cable boxes, and satellite receivers. Net-
Command can “learn” remote control signals directly
from many devices, allowing you to create a custom-
ized NetCommand-controlled home-theater system.

8 1. Television Overview
1. Television Overview 9
Front-Panel Indicators
LAMP Indicator
LED Color TV Condition Additional Information
None
Normal TV on or standby condition. Normal operation.
Green
TV just powered off and lamp is
cooling.
Starts to blink 60 seconds after turning off TV. TV can be turned
back on before blinking starts or after blinking stops, but not
while the indicator is blinking. Normal operation.
Yellow
1. Lamp access door is open or
not secure.
TV will not operate until lamp access door is secure. See
Appendix E for installation information.
2. No lamp installed.
TV will not operate without a lamp. See Appendix E for installa-
tion information.
Red
Lamp no longer illuminates and has
reached the end of the lamp life.
Replace the lamp. The TV will not operate when the lamp no
longer illuminates. See Appendix E for installation information.
Off Steady On Slow Blinking Fast Blinking
TV Back Panel
1. ANT 1/ANT 2 (Antenna)
If you are connecting an antenna or direct cable service
without a cable box, connect the main antenna or cable
source to
ANT 1
. Use
ANT 2
for a second source.
ANT 1
and
ANT 2
can each receive digital and analog
over-the-air channels from a VHF/UHF antenna or non-
scrambled digital/analog cable source.
2. AVR AUDIO OUTPUT
Use
AVR AUDIO OUTPUT
to send analog audio of the
program currently shown on the screen to an analog
A/V surround sound receiver or stereo system. Digital
audio from digital channels and HDMI devices is con-
verted to analog audio by the TV. This is the only audio
connection needed between it and the TV if using an
analog A/V receiver or stereo system.
3. DIGITAL AUDIO OUTPUT
This output sends Dolby Digital or PCM digital audio to
your digital A/V surround sound receiver. Analog audio
from analog channels and devices and HDMI devices is
converted by the TV to PCM digital audio. If you have
a digital A/V receiver, in most cases this is the only
audio connection needed between the TV and your A/V
receiver.
4. Composite Video (INPUT 1, INPUT 3)
Use the
VIDEO
jacks to connect a VCR, DVD player,
standard satellite receiver, or other A/V device to the
TV. Use the adjacent
AUDIO R
and
L
inputs for
INPUT
1
or
INPUT 3
if you wish to send audio to the TV. Note
that the
INPUT 3
composite video jack is automatically
disabled when you connect to
S-VIDEO
(item 6).
5. Component Video (INPUT 1, INPUT 2)
Y Pb Pr Component Video (480i/480p/720p/1080i)
Use these jacks to connect devices with component
video outputs, such as DVD players, external HDTV
receivers, or compatible video game systems. Use the
adjacent
AUDIO R
and
L
jacks for
INPUT 1
or
INPUT 2
if you wish to send audio to the TV. See Appendix A
specifications for signal compatibility.
STATUS Indicator
LED Color TV Condition Additional Information
None
Normal TV on or standby condition.
Normal operation.
Yellow
TV is too hot.
The TV will display a warning message and shut off if it overheats.
• Ambientroomtemperaturemaybetoohigh.TurnofftheTV
and let the room temperature to drop.
• Clearblockedairvents.Ensureatleastafour-inchclear-
ance on all sides of the TV.
• Cleanthelamp-cartridgeairfilter.SeeAppendixE.
Red
TV may require service.
Turn off the TV and unplug the set from the AC power source.
Wait one minute and then plug the set back in. See Appendix D.
If the LED is still on, contact your dealer or a Mitsubishi Autho-
rized Service Center. Go to www.mitsubishi-tv.com or call
1-800-332-2119 to receive Authorized Service Center information.
POWER/TIMER Indicator
LED Color TV Condition Additional Information
None
TV is powered off.
Normal operation.
Green
TV is powered on.
Normal operation.
Green
TV powered off, auto-on timer is set.
Normal operation. TV can be turned on at any time.
Green
TV just plugged into AC outlet.• Wait approximately two minutes for blinking to stop before
turning on. Normal operation.
AC just restored after power failure.•
TV is rebooting after System •
Reset used.
TV is rebooting after power •
fluctuation or receiving abnor-
mal digital signals from a digital
channel or digital device.
You have begun the procedure •
to update software from an
authorized flash memory device.
HDMI
3D
GLASSES
EMITTER
AV R
AUDIO
OUTPUT
DIGITAL
AUDIO
OUTPUT
L
R
AUDIO
L
R
(480i / 480p / 720p / 1080i)
L
R
DVI/PC INPUT
VIDEO
AUDIO
R
L
Y
Pb
Pr
AUDIO
Pb
Y/ VIDEO
Pr
VIDEO: 480i/480p/720p/1080i/1080p
AUDIO: PCM STEREO
PC: VGA, W-VGA, SVGA, W-SVGA,
XGA, W-XGA, SXGA, 720p/ 1080p
1
2
3
HDMI
IR-
NetCommand
Output / External
Controller Input
R
INPUT 3
INPUT 2
INPUT 1
S-VIDEO
INPUT 3
ANT 2 / AUX
ANT 1 / MAIN
1 65 72 3 49 5
89
11
10 4
IR NetCommand Output/
External Controller Input
available on 736 and 835
series models.

10 1. Television Overview
11
6. S-VIDEO (INPUT 3)
Connect an S-Video device to this input. Use the
AUDIO R
and
L
jacks for
INPUT 3
(item 9) if you wish to
send audio to the TV.
7. HDMI™ Inputs
(High-Definition
Multimedia Interface)
The HDMI inputs support uncompressed standard and
high-definition digital video formats and PCM digital
stereo audio.
Use the HDMI inputs to connect to CEA-861 HDMI com-
pliant devices such as a high-definition receiver or DVD
player. These inputs support 480i, 480p, 720p, 1080i,
and 1080p video formats.
Mitsubishi recommends you use category 2 HDMI cables,
also called high-speed HDMI cables, to connect HDMI
1.3 source devices. High-speed category 2 cables bring
you the full benefits of Deep Color and x.v.Color.
These HDMI inputs can also accept digital DVI video
signals. To connect a device’s DVI output to the TV’s
HDMI input, use an HDMI-to-DVI adapter or cable plus
analog audio cables. Connect the analog audio cables
to the
DVI/PC INPUT AUDIO
jacks (item 10) on the TV to
receive left and right stereo audio from your DVI device.
The TV’s HDMI inputs are compatible with many DVI-D
and HDMI computer video signals. For additional infor-
mation on PC compatibility, see “Using the TV with a
Personal Computer,” page 16, and Appendix A, “Specifi-
cations,” page 62.
These inputs are HDCP (High-Bandwidth Digital Copy
Protection) compliant.
These inputs are
certified for proper interop-
erability with other products certified by Simplay
™
.
8. IR NetCommand Output/External
Controller Input
736 and 835 series models. IR emitters connected to
this jack are used by the TV’s NetCommand system to
send control signals to external IR remote-controlled
devices such as cable boxes, VCRs, DVD players, satel-
lite receivers and audio receivers.
When NetCommand is not being used, this jack can be
switched to receive wired IR control signals from exter-
nal system controllers. To switch this jack for use as an
input, connect the external controller’s IR output to this
jack, then with the TV remote:
Press 1.
MENU
to display the TV menu.
Enter the number sequence 2, 4, 7, 0 to display 2.
the Installer menu.
TV Back Panel, continued
Highlight the 3. WIRED IR selection and press
ENTER
to change the setting from OFF to ON.
If the IR device is disconnected at any time when the
TV is turned on, the setting returns to the NetCommand
mode (OFF).
Note: When the WIRED IR option is set to ON (control
by an external device), the Low Power setting
for Energy Mode is unavailable.
9. AUDIO L and R (INPUT 1, INPUT 3)
These are analog stereo inputs shared by more than
one video input.
INPUT 1
• stereo audio jacks are for use with
INPUT 1
composite video (single yellow cable) or component
video (Y Pb Pr cables).
INPUT 3
• stereo audio jacks are for use with
INPUT 3
composite video or S-Video.
10. DVI/PC INPUT AUDIO
Use the
DVI/PC INPUT AUDIO
jack when connecting
a DVI device to one of the TV’s HDMI inputs using a
DVI-to-HDMI cable. These jacks allow you to send left
and right analog audio from your computer or other DVI
device to the TV.
11. 3D GLASSES EMITTER
Use this jack to connect the special IR emitter supplied
with 3D glasses. The emitter will send a signal that
synchronizes your 3D glasses with the screen display.
TV Set-Up
Getting Started
Review the important safety, installation, and oper-1.
ating information at the beginning of this book.
Choose a location for your TV.2.
• Allowatleastfourinchesofspaceonallsides
of the TV to help prevent overheating. Over-
heating may cause premature failure of the TV
as well as shortened lamp life.
• Avoidlocationswherelightmayreflectoffthe
screen.
• Seethestandrequirementsunder“Important
Information About Your TV.”
Install the batteries in the remote control. See the 3.
next page for instructions. See page 26. For more
on use of the remote control.
Plug your TV into a power outlet. The green LED on 4.
the front of the TV will start blinking rapidly. After
the green LED stops blinking, press the
POWER
key to
power on the TV.
When the 5. Welcome screen appears the first time
you power on the TV, select a language for TV
menus. You can later change the language through
the Setup menu.
Connect your audio/video (A/V) devices to the TV 6.
and perform initial setup.
See chapter 3, “TV Connections,” for connec-•
tion diagrams.
See the following pages for initial TV setup and •
use of the Auto Input Sensing feature.
To connect the TV to a personal computer, see •
“Using the TV with a Personal Computer,” page
16.
736 and 835 series models: See chapter 6, •
“NetCommand IR Control,” to perform Net-
Command IR “learning” to set up control of
your home theater.
Mitsubishi recommends you perform a channel 7.
scan for channels received on
ANT 1
and
ANT 2
.
See “Initial TV Setup” page 13,
You can now start watching TV or you can perform 8.
additional setup and customization through the TV
menus.
Guidelines for Setting Up and Using Your New Widescreen TV
TV Operation
Review chapter 4, “TV Operation and Features,” for 1.
TV features including:
• Input Selection (viewing source). Select a
connected program source to watch, such as a
VCR, DVD player, or antenna. Press
INPUT
on the
remote control to select from icons for the TV
inputs. See “Choosing a Viewing Source,” page
25.
• Program Listings. Press
GUIDE
to see
ChannelView™ listings for programs on
ANT 1
and
ANT 2
. See “ChannelView Channel List-
ings,” page 28
• Picture Formats. Press
FORMAT
to cycle through
picture sizes and shapes to find the one best
suited to the current program. See “TV Signals
and Display Formats,” page 31.
To view still and moving digital camera images on 2.
the TV, see page 32, “Viewing Camera Files.”
736 and 835 series models: To control A/V devices 3.
with NetCommand, see page 55, “Operating
NetCommand-Controlled Devices.”
Additional TV Setup
Review chapter 5, “TV Menus,” to customize TV 1.
operation. Press the
MENU
key to enter the menu
system. Some examples of settings you may wish
to change include:
• Fav. Use an on-screen menu to create custom
lists of your favorite channels from
ANT 1
and
ANT 2
. See Setup > Edit, page 43.
• Order. Rearrange the device icons in the Input
Selection menu to put frequently used icons
near the front. See Inputs > Order, page 47.
• Name. Change the device types that appear
in the Input Selection menu. See Inputs >
Name options, page 47.
• Parental Locks. Restrict TV viewing by
program rating, by channel, or by time of day.
You can also disable the control-panel buttons
if you have small children.
To restrict TV use by program rating, see -
the Lock > Parent menu, page 49.
2
HDMI Cable Categories
HDMI cables are available as Category 1 and Cat-
egory 2 types.
Category 2 Cables• (also called high-speed
HDMI cables). Newer, HDMI 1.3-compliant DVD
players, video games, and set-top boxes require
Category 2 cables, suitable for clock frequen-
cies up to 340 MHz or data rates of up to 10.2
gigabits per second. Use category 2 cables for
high-speed 1080p HD signals carrying extended
color encodings (i.e., 30 or more bits, also called
Deep Color). Category 2 cables are also suitable
for standard HDTV signals.
Category 1 Cables• (also called standard HDMI
cables). Category 1 cables may be unmarked.
They are suitable for standard HDTV 720p,
1080i, and 1080p signals with 8-bit color depth.
Use category 1 cables for clock frequencies up
to 74.25 MHz or data rates of up to 2.23 gigabits
per second.

12 2. TV Setup
2. TV Setup 13
To lock the control-panel buttons, use the -
Lock > Control Panel menu, page 50.
To restrict TV use by channel, see - Setup >
Edit > Lock, page 43.
• Video Settings. Change video adjustments to
get the best picture for your viewing conditions.
See “AV Menu,” page 36.
Note: You may wish to change the Picture Mode from
the default Brilliant to either Bright or Natural,
which are suitable for most home viewing.
To program the remote control to operate A/V 2.
devices not under NetCommand control, see
Appendix C, “Programming the Remote Control.”
TV Care
• Lamp Cartridge. When the lamp cartridge
needs replacement, replace the lamp yourself
and save the cost of a service call. See
Appendix E for instructions.
• General Cleaning. See “Cleaning Recommen-
dations,” page 4.
Assistance
• Fortroubleshooting,service,andproduct
support, see Appendix D.
• Forwarrantyinformation,seetheTVwarranty
on page 84.
Installing the Remote Control Batteries
Remove the remote control’s back cover by gently
1.
pressing in the tab and lifting off the cover.
Load the batteries, making sure the polarities (+)
2.
and (-) are correct. For best results, insert the
negative (-) end first.
Snap the cover back in place.
3.
2
1
The remote
control requires
two AA alkaline
batteries.
Turning the TV On or Off
To turn the TV on or off, point the remote control
at the front of the TV and press the
POWER
button.
Alternatively, press the
POWER
button on the control
panel of the TV.
If You Turn Off the TV by Mistake
Press 1.
POWER
again within about 60 seconds,
while the lamp is still hot, to have the TV come
back on immediately.
If the 2.
LAMP
indicator starts blinking (about 60
seconds after you shut off power), wait a few
moments for the
LAMP
indicator to stop blinking
and press
POWER
to turn the TV on again.
When You First Power On the TV
Choosing a Language for Menus
Power on the TV for the first time.
1.
Press
2.
to select either English or Spanish
for all menus. You can later change the language
selection through the Setup > Language menu
described on this page.
When you first power on the TV, the Welcome screen lets
you change the menu language.
Select a menu language in the Setup menu.
Memorizing Channels
For ANT 1 and ANT 2
To start channel memorization
With the
1.
Setup menu displayed, press to high-
light the Scan icon.
Start channel memorization from the Setup menu.
Press
2.
to highlight an input selection based on
your connections:
Input Condition
Ant 1 Air
Ant 2 Air
When connected to an indoor or
outdoor antenna
Ant 1 Cable
Ant 2 Cable
When connected to direct cable (no
cable box)
Press
3.
to highlight the on-screen START button.
Press
4.
ENTER
to start automatic channel memoriza-
tion.
To stop channel memorization before
completion, press
CANCEL
.
When memorization is complete you can:
5.
• Press
MENU
once to return to the top row of icons.
• Press
MENU
again to return to the Main menu.
• Press
EXIT
to watch TV.
After channels have been memorized:
• To tune to memorized channels, press
CH
/
while watching TV on the
ANT 1
or
ANT 2
inputs.
• UsetheSetup > Edit menu (page 43) for additional
channel options, such as adding or deleting chan-
Initial TV Setup, continued
nels from memory, naming channels, and saving
favorite channels in custom memory banks.
See chapter 5, “TV Menu Settings,” to:
• SettheTVclock(page44)
• SettheTVTimer(page45)
• SelectanEnergyModetomanagepowerusewhile
the TV is off (page 46)
• Selectalampbrightnessmode(page46)
• Enable3Dvideo(pages34and46)
Setting Up TV Inputs
When You First Connect a Device
The TV’s Easy Connect™ Auto Input Sensing feature
detects most connections automatically.
Note: For connection and setup of a personal com-
puter, see the information on page 16.
Auto Input Sensing for Most Devices
When you first connect a device, the TV will:
a. Detect the connected device and automatically
switch to it
b. Prompt you to identify the device type
c. Prompt you to perform NetCommand set-up for
the device, if available (736 and 835 series only)
d. Repeat these steps for any additional newly
detected devices
See below for connections which trigger Auto Input Sensing.
Auto Input Sensing Available
VIDEO
(detected as
composite video)
Y
plus
Pb
(detected as component video)
S-VIDEO
HDMI
*
USB
(USB photo port on front)
Auto Output Sensing
Available
DIGITAL AUDIO OUTPUT
AVR AUDIO OUTPUT
red jack
No Auto Sensing
ANT 1
and
ANT 2
*
If the device is powered off when connected, detec-
tion occurs when the device is next powered on.
Auto Input Sensing for CEC Devices
Most devices with CEC capabilities enabled are recog-
nized and identified automatically by the TV. This TV’s
NetCommand for HDMI feature (available on all models)
may allow you to control some or all functions of a CEC-
enabled device without further setup. See “NetCommand
for HDMI Devices,” page 28 and check the device’s
owner’s manual for instruction on enabling CEC.
Initial TV Setup
Use the Setup menu for basic TV setup options.
Press
1.
MENU
to open the Main menu.
Press
2.
to highlight the Setup icon and display the
Setup menu.
Changing the Menu Language
Choose to display on-screen menus in either English or
Spanish.
With the
1.
Setup menu displayed, press to high-
light the Language icon.
Press
2.
to highlight either English or Spanish.
Press
3.
MENU
to return the highlight to the top row of
icons.

14 2. TV Setup
2. TV Setup 15
About Home-Theater Control Systems
This summary outlines the control methods available using the TV’s remote control. You may wish to use one or
more of these methods for your home theater.
Case 1: The source device you want to control is connected directly to the TV
If the source device has CEC capability:•
a. Check the device’s owner’s guide and enable the device’s CEC functionality
before connecting to the TV’s HDMI input. Wait for the TV to recognize the
device and switch to it.
b. Experiment with the TV’s remote control (slide switch set to
TV
) to deter-
mine which device functions it can operate. See “NetCommand for HDMI
Devices” on page 28.
TV
CEC-Enabled
Source Device
HDMI
Cable
If the TV is a 736 or 835 series model (any connection type):•
Set up NetCommand IR control of the source device’s keys as desired. See “IR
Emitter Placement,” page 52, and “Initial NetCommand Setup for Most Devices,”
page 53.
TV
Source
Device
Any Connec-
tion Type
For any TV model (any connection type):•
Program the remote control to operate the source device. To control the device,
set the slide switch to the correct position for the device type. See Appendix C,
“Programming the Remote Control.”
Case 2: The source device you want to control is con-
nected to an A/V receiver connected to the TV
If the A/V receiver has CEC capability:•
a. Check the A/V receiver’s owner’s guide and enable the A/V receiver’s CEC
functionality before connecting to the TV’s HDMI input. Wait for the TV to
recognize the device and switch to it.
b. Try using the TV’s remote control to operate volume and mute functions.
See “NetCommand for HDMI Devices” on page 28.
c. If the connected source device has CEC capability:
i) Enable the device’s CEC functionality before connecting to the A/V
receiver’s HDMI input.
Wait for the TV to recognize the device and switch
to it.
ii) Test using the TV’s remote control to determine which device functions it
can operate.
Note: If the source device is connected to the A/V receiver by another con-
nection type (e.g., component video, S-video), see the alternative control
methods below.
TV
CEC-Enabled
Source Device
CEC-Enabled
A/V Receiver
HDMI
Cable
HDMI
Cable
If the TV is a 736 or 835 series model (any connection type):•
a. Set up NetCommand IR control of the A/V receiver’s keys as desired. See
“IR Emitter Placement,” page 52, and “Setting Up NetCommand Control of
an A/V Receiver,” page 57.
b. Set up NetCommand IR control of the source device’s keys as desired.
See “Initial NetCommand Setup for Most Devices,” page 53.
For the special case of NetCommand IR control of a device connected to an
HDMI A/V receiver, see “NetCommand IR Control of a Device Connected to an
A/V Receiver with HDMI Output,” page 61.
TV
Source
Device
A/V Receiver
Any Connec-
tion Type
Any Connec-
tion Type
For any TV model (any connection type)•
a. See Appendix C, “Programming the Remote Control.”
b. Program the remote control to operate the A/V receiver. To control the A/V
receiver, set the slide switch to
AUDIO
.
c.
Program the remote control to operate the source device. To control the
device, set the slide switch to the correct position for the device type.
Setup Procedure
Connect your devices to the TV, making note
1.
of which TV input is used for each device. See
chapter 3, “TV Connections.” The TV and the
devices can be either on or off when connecting.
First select a
device type.
Next perform
IR “learning” (if
available).
Sample Auto Input Sensing screen
Power on the TV if not already on. When the TV
2.
detects a connection, the Auto Input Sensing screen
opens.
• MostDeviceTypes: Specify the device type.
a. In the Auto Input Sensing screen, press
to move through the device list to select the
device type connected to the input. The device
type you select here will appear as an icon in the
Input Selection menu.
b. 736 and 835 Series Models: To perform
NetCommand “learning” after selecting the
device type, highlight the Learn icon and press
ENTER
. See chapter “Initial NetCommand Setup
for Most Devices,” page 53.
• A/V Receiver: The TV can detect audio connections
on the DIGITAL AUDIO OUTPUT jack and the right
(red) analog AVR AUDIO OUTPUT jack.
736 and 835 Series Models: To perform NetCom-
mand “learning” now, highlight the Learn icon in
the Auto Output Sensing screen and press
ENTER
.
See “Setting Up NetCommand Control of an A/V
Receiver,” page 57.
• HDMI Devices Compatible with the TV’s
NetCommand for HDMI Feature
(all models)
:
Compatible HDMI devices with CEC enabled are
often recognized automatically by the TV. After con-
necting the device, you may briefly see the standard
Auto Input Sensing screen shown above before
the TV recognizes the device type. The TV’s remote
control may operate some device functions without
further setup. To add control over more functions:
All Models: - Program the TV’s remote
control to operate the device.
Setting Up TV Inputs, continued
7 -
36 and 835 Series Models: Perform
NetCommand IR “learning” to add functions.
Press 3. EXIT to close the Auto Input Sensing screen. The
TV will then display the Auto Input Sensing screen for
the next connection it finds.
More About Auto Input Sensing
• Chooseadifferentnameforeachinput.
• Antennainputs(ANT 1/ANT 2) are never detected,
although you can turn off unused antenna inputs in the
Inputs > Name menu.
• Youcanchangethedevicetypeatalatertimeusingthe
Inputs > Name menu (page 47). Any “learned” NetCom-
mand IR codes will be erased, however.
Changing Devices on an HDMI Input:
Disconnect the HDMI device.
1.
Turn off the HDMI input in the
2.
Inputs > Name menu.
Connect the new device and the
3.
Auto Input
Sensing screen will display. If you want the device
under NetCommand IR control, perform NetCom-
mand “learning” for the new device.
Note for Analog A/V Receivers
When you disconnect an analog A/V receiver, be
sure to manually change the Speakers setting to
TV to hear sound from the TV speakers.
Controlling A/V Receiver Sound Volume
Although the TV detects when you connect an A/V receiver,
you must use one of the methods below to control sound
volume from the A/V receiver.
With a Standard TV Setup (all models)
• Recommended Method: Program the TV’s remote
control for your A/V receiver and enable the Audio Lock
feature. See Appendix C, page 65.
• ProgramtheTV’sremotecontrolforyourA/Vreceiver
and set the TV remote’s slide switch to the AUDIO posi-
tion to control A/V receiver volume. Set the switch back
to the TV position to control the TV.
• UsetheremotecontrolthatcamewiththeA/Vreceiver.
With an HDMI CEC-enabled A/V Receiver (all models)
The TV’s remote control may control some or all functions
of the A/V receiver without further setup. Connect the A/V
receiver to the TV with an HDMI cable and test the TV’s
remote control with the slide switch in the TV position.
With NetCommand Control of an A/V Receiver (736 and
835 series models)
• SetupNetCommandcontroloftheA/Vreceiver’svolume
functions in the Inputs > AVR menu. The TV’s remote
will then automatically control A/V receiver volume. See
page 57.
• Useanyofthemethodsdescribedforthestandard
TV setup.

16 2. TV Setup
2. TV Setup 17
Connecting a Computer to the TV
Use one of the connection methods listed below based
on your computer’s video output.
Computer
Video Output
Video Connection
Audio
Connection
Digital DVI DVI-to-HDMI cable
or an HDMI cable
with an HDMI-to-
DVI adapter
Stereo audio
cables
Note: If the computer’s audio output
is a single mini jack, a mini audio-to-
RCA-male “Y” adapter cable is also
required.
HDMI HDMI-to-HDMI
cable
No additional
audio connec-
tion is required.
IMPORTANT
This TV accepts digital computer signals only.
See the TV specifications in Appendix A to confirm
1.
that your computer signal is compatible with the TV.
Connect the computer’s digital signal output to one
2.
of the TV’s
HDMI
jacks. See the connection dia-
grams for the method suited to your equipment.
Connect the computer’s audio output using one of
3.
these options:
• FordigitalDVIsignals,connectanalogleft/right
audio to the TV’s
DVI/PC INPUT AUDIO
jacks.
• ForHDMIsignals,noadditionalaudioconnec-
tion is required.
Power on the TV and computer. The TV will detect
4.
the connection and display the Auto Input Sensing
screen.
In the
5.
Auto Input Sensing screen, press to
highlight PC in the list of device types. It is impor-
tant to use the name PC so that the TV can process
the video signal correctly.
Press
6.
EXIT
to close the Auto Input Sensing screen.
HDMI
3D
GLASSES
EMITTER
ANT 2
ANT 1
AVR
AUDIO
OUTPUT
DIGITAL
AUDIO
OUTPUT
L
R
AUDIO
L
R
(480i / 480p / 720p / 1080i)
L
R
DVI/PC INPUT
VIDEO
AUDIO
R
L
Y
Pb
Pr
AUDIO
Pb
Y/ VIDEO
Pr
VIDEO: 480i/480p/720p/1080i/1080p
AUDIO: PCM STEREO
PC: VGA, W-VGA, SVGA, W-SVGA,
XGA, W-ZGA, SXGA, 720p/ 1080p
1
2
3
HDMI
IR-
NetCommand
Output / External
Controller Input
R
INPUT 3
INPUT 2
INPUT 1
S-VIDEO
INPUT 3
L
R
DVI/PC
INPUT
AUDIO
1
2
HDMI
L
R
DVI/PC INPUT
AUDIO
L
R
DVI/PC INPUT
AUDIO
%7*065
"6%*0
3 -
$PNQVUFSXJUI
%7*BOETUFSFP
BVEJPPVUQVUT
57CBDLQBOFM
A DVI connection from a personal computer requires a
separate audio connection. A computer connected to
the TV back panel is shown above.
L-AUDIO-R
VIDEO/Y
Pb
Pr
USB
HDMI 4
DVI AUDIO
I
N
P
U
T
4
L-AUDIO-R
HDMI 4
DVI AUDIO
HDMI 4
L-AUDIO-R
I
N
P
U
T
4
%7*065
"6%*0
3-
$PNQVUFSXJUI%7*BOE
TUFSFPBVEJPPVUQVUT
57GSPOUQBOFM
4UFSFPBVEJPDBCMF
)%.*UP%7*DBCMF
736 and 835 Series Models: Computer with DVI output
connected to the TV front panel.
HDMI
3D
GLASSES
EMITTER
AVR
AUDIO
OUTPUT
DIGITAL
AUDIO
OUTPUT
L
R
AUDIO
L
R
(480i / 480p / 720p / 1080i)
L
R
DVI/PC INPUT
VIDEO
AUDIO
R
L
Y
Pb
Pr
AUDIO
Pb
Y/ VIDEO
Pr
VIDEO: 480i/480p/720p/1080i/1080p
AUDIO: PCM STEREO
PC: VGA, W-VGA, SVGA, W-SVGA,
XGA, W-ZGA, SXGA, 720p/ 1080p
1
2
3
HDMI
IR-
NetCommand
Output / External
Controller Input
R
INPUT 3
INPUT 2
INPUT 1
S-VIDEO
INPUT 3
ANT 2 / AUX
ANT 1 / MAIN
1
2
HDMI
"6%*0
3 -
$PNQVUFS
XJUI)%.*
BVEJPWJEFP
PVUQVU
57CBDLQBOFM
An HDMI-to-HDMI connection carries all video and
audio on a single cable.
Note: If your computer provides digital audio
output (coaxial or digital), you can connect it
directly to a digital A/V receiver and bypass
the TV.
Using the TV with a Personal Computer
Tip:
Set the computer’s screen saver to display a pattern
after several minutes of inactivity. This acts as a
reminder that the TV is powered on and the lamp
is in use. The lamp is in use whenever the TV is
powered on, even if the screen appears dark.
Computer Video Adjustments
Power on the computer if it is not already on.
1.
Select
2.
PC from the Input Selection menu. To do
this, press
INPUT
to open the Input Selection menu,
move the highlight to the PC icon, and press
ENTER.
Working from the computer, change the resolution
3.
of the computer image. View the computer image
on the TV and maximize the computer resolution
while maintaining a suitable aspect ratio for the
image.
Perform TV video adjustments.
4.
Press
VIDEO
repeatedly to access video-
adjustment options. The following
additional adjustments are available
for computer video:
Horiz Position (Horizontal Position).
Manually adjust the horizontal
position.
Vert Position (Vertical Position).
Manually adjust the vertical position.
Press
5.
FORMAT
repeatedly to find the
picture format best suited to the
image. See the chart on this page
showing how different computer reso-
lutions can be displayed on the TV.
Image Resolution
Your Mitsubishi TV can display resolutions
from standard VGA (640 x 480) through
1920 x 1080 signals at a refresh rate of
60 Hz. The resolution of 1920 x 1080 is
supported at refresh rates of 24, 30, and
60 Hz. See Appendix A, “Specifications”
(page 62) for more on compatible screen
resolutions.
In most cases, the computer will select
the best resolution match to display on
the TV. You can override this setting if you
wish. Refer to your computer operating
system’s instructions for information on
changing the screen resolution.
You may need to restart the computer for
changes to take effect.
Using the TV with a Personal Computer
Distortion in Computer Images
Computer images may show distortion
when viewed on the TV, e.g., lines that
should be straight may appear slightly
curved.
Computer Display Formats
Press the
FORMAT
key repeatedly to cycle through the TV displays
available for your computer’s video signal.
Computer Signal
As Displayed on TV Screen
Original Format
4 X 3
Standard
16 X 9
Standard
Zoom
VGA
640 X 480
WVGA
848 X 480
SVGA
800 X 600
WSVGA
1064 X 600
Original Format Standard Zoom
XGA
1024 X 768
PC 720p
1280 X 720
WXGA
1360 X 768
SXGA
1280 X 1024
Original Format Standard Reduce
PC 1080p
1920 X 1080

18
3. TV Connections 19
3
TV Connections
HDMI
3D
GLASSES
EMITTER
AVR
AUDIO
OUTPUT
DIGITAL
AUDIO
OUTPUT
L
R
AUDIO
L
R
(480i / 480p / 720p / 1080i)
L
R
DVI/PC INPUT
VIDEO
AUDIO
R
L
Y
Pb
Pr
AUDIO
Pb
Y/ VIDEO
Pr
VIDEO: 480i/480p/720p/1080i/1080p
AUDIO: PCM STEREO
PC: VGA, W-VGA, SVGA, W-SVGA,
XGA, W-ZGA, SXGA, 720p/ 1080p
1
2
3
HDMI
IR-
NetCommand
Output / External
Controller Input
R
INPUT 3
INPUT 2
INPUT 1
S-VIDEO
INPUT 3
ANT 2 / AUX
ANT 1 / MAIN
AUDIO
L
R
Pb
Y/ VIDEO
Pr
(480i / 480p / 720p / 1080i)
AUDIO
L
R
Pb
Y/ VIDEO
Pr
1C: 1S
"6%*0
-
3
*ODPNJOHGSPN
DBCMFTFSWJDFPS
TBUFMMJUFEJTI
$PNQPOFOUWJEFP
EFWJDF
57CBDLQBOFM
$"#-&*/PS
4"5&--*5&*/
Figure 1. Connecting a device with component video
outputs
Auto Input Sensing
The TV’s Auto Input Sensing feature automatically rec-
ognizes most connections and prompts you to identify
the type of device connected. See chapter 2, “TV
Setup,” for more on Auto Input Sensing.
Connection Types
Review the connection types available on your input
devices and use connections that will give the best
video quality. For example, choose HDMI over compo-
nent video, and choose component video over S-video
or composite video.
Picture Quality
For best picture quality, route signals directly from
the input device to the TV; avoid routing video signals
through an A/V receiver, for example.
If your cable box or satellite receiver has an HDMI
output, use the connections for HDMI devices
described later in this chapter.
Required: RCA component video cables, left/right
analog stereo audio cables.
Connect RCA-type cables from the
1. Y Pb Pr
outputs
on the device to the
Y Pb Pr
inputs on the TV back
panel, matching the colored green, blue, and red
connections.
Connect left (white) and right (red) audio cables
2.
from the device to
AUDIO L
and
R
on the TV back
panel.
Cable Box or Satellite Receiver Only:
3.
Connect
the cable from the outside cable or satellite service
to
CABLE IN
or
SATELLITE IN
on the cable box or
satellite receiver. See your device’s owner’s guide
for instructions and cable compatibility.
Note:
To hear digital surround sound, connect the digital
audio output from the device directly to your digital
A/V receiver.
Surround Sound
For best surround sound audio quality, route audio-
signal cables or HDMI cables from the source device
directly to your A/V receiver or sound system.
IMPORTANT
Accessory items such as cables, adapters,
splitters, or combiners required for TV
connections are not supplied with the TV.
These items are available at many electronics
stores.
Before You Begin
HDTV Cable Box or Satellite Receiver, DVD Player, or Other Device with
Component Video
H
DMI Device (Cable Box, Satellite
Receiver, DVD Player, or Other Device
)
Required: HDMI-to-HDMI cable.
Connect an HDMI cable from the TV back panel to the
HDMI device output. HDMI devices provide video and
audio through the single cable.
Mitsubishi recommends you use category 2 (high-
speed) HDMI cables to connect HDMI 1.3 source
devices. High-speed category 2 cables bring you the
full benefits of Deep Color and x.v.Color. See “HDMI
Cable Categories,” page 10, for more on HDMI cable
types.
HDMI
3D
GLASSES
EMITTER
AVR
AUDIO
OUTPUT
DIGITAL
AUDIO
OUTPUT
L
R
AUDIO
L
R
(480i / 480p / 720p / 1080i)
L
R
DVI/PC INPUT
VIDEO
AUDIO
R
L
Y
Pb
Pr
AUDIO
Pb
Y/ VIDEO
Pr
VIDEO: 480i/480p/720p/1080i/1080p
AUDIO: PCM STEREO
PC: VGA, W-VGA, SVGA, W-SVGA,
XGA, W-ZGA, SXGA, 720p/ 1080p
1
2
3
HDMI
IR-
NetCommand
Output / External
Controller Input
R
INPUT 3
INPUT 2
INPUT 1
S-VIDEO
INPUT 3
1
2
HDMI
ANT 2 / AUX
ANT 1 / MAIN
"6%*0
3 -
"OZ)%.*
EFWJDF
57CBDLQBOFM
Figure 2. Connecting an HDMI device.
Note:
HDMI inputs are certified for proper
interoperability with other products certified by
Simplay
™
.
IMPORTANT
HDMI and Audio Signals
Digital Surround Sound: The TV’s HDMI inputs
can receive digital stereo audio signals only. To
hear digital surround sound from an HDMI device,
connect the device’s HDMI or digital audio output
directly to your A/V receiver. See the Owner’s
Guides for those devices for instructions.
DVI Video Device (Cable Box, Satellite
Receiver, DVD Player, or Other Device)
Connect DVI devices (digital only) to the TV’s HDMI
input jacks.
Analog stereo audio cables and a DVI-to-HDMI cable or
DVI/HDMI adapter and HDMI cable are required.
Connect the DVI-to-HDMI cable (recommended) or
1.
HDMI cable with DVI/HDMI adapter from the DVI
device’s back panel to the TV’s HDMI jack.
Note: If you are using a DVI/HDMI adapter, it is impor-
tant to connect the adapter to the DVI device for
best performance.
Connect a set of audio cables from
2. AUDIO OUT
on the DVI device back panel to the
DVI/PC INPUT
AUDIO
on the TV back panel. Connect the red
cable to the
R
jack and the white cable to the
L
jack.
Note: The HDMI connection supports copy protection
(HDCP).
Some devices require connection to an analog input
first in order to view on-screen menus and to select DVI
as the ouput. Please review your equipment instruc-
tions for DVI connectivity and compatibility.
HDMI
3D
GLASSES
EMITTER
ANT 2
ANT 1
AVR
AUDIO
OUTPUT
DIGITAL
AUDIO
OUTPUT
L
R
AUDIO
L
R
(480i / 480p / 720p / 1080i)
L
R
DVI/PC INPUT
VIDEO
AUDIO
R
L
Y
Pb
Pr
AUDIO
Pb
Y/ VIDEO
Pr
VIDEO: 480i/480p/720p/1080i/1080p
AUDIO: PCM STEREO
PC: VGA, W-VGA, SVGA, W-SVGA,
XGA, W-ZGA, SXGA, 720p/ 1080p
1
2
3
HDMI
IR-
NetCommand
Output / External
Controller Input
R
INPUT 3
INPUT 2
INPUT 1
S-VIDEO
INPUT 3
L
R
DVI/PC
INPUT
AUDIO
1
2
HDMI
L
R
DVI/PC INPUT
AUDIO
%7*065
"6%*0
3 -
%JHJUBM%7*
EFWJDF
57CBDLQBOFM
Figure 3. Connecting a digital DVI device

20 3. TV Connections
3. TV Connections 21
Wall Outlet Cable (no cable box)
It is very important to connect the incoming cable for
your primary viewing source to
ANT 1
.
Connect the primary incoming coaxial lead cable to
1.
ANT 1
on the TV back panel.
For an optional secondary antenna source, connect
2.
an antenna (or cable) to
ANT 2
.
HDMI
3D
GLASSES
EMITTER
AVR
AUDIO
OUTPUT
DIGITAL
AUDIO
OUTPUT
L
R
L
R
(480i / 480p / 720p / 1080i)
L
R
DVI/PC INPUT
VIDEO
Y
Pb
Pr
AUDIO
Pb
Y/ VIDEO
Pr
VIDEO: 480i/480p/720p/1080i/1080p
AUDIO: PCM STEREO
PC: VGA, W-VGA, SVGA, W-SVGA,
XGA, W-ZGA, SXGA, 720p/ 1080p
1
2
3
HDMI
IR-
NetCommand
Output / External
Controller Input
R
INPUT 3
INPUT 2
INPUT 1
S-VIDEO
INPUT 3
AUDIO
R
L
AUDIO
ANT 2 / AUX
ANT 1 / MAIN
ANT 2 / AUX
ANT 1 / MAIN
ANT 2 / AUX
ANT 1 / MAIN
"6%*0
47*%&0
065
-
3
"OZ47JEFPEFWJDF
57CBDLQBOFM
$"#-&*/PS
4"5&--*5&*/
*ODPNJOH
DBCMFGSPN
XBMM
5P"/5
5P"/5
Figure 4. Wall Outlet Cable
A.
For an antenna with flat twin leads
Required: 300-ohm-to-75-ohm transformer.
A1. For an antenna with flat twin leads, connect the
300-ohm twin leads to the 300-ohm-to-75-ohm
transformer.
A2. Push the 75-ohm side of the transformer onto
ANT 1
on the TV back panel.
B.
For cable or antenna with coaxial lead
Connect the coaxial lead directly to
ANT 1
on the
TV back panel.
Antennas with Separate UHF and
VHF Leads
Required: UHF/VHF combiner
Connect the UHF and VHF antenna leads to the
1.
UHF/VHF combiner.
Push the combiner onto
2. ANT 1
on the TV back
panel.
HDMI
3D
GLASSES
EMITTER
AVR
AUDIO
OUTPUT
DIGITAL
AUDIO
OUTPUT
L
R
L
R
(480i / 480p / 720p / 1080i)
L
R
DVI/PC INPUT
VIDEO
Y
Pb
Pr
AUDIO
Pb
Y/ VIDEO
Pr
VIDEO: 480i/480p/720p/1080i/1080p
AUDIO: PCM STEREO
PC: VGA, W-VGA, SVGA, W-SVGA,
XGA, W-XGA, SXGA, 720p/ 1080p
1
2
3
HDMI
IR-
NetCommand
Output / External
Controller Input
R
INPUT 3
INPUT 2
INPUT 1
S-VIDEO
INPUT 3
AUDIO
R
L
AUDIO
ANT 2 / AUX
ANT 1 / MAIN
ANT 1 / MAIN
"6%*0
47*%&0
065
-
3
6)'
7)'
6)'BOUFOOB
DIBOOFMTo
&YUFSOBMBOUFOOB
PSDBCMF
'MBUUXJOMFBE
7)'BOUFOOB
DIBOOFMTo
PINUP
PINDPNCJOFS
"OZ47JEFPEFWJDF
#BDL
WJFX
4JEF
WJFX
57CBDLQBOFM
"
#
"
"
$"#-&*/PS
4"5&--*5&*/
*ODPNJOH
DBCMFGSPN
XBMM
5P"/5
5P"/5
Figure 6. Connecting separate UHF and VHF Antennas
Mitsubishi strongly recommends you avoid using
antennas with flat twin leads. Flat twin lead
antenna wires are subject to interference which
may adversely affect the performance of the TV.
We recommend using coaxial antenna cable.
Antenna with a Single Lead
HDMI
3D
GLASSES
EMITTER
AVR
AUDIO
OUTPUT
DIGITAL
AUDIO
OUTPUT
L
R
L
R
(480i / 480p / 720p / 1080i)
L
R
DVI/PC INPUT
VIDEO
Y
Pb
Pr
AUDIO
Pb
Y/ VIDEO
Pr
VIDEO: 480i/480p/720p/1080i/1080p
AUDIO: PCM STEREO
PC: VGA, W-VGA, SVGA, W-SVGA,
XGA, W-XGA, SXGA, 720p/ 1080p
1
2
3
HDMI
IR-
NetCommand
Output / External
Controller Input
R
INPUT 3
INPUT 2
INPUT 1
S-VIDEO
INPUT 3
AUDIO
R
L
AUDIO
ANT 2 / AUX
ANT 1 / MAIN
ANT 1 / MAIN
ANT 1 / MAIN
"6%*0
47*%&0
065
-
3
PIN
nBUUXJO
MFBE
PIN
DPBYJBM
MFBE
0QUJPOBMPIN
UPPINNBUDIJOH
USBOTGPSNFS
"OZ47JEFPEFWJDF
57CBDLQBOFM
"
#
"
"
$"#-&*/PS
4"5&--*5&*/
*ODPNJOH
DBCMFGSPN
XBMM
5P"/5
5P"/5
Figure 5. Connecting a Single Antenna Lead
Figure 8. Connecting a VCR to an Antenna or Wall
Outlet Cable
VCR to an Antenna or
Wall Outlet Cable
Required: Two-way RF splitter, two coaxial cables, right
and left analog audio cables, either S-video or compos-
ite video cable.
Connect the incoming cable or antenna to
1. IN
on the
RF splitter.
Connect one coaxial cable from
2. OUT
on the RF
splitter to
ANTENNA IN
on the VCR back panel.
Connect one coaxial cable from
3. OUT
on the RF
splitter to
ANT 1
on the TV back panel.
Connect either an S-Video or composite video
4.
cable from
VIDEO OUT
on the VCR back panel to a
VIDEO
composite or
S-VIDEO
jack on the TV back
panel. Connect only one type of video cable;
S-Video is recommended, if available.
To use the TV speakers with the VCR, connect left
5.
(white) and right (red) audio cables from
AUDIO OUT
on the VCR to the associated
AUDIO L
and
R
jacks
on the TV back panel. If your VCR is mono (non-
stereo), connect only the white (left) cable.
HDMI
3D
GLASSES
EMITTER
AVR
AUDIO
OUTPUT
DIGITAL
AUDIO
OUTPUT
L
R
L
R
(480i / 480p / 720p / 1080i)
L
R
DVI/PC INPUT
VIDEO
Y
Pb
Pr
AUDIO
Pb
Y/ VIDEO
Pr
VIDEO: 480i/480p/720p/1080i/1080p
AUDIO: PCM STEREO
PC: VGA, W-VGA, SVGA, W-SVGA,
XGA, W-ZGA, SXGA, 720p/ 1080p
1
2
3
HDMI
IR-
NetCommand
Output / External
Controller Input
R
INPUT 3
INPUT 2
INPUT 1
S-VIDEO
INPUT 3
AUDIO
R
L
AUDIO
ANT 2 / AUX
ANT 1 / MAIN
S-VIDEO
INPUT 3
AUDIO
R
L
AUDIO
R
L
S-VIDEO
INPUT 3
VIDEO
VIDEO
ANT 1 / MAIN
ANT 1 / MAIN
"6%*0065
47*%&0
065
7*%&0
065
-
3
"/5&//"
*/
7$3
57CBDLQBOFM
$"#-&*/PS
4"5&--*5&*/
*ODPNJOH
DBCMF
Standard Cable Box, Satellite Receiver,
or Other Device with S-Video
Required: S-Video cable and left/right analog stereo
audio cables.
Connect the cable from the outside cable or satel-
1.
lite service to
CABLE IN
or
SATELLITE IN
on the
cable box or satellite receiver.
Connect an S-Video cable from
2. S-VIDEO OUT
on
the cable box or satellite receiver back panel to
INPUT 3
S-VIDEO
on the TV back panel.
Connect left (white) and right (red) audio cables
3.
from
AUDIO OUT
on the cable box or satellite
receiver to
INPUT 3 AUDIO L
and
R
on the TV back
panel.
Note: Refer to the cable box or satellite receiver
Owner’s Guide for cable or dish antenna con-
nections to the receiver.
HDMI
3D
GLASSES
EMITTER
AVR
AUDIO
OUTPUT
DIGITAL
AUDIO
OUTPUT
L
R
L
R
(480i / 480p / 720p / 1080i)
L
R
DVI/PC INPUT
VIDEO
Y
Pb
Pr
AUDIO
Pb
Y/ VIDEO
Pr
VIDEO: 480i/480p/720p/1080i/1080p
AUDIO: PCM STEREO
PC: VGA, W-VGA, SVGA, W-SVGA,
XGA, W-ZGA, SXGA, 720p/ 1080p
1
2
3
HDMI
IR-
NetCommand
Output / External
Controller Input
R
INPUT 3
INPUT 2
INPUT 1
S-VIDEO
INPUT 3
AUDIO
R
L
AUDIO
ANT 2 / AUX
ANT 1 / MAIN
S-VIDEO
INPUT 3
AUDIO
R
L
AUDIO
R
L
S-VIDEO
INPUT 3
"6%*0
47*%&0
065
-
3
"OZ47JEFPEFWJDF
57CBDLQBOFM
$"#-&*/PS
4"5&--*5&*/
*ODPNJOH
DBCMFGSPN
XBMM
Figure 7. Connecting a device with S-Video

22 3. TV Connections
3. TV Connections 23
Older Cable Box
Required: One coaxial cable.
Note: This connection is not recommended. The
other connections described in this chapter
provide better quality audio and video to the TV
and allow NetCommand to work with the cable
box.
Connect the incoming cable to
1. IN
on cable box.
Connect one coaxial cable from
2. OUT
on the cable
box to
ANT 1
on the TV back panel.
HDMI
3D
GLASSES
EMITTER
AVR
AUDIO
OUTPUT
DIGITAL
AUDIO
OUTPUT
L
R
L
R
(480i / 480p / 720p / 1080i)
L
R
DVI/PC INPUT
VIDEO
Y
Pb
Pr
AUDIO
Pb
Y/ VIDEO
Pr
VIDEO: 480i/480p/720p/1080i/1080p
AUDIO: PCM STEREO
PC: VGA, W-VGA, SVGA, W-SVGA,
XGA, W-ZGA, SXGA, 720p/ 1080p
1
2
3
HDMI
IR-
NetCommand
Output / External
Controller Input
R
INPUT 3
INPUT 2
INPUT 1
S-VIDEO
INPUT 3
AUDIO
R
L
AUDIO
ANT 2 / AUX
ANT 1 / MAIN
ANT 2 / AUX
ANT 1 / MAIN
ANT 1 / MAIN
ANT 1 / MAIN
*/
065
$BCMFCPY
57CBDLQBOFM
*ODPNJOH
DBCMF
Figure 10. Connecting an older cable box
VCR to a Cable Box (Audio & Video)
Required: Two-way RF splitter, three coaxial cables,
right and left audio cables, S-Video or composite video
cable, plus video and audio cables required to connect
the TV to the cable box.
Connect the incoming cable to
1. IN
on the RF splitter.
Connect one coaxial cable from
2. OUT
on the RF
splitter to
CABLE IN
on the cable box.
Connect one coaxial cable from
3. OUT
on the RF
splitter to
ANT 1
on the TV back panel.
Connect one coaxial cable from
4. OUT
on the cable
box to
ANTENNA IN
on the VCR back panel.
HDMI
3D
GLASSES
EMITTER
AVR
AUDIO
OUTPUT
DIGITAL
AUDIO
OUTPUT
L
R
L
R
(480i / 480p / 720p / 1080i)
L
R
DVI/PC INPUT
VIDEO
Y
Pb
Pr
AUDIO
Pb
Y/ VIDEO
Pr
VIDEO: 480i/480p/720p/1080i/1080p
AUDIO: PCM STEREO
PC: VGA, W-VGA, SVGA, W-SVGA,
XGA, W-ZGA, SXGA, 720p/ 1080p
1
2
3
HDMI
IR-
NetCommand
Output / External
Controller Input
R
INPUT 3
INPUT 2
INPUT 1
S-VIDEO
INPUT 3
AUDIO
R
L
AUDIO
ANT 2 / AUX
ANT 1 / MAIN
S-VIDEO
INPUT 3
AUDIO
R
L
AUDIO
R
L
S-VIDEO
INPUT 3
VIDEO
VIDEO
ANT 1 / MAIN
ANT 1 / MAIN
"6%*0065
47*%&0
065
7*%&0
065
-
3
"/5&//"
*/
*/
065
7$3
57CBDL
QBOFM
*ODPNJOH
DBCMF
$BCMFCPY
"VEJPBOE
WJEFPGSPN
DBCMFCPY
UP57
Figure 9. Connecting a VCR to a cable box
Connect the cable box outputs to the TV as shown
5.
in one of the options listed below. This connection
allows the TV to receive the best available signal
directly from the cable box.
• Figure1,page18: Component video output to
the TV’s
Y Pb Pr
jacks; analog stereo audio to
the associated
AUDIO
jacks.
• Figure 2, page 19: HDMI output to the TV’s
HDMI
jack.
• Figure 7, page 21: S-Video output to the TV’s
INPUT 3
S-VIDEO
jack; analog stereo audio to
the
INPUT 3
AUDIO
jacks.
Connect either an S-Video or composite video
6.
cable from
VIDEO OUT
on the VCR back panel
to a
VIDEO
composite or
S-VIDEO
jack on the TV
back panel. Connect only one type of video cable.
S-Video is preferable to composite video, if avail-
able.
To use the TV speakers with the VCR, connect left
7.
(white) and right (red) audio cables from
AUDIO OUT
on the VCR back panel to the associated
INPUT
AUDIO L
and
R
on the TV back panel. If your VCR
is mono (non-stereo), connect only the white (left)
cable.
Note:
When using this connection configuration with the
connections used in step 5, it is possible to view
live cable programs through the VCR Device. For
best picture quality always view live cable programs
directly from the TV input connected to the cable
box device.
A/V Receiver (Sound System) Using
the TV’s Audio Output
Most setups require either a digital audio cable or
analog stereo audio cables. To send audio from TV
channels received on
ANT 1
,
ANT 2
, or devices con-
nected directly to the TV, you must use one of the con-
nections shown below.
The TV makes all audio available in digital and analog
formats:
Analog audio coming into the TV is available as •
output in digital stereo format on the
DIGITAL
AUDIO OUTPUT
jack.
Digital incoming audio is available as analog output •
on the
AVR AUDIO OUTPUT L
and
R
jacks.
Usually, only one of the following audio connections is
required:
To connect an analog A/V receiver
Connect left (white) and right (red) audio cables •
from
AVR AUDIO OUTPUT L
and
R
on the TV back
panel to the
TV AUDIO INPUT
on the A/V receiver.
To connect a digital A/V receiver with • Dolby
Digital surround sound and PCM audio support:
Connect one end of the digital audio cable to
DIGITAL AUDIO OUTPUT
on the back of the TV.
Connect the other end to the
COAXIAL DIGITAL
INPUT
on the back of the A/V receiver.
HDMI
3D
GLASSES
EMITTER
ANT 2
L
R
L
R
(480i / 480p / 720p / 1080i)
L
R
DVI/PC INPUT
VIDEO
Y
Pb
Pr
AUDIO
Pb
Y/ VIDEO
Pr
VIDEO: 480i/480p/720p/1080i/1080p
AUDIO: PCM STEREO
PC: VGA, W-VGA, SVGA, W-SVGA,
XGA, W-ZGA, SXGA, 720p/ 1080p
1
2
3
HDMI
IR-
NetCommand
Output / External
Controller Input
R
INPUT 3
INPUT 2
INPUT 1
S-VIDEO
INPUT 3
AUDIO
R
L
AUDIO
ANT 2 / AUX
ANT 1 / MAIN
AVR
AUDIO
OUTPUT
DIGITAL
AUDIO
OUTPUT
AVR
AUDIO
OUTPUT
L
R
DIGITAL
AUDIO
OUTPUT
DIGITAL
AUDIO
OUTPUT
AVR
AUDIO
OUTPUT
L
R
$0"9*"-
*/165
015*$"-
*/165
$0"9*"-
*/165
%JHJUBMDPBYJBMDBCMF
GPSDPOOFDUJOHB
EJHJUBM"7SFDFJWFS
4UFSFPBOBMPHDBCMFT
GPSDPOOFDUJOHBO
BOBMPH"7SFDFJWFS
57CBDLQBOFM
"7SFDFJWFSCBDLQBOFM
Figure 11. Connecting the TV to an A/V receiver
Note:
On rare occasions, an HDMI signal may be •
copy-restricted and cannot be output from
the TV as a digital signal. To hear these copy-
protected signals through the A/V receiver, use
the connection for an analog A/V receiver.
Check the A/V receiver’s Owner’s Guide for •
information concerning use of the digital input
and switching between digital sound and
analog stereo sound from the TV.
A/V Receiver with HDMI Output
Required: One HDMI-to-HDMI cable
This option allows you to view content from devices
connected to an A/V receiver. The A/V receiver can
send audio and video to the TV over a single HDMI
cable. You can use an HDMI connection as described
here in addition to an audio connection from the TV’s
audio output.
All models: You may be able to use the TV’s remote
control (with slide switch set to
TV
) to operate connected
CEC-enabled HDMI devices without further setup.
Experiment with your equipment to determine which
functions are available to the TV’s remote control. See
“NetCommand for HDMI Devices,” page 28.
736 and 835 series models only: This setup allows
you to use NetCommand-controlled audio and video
switching over the HDMI cable. See “A/V Receiver
Control: Automatic Video and Audio Switching via
HDMI” on page 60.
HDMI
3D
GLASSES
EMITTER
AVR
AUDIO
OUTPUT
DIGITAL
AUDIO
OUTPUT
L
R
L
R
(480i / 480p / 720p / 1080i)
L
R
DVI/PC INPUT
VIDEO
Y
Pb
Pr
AUDIO
Pb
Y/ VIDEO
Pr
VIDEO: 480i/480p/720p/1080i/1080p
AUDIO: PCM STEREO
PC: VGA, W-VGA, SVGA, W-SVGA,
XGA, W-XGA, SXGA, 720p/ 1080p
1
2
3
HDMI
IR-
NetCommand
Output / External
Controller Input
R
INPUT 3
INPUT 2
INPUT 1
S-VIDEO
INPUT 3
AUDIO
R
L
AUDIO
ANT 2 / AUX
ANT 1 / MAIN
HDMI
1
2
3
)%.*065
)JHIEFmOJUJPO
%7%QMBZFS
%7%QMBZFS
$BCMFCPY
7$3
57CBDLQBOFM
"7SFDFJWFSXJUI
)%.*PVUQVU
Figure 12. A/V receiver connected to the TV with an
HDMI cable may offer special control capabilities.

24 3. TV Connections
25
A: Y Pb Pr Component Video Connection
Required: Component video and analog stereo audio
cables supplied with the camcorder.
Connect component video cables from
1. VIDEO OUT
on the camcorder to the TV’s
Y Pb Pr
component
jacks on the front panel.
Connect left (white) and right (red) audio cables
2.
from
AUDIO OUT
on the camcorder to
AUDIO L
and
R
on the TV.
L-AUDIO-R
VIDEO/Y
Pb
Pr
USB
HDMI 4
DVI AUDIO
I
N
P
U
T
4
L-AUDIO-R
HDMI 4
DVI AUDIO
HDMI 4
VIDEO/Y
Pb
Pr
L-AUDIO-R
VIDEO/Y
Pb
Pr
L-AUDIO-R
VIDEO/Y
"$PNQPOFOU
WJEFPQMVTBVEJP
#$PNQPTJUFWJEFP
QMVTBVEJP
$)%.*BVEJPWJEFP
)%.*PGGFSFEPO
BOETFSJFTNPEFMT
57GSPOUQBOFM
57
4UFSFPBVEJPDBCMF
)%.*UP%7*DBCMF
Figure 13. INPUT 4 on the front of the TV offers up to 3
connection options for a camcorder.
B: Composite Video Connection
Required: Composite video and analog stereo audio
cables supplied with the camcorder.
Connect the composite video cable from
1. VIDEO
OUT
on the camcorder to
VIDEO/Y
on the front of
the TV.
Connect left (white) and right (red) audio cables
2.
from
AUDIO OUT
on the camcorder to
AUDIO L
and
R
on the front of the TV.
C: HDMI Connection
Required: HDMI cable supplied with the camcorder.
736 and 835 series models. Connect the camcorder to
the TV’s
HDMI
jack on the front panel.
Camcorder
Inputs on the front of the TV (
INPUT 4
) offer the most
convenient way to connect a camcorder, although you
can use jacks located on the back panel instead. Three
different connection options are described on this
page.
Use jacks on the TV
front panel to connect a
camcorder
Audio-Only Device
If you wish to connect an audio-only device to the TV,
such as an audio CD player or an MP3 player, follow
these instructions. The front panel offers the most
convenient jacks for this purpose, but you can use the
rear-panel jacks as well.
Insert an unused RCA-style connector into the
1.
VIDEO/Y
jack. The presence of this connector acti-
vates the TV’s auto input sensing feature.
Connect left (white) and right (red) audio cables
2.
from
AUDIO OUT
on the device to
AUDIO L
and
R
on
the TV.
Keep the connector in the
3. VIDEO/Y
jack while using
the audio-only device.
L-AUDIO-R
VIDEO/Y
Pb
Pr
USB
HDMI 4
DVI AUDIO
I
N
P
U
T
4
L-AUDIO-R
VIDEO/Y
L-AUDIO-R
VIDEO/Y
I
N
P
U
T
4
"VEJPPOMZEFWJDF
57GSPOUQBOFM
57
Figure 14. First insert an unused RCA-type connector
into the
VIDEO/Y
jack on the TV front or back panel
before connecting audio cables.
TV Operation and Features
4
Choosing a Viewing Source
Input Selection menu
Choose a viewing source from the Input Selection
menu. The current TV input appears as a full-color icon
in this menu.
Press
1.
INPUT
to display the Input Selection menu. If
there are only two inputs to the TV,
INPUT
switches
between them without displaying the menu.
Highlight an input icon using
2.
.
Press
3.
ENTER
to switch to the input and close the
menu.
More About the Input Selection Menu
• Toassignmeaningfulnamestotheicons,seethe
Inputs > Name menu, page 47.
• Torearrangetheicons,seetheInputs > Order
menu, page 47.
Sleep Timer
The Sleep Timer turns the TV off after the length of time
you set. To set the TV to turn on at a certain time, see
the Setup > Timer menu on page 45.
Setting the Sleep Timer
Press
1.
SLEEP
on the remote control.
Press
2.
SLEEP
additional times to increase the time in
30-minute increments up to the maximum of 120
minutes.
Press
3.
EXIT
or wait five seconds without pressing any
keys for the message to disappear.
Press
4.
SLEEP
to view the time remaining before the
sleep timer turns off the TV.
Cancelling the Sleep Timer
Press
1.
SLEEP
to display the on-screen message.
Press
2.
SLEEP
repeatedly until OFF is displayed.
Note: After five seconds of inactivity, the message box
will disappear.
TV Tips
Turning the TV On or Off
To turn the TV on or off, point the remote control at the
front of the TV and press the
POWER
button. Alterna-
tively, press the
POWER
button on the control panel of the
TV.
If You Turn Off the TV by Mistake
Press 1.
POWER
again within about 60 seconds (while
the lamp is still hot) to have the TV come back on
immediately.
If the 2.
LAMP
indicator starts blinking (about 60
seconds after you shut off power), wait a few
moments for the
LAMP
indicator to stop blinking
and press
POWER
to turn the TV on again.
Controlling Sound Volume
Press •
VOL
/ to adjust the sound level.
See also “Controlling A/V Receiver Sound Volume” on •
page 14.
Changing Channels (antenna sources)
To change channels:
Enter the channel number using the number keys •
on the remote control and press
ENTER
. For a two-
part digital channel, such as 3-1, press
3
—
CANCEL
1
to enter a dash (separator).
Press •
CH/PAGE
/ to change channels one
channel at a time.
Press and hold •
CH/PAGE
/ to move quickly
through channels.
Press •
QV
(QuickView) to switch back to the previ-
ously tuned channel.
Press •
GUIDE
to display ChannelView channel listings,
highlight a channel, and press
ENTER
to select.
Use the Fav (Favorites) feature to set up lists of •
favorite channels and tune to them with the
FAV
key.
See Setup > Edit > Fav 1–Fav 6 on page 43.
NOTE: Perform channel memorization to make finding
channels easier. See Setup > Scan, page 42.

26 4. TV Operation and Features
4. TV Operation and Features 27
1.
POWER
: Turns TV power on and off.
2. Slide Switch: Selects the A/V device to be oper-
ated by the remote control. Set the slide switch
to
TV
for operation of the TV, and NetCommand-
controlled devices. Control of additional devices
requires programing (see Appendix C, “Program-
ming the Remote Control.”
3.
SLEEP
: Sets the TV to turn off within 2 hours in incre-
ments of 30 minutes.
4. Digits/Letters: Press digits for channel numbers,
then press
ENTER
for faster tuning. Use numbers
and the
—
CANCEL
key to enter digital sub-channel
numbers. Use also for entering letters or names in
menus.
To select letters when naming channels, repeatedly
press the associated number key. Press
ENTER
to set
the letter. Special characters are available with the 1
key (!, &, blank space) and
0
key (/,
*
, -).
5.
—/CANCEL (SUB-CHANNEL/CANCEL)
: When entering digital
channel numbers, adds a separator between main
and sub-channel numbers. Clears Fav and some
menu entries.
6.
QV
(QuickView
™
): Switches between the current
channel and the last channel viewed.
7.
MUTE
: Turns TV sound on and off.
8.
SPLIT
:
Not used in this model.
9.
FAV
(Favorites): Scans through memorized lists of
favorite channels. See Setup > Edit > Fav1–Fav6
on page 43.
10.
VOL
/ (Volume Up/Down): Changes sound
level.
11.
CH/PAGE
/ (Channel or Page Up/Down):
Scans up or down through memorized channels.
Pages up and down through screens when used with
ChannelView
™
.
12.
FORMAT
: Changes the shape and size of the TV
picture.
13.
LIST
(835 Series): Works like the
LIST
key for a cable
box or satellite receiver when “learned” for NetCom-
mand or when the remote has been programmed for
the device.
14.
INPUT
: Displays the Input Selection menu from
which you can select an input source to view, such
as an antenna input (
ANT 1
/
2
) or a connected
device.
15. (Adjust Up/Down/Left/Right): Navigate
menus and change settings.
16.
ENTER
: Selects a channel number or menu item.
Remote Control
17.
GUIDE
:
Displays or removes ChannelView
™
channel
listing for
ANT 1
and
ANT 2
. Displays DVD disc
or top menu for a NetCommand-controlled DVD
player. Displays the guide for a NetCommand-con-
trolled cable box or satellite receiver.
18.
INFO
:
Displays an on-screen summary of the current
device in use and any broadcast information available,
including current V-Chip ratings information. See
“Status Display,” page 29, for details.
19.
AUDIO
: Selects individual audio settings to adjust.
20.
VIDEO
: Selects individual video settings to adjust.
23
29
11
2
3
4
5
7
8
10
2524
27 28
26
17
18
9
12
13
14
15
1
6
16
19
20
22
21
21.
MENU
: Displays the main TV menu. When a sub-
menu is open, backs up one menu level.
22.
EXIT:
Closes TV on-screen menus/displays.
23.
F1–F4
For devices under NetCommand control:
Perform NetCommand “Learning” to assign your
choice of functions to the
F1
–
F4
keys.
For devices operating independently of
NetCommand: The
F1
–
F4
keys work like the A,
B, C, D buttons on some cable boxes, satellite
receivers, and DVD players. Program the remote
control for your equipment and test the keys. See
Appendix C, “Programming the Remote Control.”
25. (
PAUSE
): Freezes a broadcast TV picture from an
antenna source, cable box, or satellite receiver (if
key has not been reassigned for NetCommand use).
Record/Playback Keys
Use any of these methods to enable the recording and
playback commands of the TV’s remote control:
• ProgramtheremotecontrolforyourDVR,VCR,or
DVD player/recorder and set the slide switch to
VCR
,
DVD
,
CABLE/SAT
, or
AUDIO
as appropriate.
• CheckHDMIdevicesforcompatibilitywiththeTV’s
NetCommand for HDMI feature (see “NetCommand
for HDMI Devices” on the next page).
• 736and835seriesmodelsonly:PerformNetCom-
mand IR “learning” for the device.
24.
(
RECORD
):
Records with a VCR or DVR.
25. (
PAUSE
): Pauses a VCR, DVR, or DVD. See
above for use during TV viewing.
26.
(
STOP
): Stops play of a VCR, DVR, or DVD.
27.
(
REVERSE
): Rewinds a VCR. Reverse scans a
DVR or DVD.
28. (
PL AY
): Plays a VCR, DVR, or DVD.
29.
(
FORWARD
): Fast forwards a VCR. Forward scans
a DVR or DVD.
Remote Control, continued
Care of the Remote Control
Use only alkaline batteries.•
Be within 20 feet of the equipment.•
Do not press two or more buttons at the same time •
unless instructed to do so.
Do not allow unit to get wet or become heated.•
Avoid dropping on hard surfaces.•
Do not use harsh chemicals to clean. Use only a •
soft, lightly moistened cloth.
Do not mix old and new batteries.•
Resetting the Remote Control
If the slide switch is set to
TV
and the TV does not
respond properly, reset the remote control.
Press and hold
1.
POWER
for several seconds until the
button blinks twice and goes off.
Release the
2.
POWER
button.
Press keys
3.
0 0 9 3 5
and the
POWER
button will blink
twice when you finish entering the code. While
entering the code, pause for a moment between
each key press to ensure it is recognized.
Low-Battery Indicator
If you press a key and the
POWER
key blinks five times,
replace the remote control’s batteries.
Note: To operate other audio/video devices using
the TV’s remote control:
• SeeAppendixC,“ProgrammingtheRemote
Control.”
• ForHDMIdevicescompatiblewiththeTV’sNet-
Command for HDMI feature, see “NetCommand
for HDMI Devices” on the next page.
• 736and835seriesmodelsonly:Seechapter6,
“NetCommand IR Control,” for NetCommand IR
“Learning” of device keys.
• ForuseofspecifickeyswithNetCommand-con-
trolled devices, see “Special Operation Methods,”
page 55.

28 4. TV Operation and Features
4. TV Operation and Features 29
Press the
INFO
key to see the
on-screen status display.
The most common displays
are shown here. You will
rarely, if ever, see all status
indicators at the same time.
Status Display
Tuesday 9:10 PM Sleep 30 min
14
13
MUTE Signal Strength
1615
On-screen status display
sample information
8
Ant 1 7-1 KABC-HD Monday Night Football
HD 16:9 Standard St. Louis vs. Tampa Bay
TV-PG Fav1
Stereo English
6
9
12
1
3
4
2
11
5
7
8
10
Analog Sources Digital Sources
1. Source antenna or input Source antenna or input
2.
Analog channel being received (antenna sources only)
Digital major and sub-channel numbers
(antenna
sources only)
3. Analog channel name (if named in the Setup > Edit
menu); antenna sources only.
Digital Channel Name (if broadcast or if named in the
Setup menu > Edit options; antenna sources only)
4. (Does not apply) Program name (if broadcast)
5. Signal Type Being Received. Possible:
On antenna sources or
VIDEO
composite or
S-VIDEO
jacks: 480i
On component jacks: 480i, 480p, 720p, 1080i
Signal Type Being Received. Possible:
On antenna sources: SD 4:3, SD 16:9, HD
On HDMI: 480i, 480p, 720p, 1080i, 1080p, all
supported PC resolutions
6. Screen Format in use. Possible:
Analog 480i /480p signals: Standard, Expand,
Zoom, Stretch, Stretch Plus, Narrow
720p/1080i signals: Standard, Wide Expand,
Zoom
Screen Format in Use. Possible:
SD 4:3, 480i, or 480p: Standard, Expand, Zoom,
Stretch, Stretch Plus, Narrow
SD 16:9 or HD 16:9, 720p, or 1080i: Standard,
Wide Expand, Zoom
1080p: Standard, Wide Expand, Zoom
7. Current Fav bank number of channel (antenna
sources only)
Current Fav bank number of channel (antenna
sources only)
8. (Does not apply) Program description (if broadcast); antenna sources
only)
9. V-Chip rating (antenna sources or
VIDEO
composite
and
S-VIDEO
jacks only)
V-Chip rating (antenna sources only)
10. Audio Source. Possible:
TV speakers, external sound system
Audio Source. Possible:
TV speakers, external sound system
11. Listen To indicator. Possible: Stereo, Stereo SAP,
SAP (antenna sources only))
Listen To indicator. Possible: Stereo, Surround 3.1,
Surround 5.1, Surround 7.1, Dual Mono
12. (Does not apply) Current language (antenna sources only)
13. Day and time Day and time
14. Sleep Timer remaining time Sleep Timer remaining time
15. Mute indicator Mute indicator
16. (Does not apply) Signal strength indicator (antenna sources only)
ChannelView Channel Listings
ChannelView screen
ChannelView™ shows memorized channels on
ANT
1
or
ANT 2
. It displays channel names and program
information as sent by broadcasters or your local cable
service provider and may be incomplete
.
No program
information is displayed for analog channels. An analog
channel name is displayed only if you assigned a name
in the Setup > Edit menu (page 43).
T
o receive ChannelView updates:
Keep the Energy Mode set to • Fast Power On
Set the TV clock•
Leave the TV powered off for a while each day •
to receive updates.
Note: Whenever you watch a digital channel, listings
are updated for the channel you are watching.
Using ChannelView
Feature Press Key
See ChannelView listings
from ANT 1 or ANT 2.
Press
GUIDE.
Close ChannelView Press
GUIDE
or
EXIT.
Scan channels one by one.
Press and hold
or .
Scan channels quickly.
Press and hold
PAGE
/
.
Jump to listings for a spe-
cific channel.
1.
Enter the channel
number (see numbers
in upper left of screen).
2. Press
ENTER
.
See more of the program
description (if available).
Press
INFO
.
Move navigation to the
program listings.
Press
.
Move navigation to the
channel listings.
Press
.
Tune to the highlighted
channel.
Press
ENTER
.
NetCommand for HDMI Devices
Available for all TV models. The TV’s remote may
operate some functions of compatible CEC devices
without any additional setup. See the your devices’
owner’s guides for instructions on enabling the devices’
CEC capabilities.
If you have a CEC-enabled A/V receiver, CEC-enabled
devices connected to the A/V receiver with an HDMI
cable may also be controllable. They can be selected
from the TV’s Input Selection menu. See “A/V
Receiver with HDMI Output,” page 23, and the Inputs >
Name menu, page 47.
Test your equipment with the TV’s remote control to
find out which commands are supported. See below
for commands that may be available, depending on the
individual device.
As an example of using NetCommand for HDMI
devices, you would press
PL AY
on the device itself to:
Turn on the TV if not already on•
Switch to the device (no need to display the • Input
Selection menu)
Begin play of the device•
CEC-enabled VCR, DVD, and DVR functions that
may be available:
Record/
Playback
Menu
Navigation
Channel Tuning Other
CH
/
GUIDE
ENTER
Digits
0–9
,
—
CANCEL
F1
(content)
*
—
CANCEL
(to cancel)
ENTER MENU
*
The
F1
key defaults to work like the devices’s
LIST
key.
CEC-enabled A/V receiver functions that may be
available:
Try the •
VOL
,
MUTE
, and menu-navigation keys.
To open the A/V receiver menu, follow these steps:•
1.
While watching TV, press
AUDIO
.
2.
Press repeatedly until the Speakers option
displays.
3.
While Speakers is still displayed, press
MENU
.
736 and 835 series models: You can add commands
in addition to those supported by CEC. Use NetCom-
mand IR “learning” after connecting and placing IR
emitters for the devices. See “Initial NetCommand
Setup for Most Devices,” page 53, and “Setting Up
NetCommand Control of an A/V Receiver,” page 57.

30 4. TV Operation and Features
4. TV Operation and Features 31
Using Fav Channels
See the current Fav bank number Press
INFO
.
View channels in current Fav bank
1. Press the
FAV
key. Wait for the TV to tune to a channel in the current Fav bank.
2. Press th
e
FAV
key repeatedly to cycle through the channels available in the
current Fav bank.
Change Fav banks
1. Press the
FAV
key. Wait for the TV to tune to a channel in the current Fav bank.
2. When tuning is complete and while the TV status display is still visible on
screen, press the number key for the desired bank (1–6).
Note: Wait for the channel change to finish before pressing the number key.
Otherwise, the TV may ignore the Fav number.
If no Fav banks are set up The
FAV
key switches to the previously tuned channel; works like the
QV
key.
Fav Setup Using Only the Remote Control
Add Fav channels 1. While watching TV, tune to the channel you want to add to the current
Fav memory bank. The default bank is Fav1. See the instructions above
if you need to change to a different Fav bank.
2. Press and hold the
FAV
key for about 2 seconds. When Fav and the
memory bank number appear under the channel number, the channel
has been successfully added.
Remove Fav channels
This procedure removes the channel
only from the selected bank and
leaves the other banks unchanged.
1. While watching TV, press the
FAV
key.
2. While the TV status display is still visible on screen, press the number
key for the memory bank.
3. Press the
FAV
key repeatedly until you see the desired channel in the on-
screen status display.
4. While the channel number and Fav indicator (with correct bank number)
are still displayed on the screen, press
CANCEL
. You must press
CANCEL
while the indicator is displayed. When the Fav indicator disappears after
pressing
CANCEL
, the channel has been successfully removed.
Use the six Fav channel banks to store groups of your
favorite channels from
ANT 1
and
ANT 2
. You can set
up a Fav channel bank for each of your favorite program
types or set up a bank for each TV user.
You may prefer to perform Fav channel setup from a
menu. See the Setup > Edit options, page 43.
Fav (Favorite Channels)
ANT-1 4
480i Stretch
Fav2
TV-PG
Stereo SAP
FAV
Channel and Fav numbers in the
on-screen status display
TV Signals and Display Formats
Signal Definitions
480i: Traditional interlaced signals from
ANT-1
and
ANT 2
,
composite
VIDEO
, component
Y Pb Pr
, and
HDMI
jacks.
480p: Progressive-scan DVD signals on component
Y Pb
Pr
and
HDMI
jacks.
720p and 1080i: High-definition signals received through
component
Y Pb Pr
and
HDMI
jacks. These signals are
always 16:9 (widescreen).
SD 4:3: Standard-definition squarish-screen-format
signals from digital channels on
ANT 1
and
ANT 2
.
SD 16:9: Standard-definition widescreen-format signals
from digital channels on
ANT 1
and
ANT 2
.
HD 16:9: High-definition 16:9 widescreen signals from
digital channels on
ANT 1
and
ANT 2
.
This is a 16:9 widescreen TV suitable for images avail-
able from HDTV and many DVDs. You can view older-
style squarish images (4:3 aspect ratio) using one of the
display formats described on this page. Press the
FORMAT
key to cycle through the available display formats. The TV
remembers the format you last used for each input.
DVD Image Definitions
Image information may be stated on the DVD case. Some
DVDs support both of the formats described below.
Anamorphic (or Enhanced for WideScreen TV)
Indicates DVDs recorded to show widescreen images prop-
erly on 16:9 TV sets using the TV’s Standard format mode
(recommended)
.
Non-Anamorphic (or 4:3, 1:33:1, Letter Box, or
Full Screen)
Indicates DVDs recorded for viewing on squarish TV
screens. They may be full screen (4:3 or 1:33:1) which
crops movies to fit the narrow TV, or letter box, which
adds black top and bottom bars.
TV Display Format Definitions
Standard: This is the full-screen format used by HDTV
signals. Use this format to display anamorphic DVDs with a
1.78:1 or 1.85:1 aspect ratio. Anamorphic DVDs with a 2.35:1
aspect ratio are displayed correctly but with top and bottom
black bars. Narrow (4:3) images are stretched evenly from
side to side. Available for all signals.
Expand: Enlarges the picture to fill the screen by cropping
the top and bottom; useful for reducing the letter box top and
bottom bars of non-anamorphic DVD images.
Zoom: Enlarges the picture to fill the screen by cropping the
sides, top, and bottom to eliminate black bars. 480i/480p and
SD 4:3 signals: Eliminates top and bottom bars on anamor-
phic DVDs with a 2.35:1 aspect ratio. 720p, 1080i, SD 16:9,
and HD signals: Eliminates bars added to 4:3 images.
Stretch: Stretches a narrow 4:3 image across the screen
to display the entire image with less distortion than the
Standard format.
Stretch Plus:
Similar to Stretch, but minimizes distortion on
the sides by expanding the picture to crop off portions of the
top and bottom. You can adjust the vertical position of the
picture. Press
VIDEO
repeatedly to show the
Vert Adjustment
option, then press
ENTER.
Use to move the picture.
Narrow: Displays narrow 4:3 images in their original shape.
Adds black side bars to fill the screen.
Wide Expand: Enlarges the picture, cropping the image on
both sides. Removes or reduces black side bars added to
narrow images converted to 16:9 signals for digital broadcast.
Note: All high-definition channels send widescreen (16:9)
signals, but not all such programming was created for this
format. The broadcaster may stretch the image or add side
bars to fill the widescreen area.
Non-anamorphic or SD 4:3
Anamorphic DVD
Standard
Distorted.
Not recom-
mended.
Recommended
Expand
Recom-
mended for
letterbox. See
Note 1.
Distorted; not
recommended.
See Note 1.
Zoom
Distorted.
Not recom-
mended. See
Note 1.
Recommended
for anamorphic
2.35:1 images.
See Note 1.
Stretch
Recom-
mended for
standard
broadcasts.
See Note 1.
Distorted; not
recommended.
See Note 1.
Stretch
Plus
Recom-
mended for
standard
broadcasts.
See Note 1.
Distorted; not
recommended.
See Note 1.
Narrow
See Note 1 Distorted; not
recommended.
See Note 1.
Original Signal Display Formats
SD 16:9 or
HD Digital
720p, 1080i,
1080p Signal
Wide
Expand
Recommended to re-
move side bars.
Zoom
Recommended to re-
move bars from the top,
bottom, and sides.
TV Display Formats. Press the
FORMAT
key repeatedly to
see the displays available for the current program. Press
the
INFO
key to see the name of the display format in use.
Note 1: Available for 480i, 480p, and digital SD 4:3 signals only.
Original
Signal
TV
Display

32 4. TV Operation and Features
4. TV Operation and Features 33
Viewing Camera Files
JPEG Photos and the USB Photo Port
Connect your
1.
USB card
reader or
USB drive to
the TV’s USB
Photo port.
The USB
Photo menu
displays
while files are being read. Wait until you see the
completion message on screen before continuing.
Note:
Some manufacturers’ devices may be incompat-
ible with the TV. If the TV is unable to display your
photos, you can:
• Transfer
files to a different USB device.
• Usethecamera’scompositevideooutputas
described later in this chapter.
USB Photo menu
Refer to the table below for use of the
2.
USB Photo
menu after files have been read.
Optional:
3.
Connect an audio device to the AUDIO L and
R stereo jacks to play sound while viewing pictures
JPEG Thumbnail Menu
Use these keys while viewing JPEG thumbnail images:
Keys for the JPEG Thumbnail Menu
Move the highlight from image to image.
F
ORMA
T Rotate the thumbnail clockwise in 90˚
increments
or
ENTER
Play the slide show starting with the high-
lighted thumbnail.
Highlight the last thumbnail on the current
page.
Highlight the first thumbnail on the current
page.
CH/PAGE
/
Display the next or previous page of
thumbnails.
EXIT
Close the Thumbnail menu and display
the USB Photo menu.
MENU
Close the Thumbnail menu and display
the Main menu.
INPUT
Close the Thumbnail menu and display
the Input Selection menu.
Notes on Viewing JPEG Files
• TheTVignoresallcommandswhilereadingfiles.
Wait
for the completion message before continuing.
• Largefilesorhigh-capacitystoragedevicesmaytakea
long time to display. The screen will be blank while files
are read.
• Useonlyonesourcedeviceatatime.
USB Photo Menu Options
Start slide show. With the Slideshow icon high-
lighted, press
or
ENTER
.
Activate menu options.
Highlight an icon and press
ENTER
to:
• starttheslideshow
• displaypicturethumbnails
• opentheMedia Setup
submenu.
Display or close the
Main menu.
Press
MENU.
Display status for the
file source.
Press
INFO.
Select a different con-
nected device
1. Press
INPUT
.
2. Highlight the icon for a dif-
ferent device.
3. Press
ENTER
.
Clear status display
or menu to show the
USB Photo menu
Press
EXIT
.
IMPORTANT
Stop playback or change to a different TV input
before disconnecting from the USB photo port.
I
N
P
U
T
4
L-AUDIO-R
USB
VIDEO/Y
Pb
Pr
USB
L-AUDIO-R
0QUJPOBMBVEJP
EFWJDF
Media Setup Menu
Media Setup menu
In the Media Setup menu you can adjust the slide show
display, number of repetitions, or display interval.
• SelecteitherAuto or Manual advance. During
manual operation, press or
ENTER
to advance to
the next slide.
• Forautomaticadvance,selectthetimeintervalfor
display of each slide. The interval you select here is
the minimum time between slides; actual time may
be longer for larger files.
• Forautomaticadvance,selectthenumberoftimes
(frequency) to play the complete slide show: Once,
Twice, or Continuous.
• Press
EXIT
to close the Media Setup menu and
return to the USB Photo menu.
USB Photo Menu Compatible Picture Files
• Stillimagesrecordedondigitalcamerasusingthe
Exchangeable Image File Format, version 2.1 (EXIF
2.1) standard for digital still cameras and Design
Rules for Camera File Systems version 1.0 (DCF 1.0)
• Someimagesopenedandresavedonacomputer
may not play back or may not display in the thumb-
nail list. This happens if the files were resaved in an
incompatible format.
• Fullpathfilenamescanbenolongerthan50char-
acters and must end in a .jpg extension. Only the
first 20 of the 50 characters will display.
• Imagesonstoragedeviceswithacapacityofover
256 MB can take a longer initial time to display.
Photos and Moving Video as Composite
Video
Connect the camera to the TV using a composite video
cable if:
• YouareunabletoseeimagesusingtheUSBphoto
port.
•
You wish to view moving video from the camera.
The TV’s USB Photo menu will be unavailable and
you must control the slide show through the camera.
Display resolution is standard-definition (480i).
Refer to the owner’s manual supplied with the
1.
camera for instructions needed for this setup.
Set the camera’s output signal type to
2.
NTSC and
put the camera into playback mode.
With the camera still turned on, connect your digital
3.
camera’s composite video cable (usually yellow)
to the
VIDEO/Y
jack on the front of the TV. To hear
audio, connect the camera’s audio output cable to
the
AUDIO
L
jack.
When the
4.
Auto Input Sensing screen displays,
press
EXIT
or assign the name Camcorder.
Press
5.
INPUT
to display the Input Selection menu.
Highlight the icon for the camera input and press
6.
ENTER
.
If viewing photos, advance through the images manu-
7.
ally or set the camera to advance automatically.
L-AUDIO-R
USB
VIDEO/Y
Pb
Pr
I
N
P
U
T
4
L-AUDIO-R
VIDEO/Y
I
N
P
U
T
4
0QUJPOBM
"VEJP$BCMF
Camera connection using a composite video cable
Slide Show
Use these keys during the slide show:
Keys for JPEG Picture Slide Show
Begin or resume slide show playback
Pause or resume playback while in auto-
matic advance mode.
or
ENTER
Advance to the next slide.
Go to the previous slide.
F
ORMA
T Rotate the slide clockwise in 90˚ incre-
ments.
Stop slide show and display the USB Photo
menu.
INFO
Display status for the viewing device and
current image.
INPUT
Display the Input Selection menu.
MENU
Display or remove the TV Main menu.
Note: Always press (
STOP
) to stop slide show play-
back before disconnecting from the USB Photo
port.
IMPORTANT
The TV can read JPEG files as created by the
camera. If you edit a picture file on a computer
and resave the image, the TV may be unable to
read the resaved file.

34 4. TV Operation and Features
35
This section provides Instructions for viewing 3D video
using the TV’s 3D feature. The 3D options are found in
the Setup > 3D menu described on page 46 .
Initial Set-Up
Check if your HDMI 3D video source device outputs
1.
a 1080p 60 Hz signal. This information will be
needed when you assign an input name in the Auto
Input Sensing screen.
If your 3D glasses came with an emitter box,
2.
connect the emitter box to the
3D GLASSES
EMITTER
jack on the back of the TV. See page 9
for the location of the jack.
Power on the TV and the source device.
3.
Connect the source device to the TV’s HDMI input.
4.
When the
5.
Auto Input Sensing screen displays,
name the input according to the table below.
The signal type and choice of name are important
because the TV will process the video signal
differently depending on the name you assign. If
your source device is a high-definition disc system,
such as Blu-Ray or HD DVD, or is a game console,
the signal must be 1080p at 60 Hz.
Press
6.
EXIT
to close the Auto Input Sensing screen.
Source of 3D Video Type of 3D Video Signal
Name to Assign to
Video Input
Computer Recommended: 1080p 60 Hz (1920 X 1080). The image will fill
the TV screen.
Other 60-Hz computer video signals compatible with the TV will
display with black bars. See “Computer Display Formats” on
page 17.
PC
Any other 3D video
source
To see 3D video, signal must be 1080p 60 Hz Any name other than
PC
To Watch 3D Video
Press
1.
INPUT
to display the Input Selection menu.
Highlight the icon for the 3D video input and press
2.
ENTER
.
Press
3.
MENU
and select the Setup > 3D Mode menu.
Set
4.
3D Mode to On. The On setting will be memo-
rized for the current input when you exit this menu.
Press
5.
EXIT
to close the menu.
To Watch Regular (non-3D) Video
The 3D Mode setting is memorized for each input.
When you want to watch non-3D video on the input
selected above:
Select the input in the
1.
Input Selection menu.
Open the
2.
Setup > 3D menu and set 3D Mode to
Off.
3D Video
Use the Setup >
3D Mode menu to
enable 3D video
viewing.
5
TV Menus
Remote Control Keys for the TV Menu System
1
2
4
5
6
7
3
Key Function
1
MENU
Display or close the Main menu or move back one menu level.
2
EXIT
Close all menus and return to TV viewing.
3
(Adjust Left/Right Keys)
Move through screens to select menu options.•
Change settings.•
Scroll through lists.•
(Adjust Up/Down Keys)
4
ENTER
Start an automatic function or check/uncheck a check box. When
setting time, move from hour digits to minutes digits and from
month to day to year digits.
5
Numbers
Letters
Enter channel numbers.
Enter custom names in some text boxes.
6
CANCEL
Clear a setting or stop an automatic function.•
Add a separator in a digital channel number.•
7
INFO
Get context-sensitive help.
Main Menu
Press
MENU
on the remote control to open the Main menu.
Icon Menu Name and Description Page
Main menu
AV Menu
Customize picture and sound settings. 36
Captions Menu
Turn closed captions on and off; customize
caption displays.
41
Setup Menu
Perform basic TV setup. Set language, scan
(memorize) channels, set the TV clock, edit
channel options, lock TV use by channel, set
Energy Mode, Lamp Mode, auto-on TV Timer.
42
Inputs Menu
Assign names to TV inputs, change icon order
in the Input Selection menu, perform NetCom-
mand IR “learning.”
47
Lock Menu
Restrict TV use by program ratings and by time
of day. Disable the control-panel buttons. Set
a pass code.
48

36 5. TV Menus
5. TV Menus 37
AV Menu
An on-screen slider displays when making some audio
and video adjustments. Numeric values represented on
the slider range from 0 (minimum) to 63 (maximum), with
31 as the mid-point.
The AV menu contains sub-menus for audio and video
adjustments
AV Menu Options
Video See the description of video adjustments on page 38.
Audio See the description of audio adjustments on page 40.
Reset
• Toresetaudioandvideoadjustmentsforthecurrentinput,highlighttheReseticonand
press
ENTER
.
• Reset has no effect on settings for Balance, Listen To, Language, and Film Mode.
PerfectColor
PerfectColor Sliders
Adjust the saturation (intensity) of six colors for the
current image source.
PerfectTint Sliders
(835 series models)
Adjust six hues for the current image source
To use PerfectColor and PerfecTint:
Highlight the PerfectColor™ icon and press
ENTER
to display the PerfectColor menu. Settings
are retained in memory independently for each TV input.
• ToswitchbetweenPerfectColor™andPerfecTint™adjustments,highlightAdjust Mode
and press
.
• Press to move from one color bar to the next.
• Press to change settings.
• Press
CANCEL
to restore default settings.
• Press
MENU
to return to the Main menu.
AV Menu, continued
AV > Global menu
AV Menu Options
Global
Video Mute On, Off On: • Displays a solid purple background when there is
no video signal from the current input.
Use
the
On
setting
to let the colored screen remind
you that the TV is powered on at times when there is
no picture. The TV will power off after five minutes if it
detects no video signal.
Off.• The screen appears black if there is no video
signal from the current non-antenna input.
Audio Only
Screensaver
On, Off On:• Select On to display a random screensaver
pattern while playing an audio-only device. The
device must be named CD/Audio or MP3 Player to
use this feature.
Off:• No screensaver pattern displays during play of
an audio-only device.
Note: When playing an audio-only device, the TV will
power off after 12 hours of inactivity.
Film Mode
(480i and 1080i
signals only)
Auto, Off
In
Auto
, the TV automatically detects and applies film-
decoding correction to movies filmed at 24 frames per
second. Try the
Off
setting if images show many jagged
edges.
Smooth 120 Hz
(835 series)
Off, On
When
On
, Smooth 120Hz™ reduces motion blur in action
scenes but may show pixel structure during slower motion or in
still images. When
Off
, standard picture smoothing processing
is employed.
Blue Glow
(835 series)
On if TV off,
On if TV on,
Off
Select one of the On settings to see decorative blue light-
ing on the TV.
Test Picture
Displays a test picture. For use during troubleshooting under the direction
of TV servicing personnel.

38 5. TV Menus
5. TV Menus 39
AV menu, Video options
Note: See “Computer Video Adjustments” on page 17
for additional adjustments for computer images.
Video Menu
Mitsubishi recommends you assign names to TV inputs
before
making video adjustments (use
the Inputs > Name menu)
.
Otherwise, adjustments will be reset to the defaults if you
name inputs afterwards.
To make video adjustments:
From the Video menu:•
Press 1. to highlight an option.
Press 2. to display the submenu and adjust.
Pre3.
ss
MENU
to return to the AV menu.
While watching TV:• Press the
VIDEO
key repeatedly to
display the video option you want to change. Press
to change settings.
Video Menu Options
Picture Mode Brilliant
For use under bright light; unavailable when
the current input is named
Game
or
PC
.
Set the Picture Mode first before
changing other video settings, as
some settings are stored indepen-
dently for each Picture Mode. Use
Picture Modes to get the best image
under different viewing conditions.
Game
Optimizes picture and video processing
for gaming consoles. Available only when
the name of the input is
Game or PC.
Bright For most daytime viewing and x.v.Color
sources
Natural For most nighttime viewing and x.v.Color
sources
Contrast Adjusts the white-to-black level•
Settings are stored independently for each Picture Mode.•
Low contrast shows a variety of shades in darker images•
In most home lighting situations, medium contrast looks best.•
High contrast shows darker images more uniformly black and makes colors appear more •
vibrant. High contrast is good for brightly lit environments.
Brightness Adjusts overall picture brightness•
Settings are stored independently for each Picture Mode.•
Color Adjusts overall color intensity from no color to fully saturated.
Tint Adjusts the red-to-green ratio.
Sharpness Adjusts picture detail and clarity.
Color Temp Adjusts the white balance. Settings are stored independently for each Picture Mode.
High Gives white images a cool cast. May provide the most realistic picture under
bright lighting.
Low Gives white images a warm cast. Natural/Color Temp at the low setting displays
video at approximately the 6500K industry standard for NTSC pictures.
Video Noise
High,
Medium,
Low, Off
Reduces minor noise (graininess) in the picture. Use Low with good-quality signals.
Use High with poor-quality signals. Use Off to leave the picture unaltered. Saved by
input.
SharpEdge
(835 series
models)
On, Off SharpEdge™ adds special edge enhancements to make the image appear
sharper. Saved by input.
Deep Field
Imager
(736 and 835
series models)
On DeepField™ Imager dynamically enhances black levels in portions of the screen
to provide strong contrast with detail over mixed screen content.
Off Contrast is adjusted uniformly across the entire screen.
Demo For comparison, displays a split picture to show On (right side) and Off (left side).
Vert Adjustment
(Stretch Plus
mode only)
Press the •
ENTER
key to enter adjustment mode (in Stretch Plus only).
Press • to move the picture up or down.
Horiz position
(Computer
image only)
Press
to display the adjustment slider. Press or to shift the image horizontally.
Vert position
(Computer
image only)
Press
to display the adjustment slider. Press or to shift the image vertically.
Video Menu, continued
Page is loading ...
Page is loading ...
Page is loading ...
Page is loading ...
Page is loading ...
Page is loading ...
Page is loading ...
Page is loading ...
Page is loading ...
Page is loading ...
Page is loading ...
Page is loading ...
Page is loading ...
Page is loading ...
Page is loading ...
Page is loading ...
Page is loading ...
Page is loading ...
Page is loading ...
Page is loading ...
Page is loading ...
Page is loading ...
Page is loading ...
Page is loading ...
Page is loading ...
-
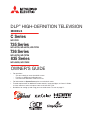 1
1
-
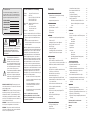 2
2
-
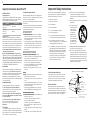 3
3
-
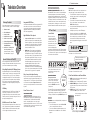 4
4
-
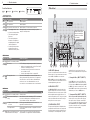 5
5
-
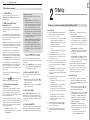 6
6
-
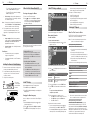 7
7
-
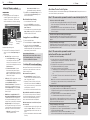 8
8
-
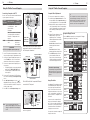 9
9
-
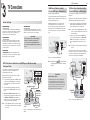 10
10
-
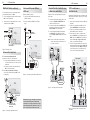 11
11
-
 12
12
-
 13
13
-
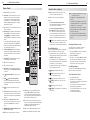 14
14
-
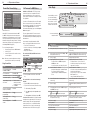 15
15
-
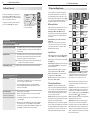 16
16
-
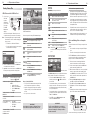 17
17
-
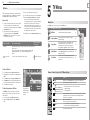 18
18
-
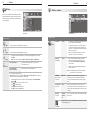 19
19
-
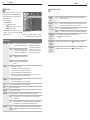 20
20
-
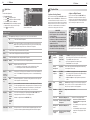 21
21
-
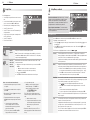 22
22
-
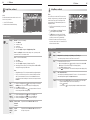 23
23
-
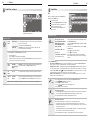 24
24
-
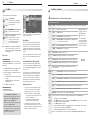 25
25
-
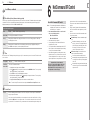 26
26
-
 27
27
-
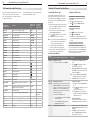 28
28
-
 29
29
-
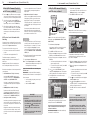 30
30
-
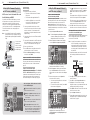 31
31
-
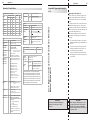 32
32
-
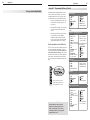 33
33
-
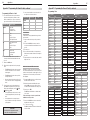 34
34
-
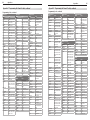 35
35
-
 36
36
-
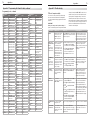 37
37
-
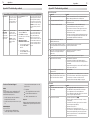 38
38
-
 39
39
-
 40
40
-
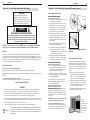 41
41
-
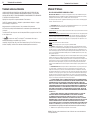 42
42
-
 43
43
-
 44
44
-
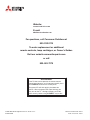 45
45
Mitsubishi Electric WD-73835 User manual
- Category
- TVs & monitors
- Type
- User manual
Ask a question and I''ll find the answer in the document
Finding information in a document is now easier with AI
Related papers
-
Mitsubishi WD-82840 Specification
-
Mitsubishi Electric LT-40151 User manual
-
Mitsubishi Electric WD-73837 Owner's manual
-
Mitsubishi Electric LT-46148 User manual
-
Mitsubishi 3D DLP WD-73C11 Owner's manual
-
Mitsubishi 3D DLP 742 Series User manual
-
Mitsubishi Electric SeriesLT-40151 User manual
-
Mitsubishi Electric WD-73837 User manual
-
Mitsubishi Electric WS-65815 User manual
-
Mitsubishi WS-65517 User manual
Other documents
-
Mitsubishi WD-73835 Owner's manual
-
Dynex DX-LTDVD22-09 User manual
-
Etec 32A66 User manual
-
 buzztv E5 Essentials IPTV and Android Box User manual
buzztv E5 Essentials IPTV and Android Box User manual
-
HDMI E5 32GB Set Top Box User manual
-
RCA High-DefinitionTelevision User manual
-
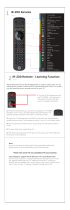 buzztv IR-200 Remote Operating instructions
buzztv IR-200 Remote Operating instructions
-
JIECANG JCHR35W5C1 User manual
-
Technicolor - Thomson ITC250S User manual
-
GPX Flat Panel Television TD2220 User manual