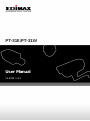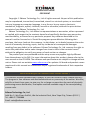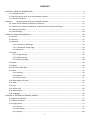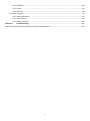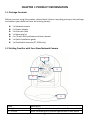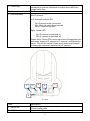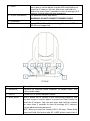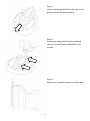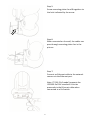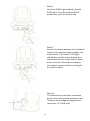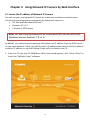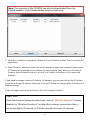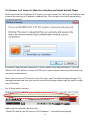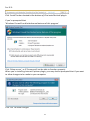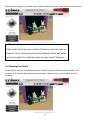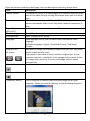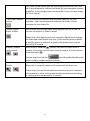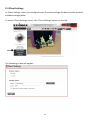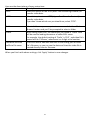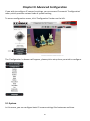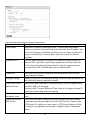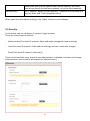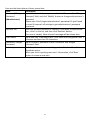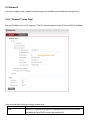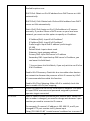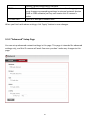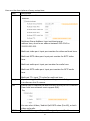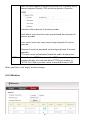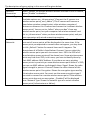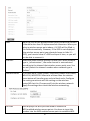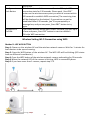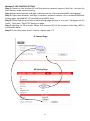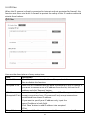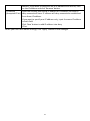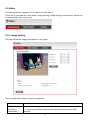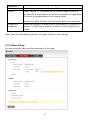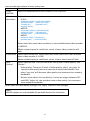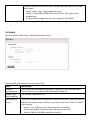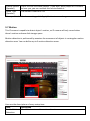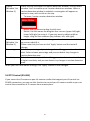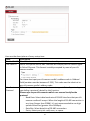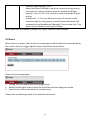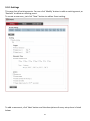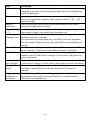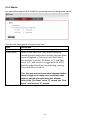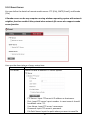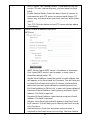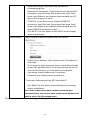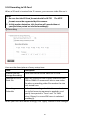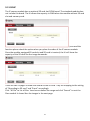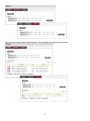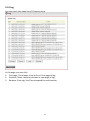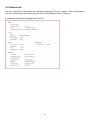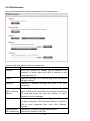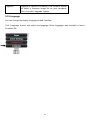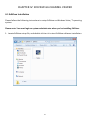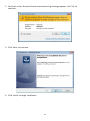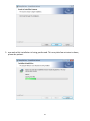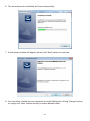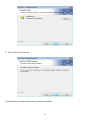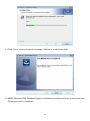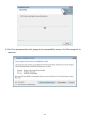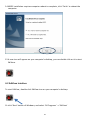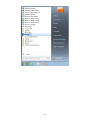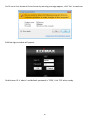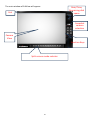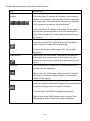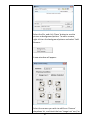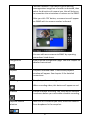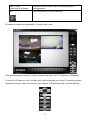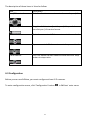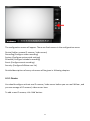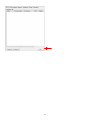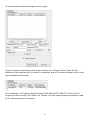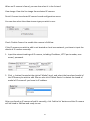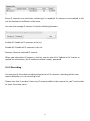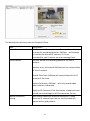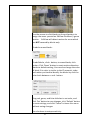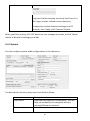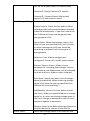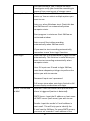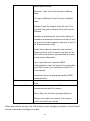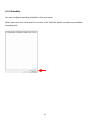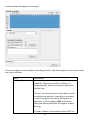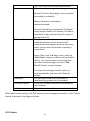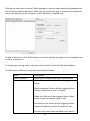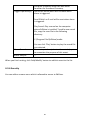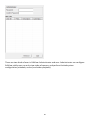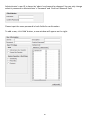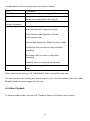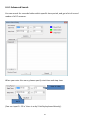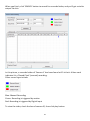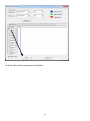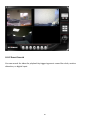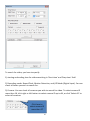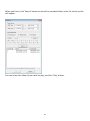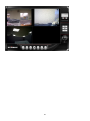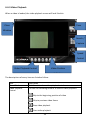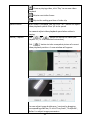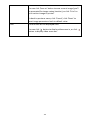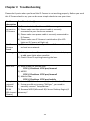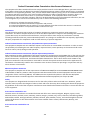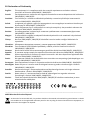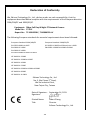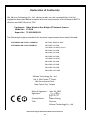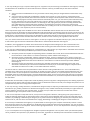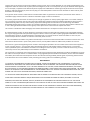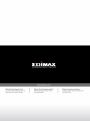Edimax PT-31E User manual
- Category
- Security cameras
- Type
- User manual
This manual is also suitable for

PT-31E/PT-31W
User Manual
11-2012 / v1.1

1
COPYRIGHT
Copyright Edimax Technology Co., Ltd. all rights reserved. No part of this publication
may be reproduced, transmitted, transcribed, stored in a retrieval system, or translated
into any language or computer language, in any form or by any means, electronic,
mechanical, magnetic, optical, chemical, manual or otherwise, without the prior written
permission from Edimax Technology Co., Ltd.
Edimax Technology Co., Ltd. makes no representations or warranties, either expressed
or implied, with respect to the contents hereof and specifically disclaims any warranties,
merchantability, or fitness for any particular purpose. Any software described in this
manual is sold or licensed as is. Should the programs prove defective following their
purchase, the buyer (and not this company, its distributor, or its dealer) assumes the entire
cost of all necessary servicing, repair, and any incidental or consequential damages
resulting from any defect in the software. Edimax Technology Co., Ltd. reserves the right to
revise this publication and to make changes from time to time in the contents hereof
without the obligation to notify any person of such revision or changes.
The product you have purchased and the setup screen may appear slightly different
from those shown in this QIG. For more information about this product, please refer to the
user manual on the CD-ROM. The software and specifications are subject to change without
notice. Please visit our website www.edimax.com for updates. All brand and product names
mentioned in this manual are trademarks and/or registered trademarks of their respective
holders.
Notice According to GNU General Public License Version 2
This product includes software that is subject to the GNU General Public License version 2.
The program is free software and distributed without any warranty of the author. We offer,
valid for at least three years, to give you, for a charge no more than the costs of physically
performing source distribution, a complete machine-readable copy of the corresponding
source code.
Edimax Technology Co., Ltd.
Add: No. 3, Wu-Chuan 3rd Rd., Wu-Ku Industrial Park, New Taipei City, Taiwan (R.O.C.)
Tel: +886-2-77396888
Email: sales@edimax.com.tw

2
CONTENTS
CHAPTER I: PRODUCT INFORMATION ............................................................................................................... 4
1-1 Package Contents ................................................................................................................................ 4
1-2 Getting Familiar with Your New Network Camera .............................................................................. 4
1-3 Camera Installation .............................................................................................................................. 7
Chapter II Using Network IP Camera by Web Interface ........................................................................... 11
2.1 Locate the IP address of Network IP Camera .................................................................................... 11
2.2 Connect to IP Camera’s Web User Interface and Install ActiveX Plugin ............................................ 13
2.3 Viewing Live Video ............................................................................................................................. 15
2.4 Client Settings .................................................................................................................................... 18
Chapter III Advanced Configuration................................................................................................................. 20
3-1 System ................................................................................................................................................ 20
3-2 Security .............................................................................................................................................. 22
3-3 Network ............................................................................................................................................. 24
3-3-1 “General” Setup Page ............................................................................................................. 24
3-3-2 “Advanced” Setup Page .......................................................................................................... 26
3-3-3 Wireless .................................................................................................................................. 28
3-5 Video .................................................................................................................................................. 35
3-5-1 Image Setting .......................................................................................................................... 35
3-5-2 Video Setting .......................................................................................................................... 36
3-5-3 Overlay Setting ....................................................................................................................... 38
3-6 Audio .................................................................................................................................................. 39
3-7 Motion ............................................................................................................................................... 40
3-8 PTZ Control (RS-485) .......................................................................................................................... 41
3-9 Event .................................................................................................................................................. 43
3-9-1 Settings ................................................................................................................................... 44
3-9-2 Media ...................................................................................................................................... 46
3-9-3 Event Server ............................................................................................................................ 47
3-10 Recording to SD Card ....................................................................................................................... 50
3-11 SDHC ................................................................................................................................................ 51
3-12 Log .................................................................................................................................................... 53
3-13 Device Info ....................................................................................................................................... 54
3-14 Maintenance .................................................................................................................................... 55
3-15 Language .......................................................................................................................................... 56
CHAPTER IV: EDIVIEW 64-CHANNEL VIEWER .................................................................................................. 57
4-1 EdiView Installation ........................................................................................................................... 57
4-2 EdiView Interface ............................................................................................................................... 64
4-3 Configuration ..................................................................................................................................... 72
4-3-1 Device ..................................................................................................................................... 73
4-3-2 Recording ................................................................................................................................ 77
4-3-3 System .................................................................................................................................... 80

3
4-3-4 Schedule ................................................................................................................................. 84
4-3-5 Event ....................................................................................................................................... 86
4-3-6 Security ................................................................................................................................... 88
4-4 Video Playback ................................................................................................................................... 91
4-4-1 Advanced Search .................................................................................................................... 93
4-4-2 Event Search ........................................................................................................................... 96
4-4-3 Video Playback ...................................................................................................................... 100
Chapter V Troubleshooting .................................................................................................................... 103
Federal Communication Commission Interference Statement ..................................................................... 104

4
CHAPTER I: PRODUCT INFORMATION
1-1 Package Contents
Before you start using this product, please check if there is anything missing in the package,
and contact your dealer to claim the missing item(s):
1 x Network camera
1 x Power adapter
1 x Ethernet cable
1 x Mounting kit
1 x CD with utility software and user manual
1 x Quick installation guide
1 x Detachable antenna (PT-31W only)
1-2 Getting Familiar with Your New Network Camera
Item
Description
1 - Light sensor
Detects light level of the place where this IP camera install.
2 - IR LEDs
Emits infrared light to provide light source in dark places
1
2
\2
3
\2
4
\2
5
\2

5
3 - Focus ring
If the image looks fuzzy, try to turn this focus ring
clockwise or counter-clockwise to adjust focus until the
image looks clear
4 - Microphone
Receives voice
5 - LED indicators
There are 2 LED lights inside to indicate the operation of
this IP camera:
Left: Network activity LED
On: Ethernet cable connected
Off: Ethernet cable disconnected
Flash: Transferring data
Right: Power LED
On: IP camera is switched on
Off: IP camera is switched off
Please note: These LEDs can be switched off regardless the
operation status of IP camera in IP camera’s configuration
menu. This will be helpful if you don’t want other people
to know the operation status of this IP camera.
PT-31E
Item
Description
1 - Audio out
Connects to external audio amplifier to output voice. Use
3.5mm audio cable.
2 - DC12V
Connect to DC power adapter output
1
2
3
4
5
6

6
3 - RESET
When the IP camera is not functioning properly, you can
use a pen or similar object to press this reset button to
reset the IP camera. You can also press and hold this
button for more than 5 seconds to clear all settings of IP
camera, include administrator password.
4 - DI/DO connectors
For external sensor and alarm.
WARNING: DO NOT CONNECT POWERED CABLE!
5 - ETHERNET
Connect to your local area network by Ethernet cable.
6 – SD card slot
Inserts SD card for video recording. Maximum 32GB of
SD-HD card supported.
PT-31W
Item
Description
1 - Audio out
Connects to external audio amplifier to output voice. Use
3.5mm audio cable.
2 - DC12V
Connect to DC power adapter output
3 - WPS/ RESET
RESET: When the IP camera is not functioning properly, you
can use a pen or similar object to press this reset button to
reset the IP camera. You can also press and hold this button
for more than 5 seconds to clear all settings of IP camera,
include administrator password.
WPS: When you want to connect Wi-Fi AP easy. Please both
press and hold this button and AP’s WPS button more than 1

7
second. IP camera will connect AP and set value during 5 ~10
seconds.
4 - DI/DO
connectors
Digital input / output dry contacts. Connects to external
peripherals by wire. See next page for pin definitions.
WARNING: DO NOT CONNECT POWERED CABLE!
5 – ETHERNET
Connect to your local area network by Ethernet cable.
6 - SD card slot
Inserts SD card for video recording. Maximum 32GB** of
SDHD card supported.
7 – Connector for
detachable
antenna
Connect the detachable antenna when wireless connection is
required.
DI/DO PIN ASSIGNMENT
Item
Description
GND
Signal ground
DO
Digital Output #1
DI1
Digital Input #1
DI2
Digital Input #2
To insert or release a wire, press the button of the PIN you wish to insert or release.
1-3 Camera Installation
Please follow the proceeding instructions to set up your new network camera. If you wish
to place this network camera on a table, please skip step 1 to 6.
Step 1:
Screw mounting plate A on the wall via the
4 holes indicated by the arrows.

8
Step 2:
Insert mounting plate B into the slot at the
bottom of the network camera.
Step 3:
Screw mounting plate B to the network
camera via the 2 holes indicated by the
arrows.
Step 4:
Mount the network camera on to the wall.

9
Step 5:
Screw mounting plate A and B together via
the hole indicated by the arrow.
Step 6:
When mounted on the wall, the cables can
pass through mounting plate A as in the
picture.
Step 7:
Connect an Ethernet cable to the network
camera via the Ethernet port.
Note: PT-31E (PoE model) supports the
IEEE 802.3af PoE standard. It can be
powered via the Ethernet cable when
connected to a PoE switch.

10
Step 8:
Insert the DI/DO signal cable(s) into the
DI/DO port. If you do not have DI/DO
accessories, you can skip this step.
Step 9:
Connect the power adapter to the network
camera, then plug the power adapter into
a wall socket. The camera’s LED lights
should light up after a few seconds, and
the camera will test its pan and tilt motor
within 1 minute. Please do not obstruct
the network camera while it is testing its
pan and tilt motor.
Step 10:
If it needs to set up wireless connection,
please attach the wireless antenna to the
IP camera and configure through wired
connection. (PT-31W only)

11
Chapter II Using Network IP Camera by Web Interface
2.1 Locate the IP address of Network IP Camera
You can use your new Network IP Camera by its web user interface via web browser.
Currently the viewing system requirement for Network IP camera is:
■ OS: Microsoft Windows XP/Vista/7
■ Browser: IE7, 8, 9
■ Cell phone: 3GPP player
By default, the network camera automatically obtains an IP address from the DHCP server
on your local network. Check your DHCP server’s IP address lease table to find the network
camera’s IP address, or use the EdiView Finder utility included in the CD.
1. Insert the CD into your CD-ROM drive. When the wizard appears, click “Setup Utility” to
install the “EdiView Finder” software.
Note: For best viewing experience we recommend that you use Microsoft
Windows Internet Explorer 7, 8, or 9 .

12
2. After the installation is complete, double-click the “EdiView_Finder” icon to execute the
application.
3. Press ‘Discover’ button to search for all IP Cameras on your local network (make sure all
IP Cameras are powered on and connect to local network first). When you find any IP
Camera, you can double click on it or click ‘Link’ button to connect to it by your web
browser.
If you need to change a certain IP Camera’s IP address, you can also click on the IP Camera
you wish to change IP address, then click ‘Change IP’ button to change select IP Camera’s IP
address setting.
If you no longer need to use this utility, click ‘Exit’ button to close it.
Please note:
If you have several network connections, such as “Wireless Function”, please
disable the “Wireless Functions” or/and other network connections that is
not connected to IP camera, or IPFinder may fail to search IP camera!
Note: The contents of the CD-ROM can also be downloaded from the
Edimax website: http://www.edimax.com/en/index.php

13
2.2 Connect to IP Camera’s Web User Interface and Install ActiveX Plugin
When you know the IP address of IP Camera, you can connect to it by Internet Explorer web
browser by entering its IP address in address bar. The use login screen will appear when
you get connected:
IP Camera’s administrator username is ‘admin’ (lower case) and password is ‘1234’ by
default. Click ‘OK’ button or press ‘ENTER’ key on your keyboard when you finish entering
username and password.
When you connect to IP Camera for the first time, you’ll see the following message. This
message prompts you that you need to install ActiveX plugin before you can see the video
from IP Camera.
For IE 8 and earlier version:
Right click the indication bar and click:
‘‘Install This Add-on for All Users on This Computer…’ to install ActiveX plugin.

14
For IE 9:
Click ‘Install’ button located at the bottom of IE to install ActiveX plugin.
If you’re prompted that:
‘Windows Firewall has blocked some features of this program’
Click ‘Allow access’, or IP Camera will not be able to function properly.
When you’re installing Internet Explorer plugin, you may also be prompted that if you want
to allow changes to be made to your computer:
Click ‘Yes’ to allow changes.

15
After ActiveX plugin is installed, you should be able to see the video stream from camera.
NOTE:
If this is the first time you use this IP Camera, you can refer to
chapter 2.4 for instructions on Setup Wizard, which will guide
you to complete the software setup of your new IP Camera.
2.3 Viewing Live Video
After ActiveX control is installed, you can view IP camera’s video by web browser. Just
connect to IP camera by web browser and login, then you can see live video from IP
camera:

16
There are various controls on web page, here are descriptions of every control item:
Item
Description
‘Home’ button
This button is visible in all setup pages of IP camera, and you can go
back to live video view by clicking this button when you’re in other
page.
Stream
Select video stream type: H.264 or MJPEG. H.264 required less
network bandwidth and this will help when network connection is
slow.
Digital Output
(ON / OFF)
Switch digital output interface on or off.
Client Settings
Open ‘Client Setting’ menu.
Configuration
Open ‘Configuration’ menu.
Language
Open language menu, you can switch web interface to other
language.
Available languages: English, Simplified Chinese, Traditional
Chinese
Original size /
Fit screen
/
Switches live image view between original size (full size: 3M pixels)
and fit screen (smaller size).
If you want to see video in detail, switch to original size. If your
computer monitor’s resolution is not enough and you want to see
full image view, switch to fit screen and image size will adjust
automatically.
‘Connect’ button
Start live video view.
‘Disconnect’ button
Stop live video view.
‘Snapshot’ button
Take a snapshot or camera video and save image file on your
computer. When you click this button, a new window will appear:

17
Click ‘Save’ button when you see the image you wish to save, and
you’ll be prompted to indicate the folder on your computer to save
image file. If you changed your mind and don’t want to save image
file, click ‘Cancel’.
‘Start Video Record’
button
Click this button to record video and save video file on your
computer. You’ll be prompted to indicate the folder on your
computer to save video file.
‘Enable Digital
Zoom’ button
This function will enlarge video view digitally from 1X to 10X, so
you can see objects in video in detail.
Please note: that digital zoom uses computer algorithm to enlarge
the video and some details may lost. If you need to focus on detail
of specific objects in video view, please use optical zoom ring on
lens set of IP camera.
Enable / Disable
mute button
/
When mute is enabled ( ), you will not hear the voice from IP
camera; If you want to hear voice from IP camera, click this button
to disable mute ( ).
You can drag the slide bar ( ) beside enable/disable mute
button to adjust audio playback volume.
Start / Stop talk
Button
/
Start or stop playing your voice through IP camera’s audio output.
When talk is stopped, people at IP camera will not hear you.
Please note: you need a microphone connected to your computer,
and computer’s mixer setting must enable microphone recording,
or nothing will be outputted by IP camera.

18
2.4 Client Settings
In ‘Client Settings’ menu, you configure basic IP camera settings like data transfer protocol
and data storage folder.
To access ‘Client Settings’ menu, click ‘Client Settings’ button on the left.
The following screen will appear:

19
Here are the descriptions of every setup item:
Item
Description
RTSP
Select this option to use RTSP (Real-Time Streaming Protocol) to
transfer video data.
HTTP
Select this option to use HTTP (Hyper-Text Transfer Protocol) to
transfer video data.
If you don’t know which one you should use, select ‘RTSP’.
Folder
Select a folder on your computer to save recorded video. Click
‘Browse’ button and you’ll be prompted to select a folder.
Prefix
When saving video files, the characters you typed in ‘Prefix’ field
will be used as leading characters of video file’s name.
For example, the default setting of ‘Prefix’ is ‘CLIP’, and video file’s
named will be ‘CLIPxxxx’, where xxxx is a 4-digit serial number.
Add date and time
suffix to file name
Check this box to add data and time to the ending part of video
file’s filename, so you can see the date and time the video file is
created directly from its filename.
When you finish with above settings, click ‘Apply’ button to save changes.
Page is loading ...
Page is loading ...
Page is loading ...
Page is loading ...
Page is loading ...
Page is loading ...
Page is loading ...
Page is loading ...
Page is loading ...
Page is loading ...
Page is loading ...
Page is loading ...
Page is loading ...
Page is loading ...
Page is loading ...
Page is loading ...
Page is loading ...
Page is loading ...
Page is loading ...
Page is loading ...
Page is loading ...
Page is loading ...
Page is loading ...
Page is loading ...
Page is loading ...
Page is loading ...
Page is loading ...
Page is loading ...
Page is loading ...
Page is loading ...
Page is loading ...
Page is loading ...
Page is loading ...
Page is loading ...
Page is loading ...
Page is loading ...
Page is loading ...
Page is loading ...
Page is loading ...
Page is loading ...
Page is loading ...
Page is loading ...
Page is loading ...
Page is loading ...
Page is loading ...
Page is loading ...
Page is loading ...
Page is loading ...
Page is loading ...
Page is loading ...
Page is loading ...
Page is loading ...
Page is loading ...
Page is loading ...
Page is loading ...
Page is loading ...
Page is loading ...
Page is loading ...
Page is loading ...
Page is loading ...
Page is loading ...
Page is loading ...
Page is loading ...
Page is loading ...
Page is loading ...
Page is loading ...
Page is loading ...
Page is loading ...
Page is loading ...
Page is loading ...
Page is loading ...
Page is loading ...
Page is loading ...
Page is loading ...
Page is loading ...
Page is loading ...
Page is loading ...
Page is loading ...
Page is loading ...
Page is loading ...
Page is loading ...
Page is loading ...
Page is loading ...
Page is loading ...
Page is loading ...
Page is loading ...
Page is loading ...
Page is loading ...
Page is loading ...
Page is loading ...
Page is loading ...
Page is loading ...
-
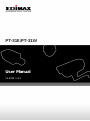 1
1
-
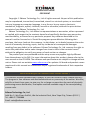 2
2
-
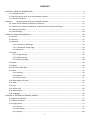 3
3
-
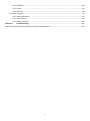 4
4
-
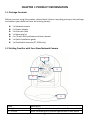 5
5
-
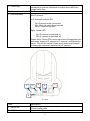 6
6
-
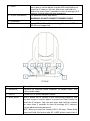 7
7
-
 8
8
-
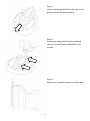 9
9
-
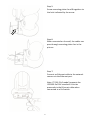 10
10
-
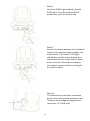 11
11
-
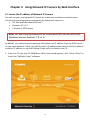 12
12
-
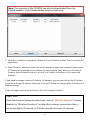 13
13
-
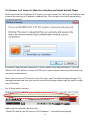 14
14
-
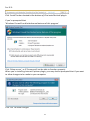 15
15
-
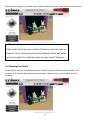 16
16
-
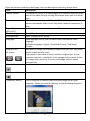 17
17
-
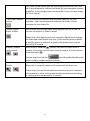 18
18
-
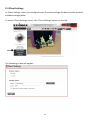 19
19
-
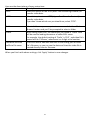 20
20
-
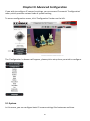 21
21
-
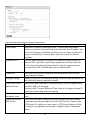 22
22
-
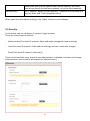 23
23
-
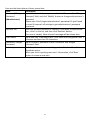 24
24
-
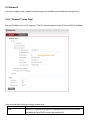 25
25
-
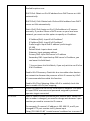 26
26
-
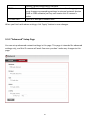 27
27
-
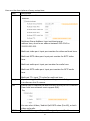 28
28
-
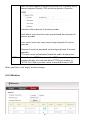 29
29
-
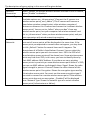 30
30
-
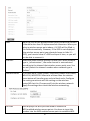 31
31
-
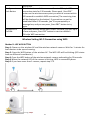 32
32
-
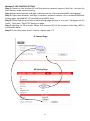 33
33
-
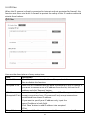 34
34
-
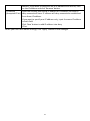 35
35
-
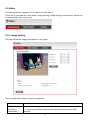 36
36
-
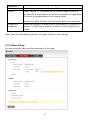 37
37
-
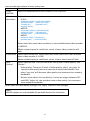 38
38
-
 39
39
-
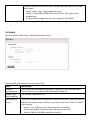 40
40
-
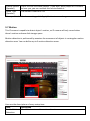 41
41
-
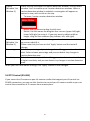 42
42
-
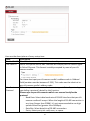 43
43
-
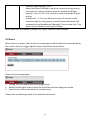 44
44
-
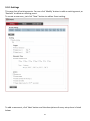 45
45
-
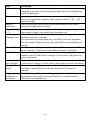 46
46
-
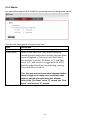 47
47
-
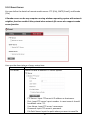 48
48
-
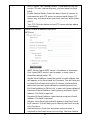 49
49
-
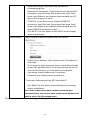 50
50
-
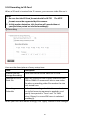 51
51
-
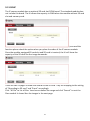 52
52
-
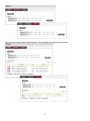 53
53
-
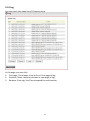 54
54
-
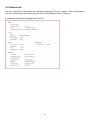 55
55
-
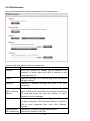 56
56
-
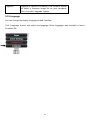 57
57
-
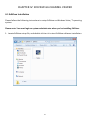 58
58
-
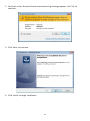 59
59
-
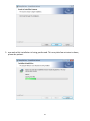 60
60
-
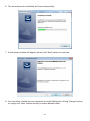 61
61
-
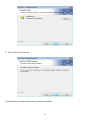 62
62
-
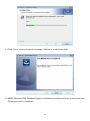 63
63
-
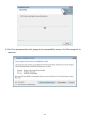 64
64
-
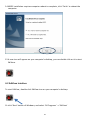 65
65
-
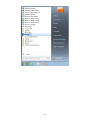 66
66
-
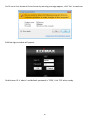 67
67
-
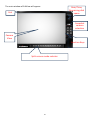 68
68
-
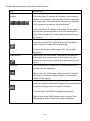 69
69
-
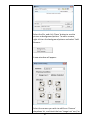 70
70
-
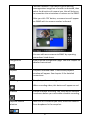 71
71
-
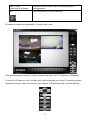 72
72
-
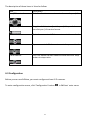 73
73
-
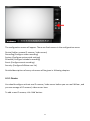 74
74
-
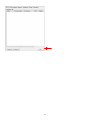 75
75
-
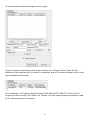 76
76
-
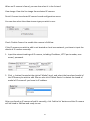 77
77
-
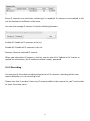 78
78
-
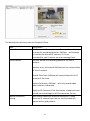 79
79
-
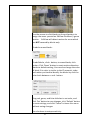 80
80
-
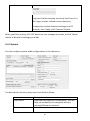 81
81
-
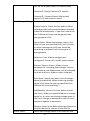 82
82
-
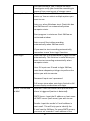 83
83
-
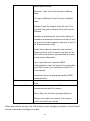 84
84
-
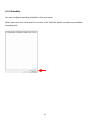 85
85
-
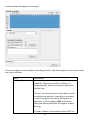 86
86
-
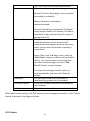 87
87
-
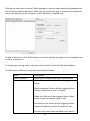 88
88
-
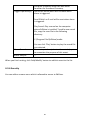 89
89
-
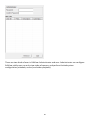 90
90
-
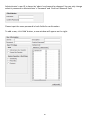 91
91
-
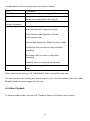 92
92
-
 93
93
-
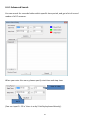 94
94
-
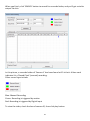 95
95
-
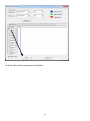 96
96
-
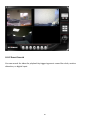 97
97
-
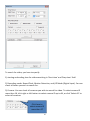 98
98
-
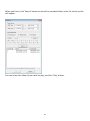 99
99
-
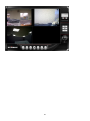 100
100
-
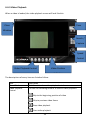 101
101
-
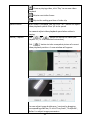 102
102
-
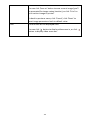 103
103
-
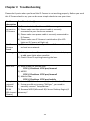 104
104
-
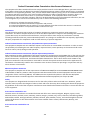 105
105
-
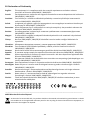 106
106
-
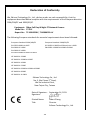 107
107
-
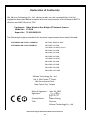 108
108
-
 109
109
-
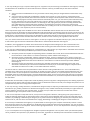 110
110
-
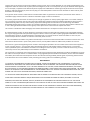 111
111
-
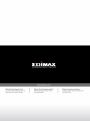 112
112
Edimax PT-31E User manual
- Category
- Security cameras
- Type
- User manual
- This manual is also suitable for
Ask a question and I''ll find the answer in the document
Finding information in a document is now easier with AI
Related papers
Other documents
-
Candy GO W485D-66 User manual
-
 Hunt CCTV HTP-T2MG28D User manual
Hunt CCTV HTP-T2MG28D User manual
-
Digitus DN-16026 User manual
-
Digitus DN-16035 User manual
-
TP-LINK TL-SF1008D V1 Declaration of conformity
-
Sitecom WL-405 Owner's manual
-
Mace Easy Watch EWIP-DOM-WIFI User manual
-
Xvision XIP3101 Advanced Installation Manual
-
Hamlet HNIPC150W User manual
-
Xvision XIP3000NVR User manual