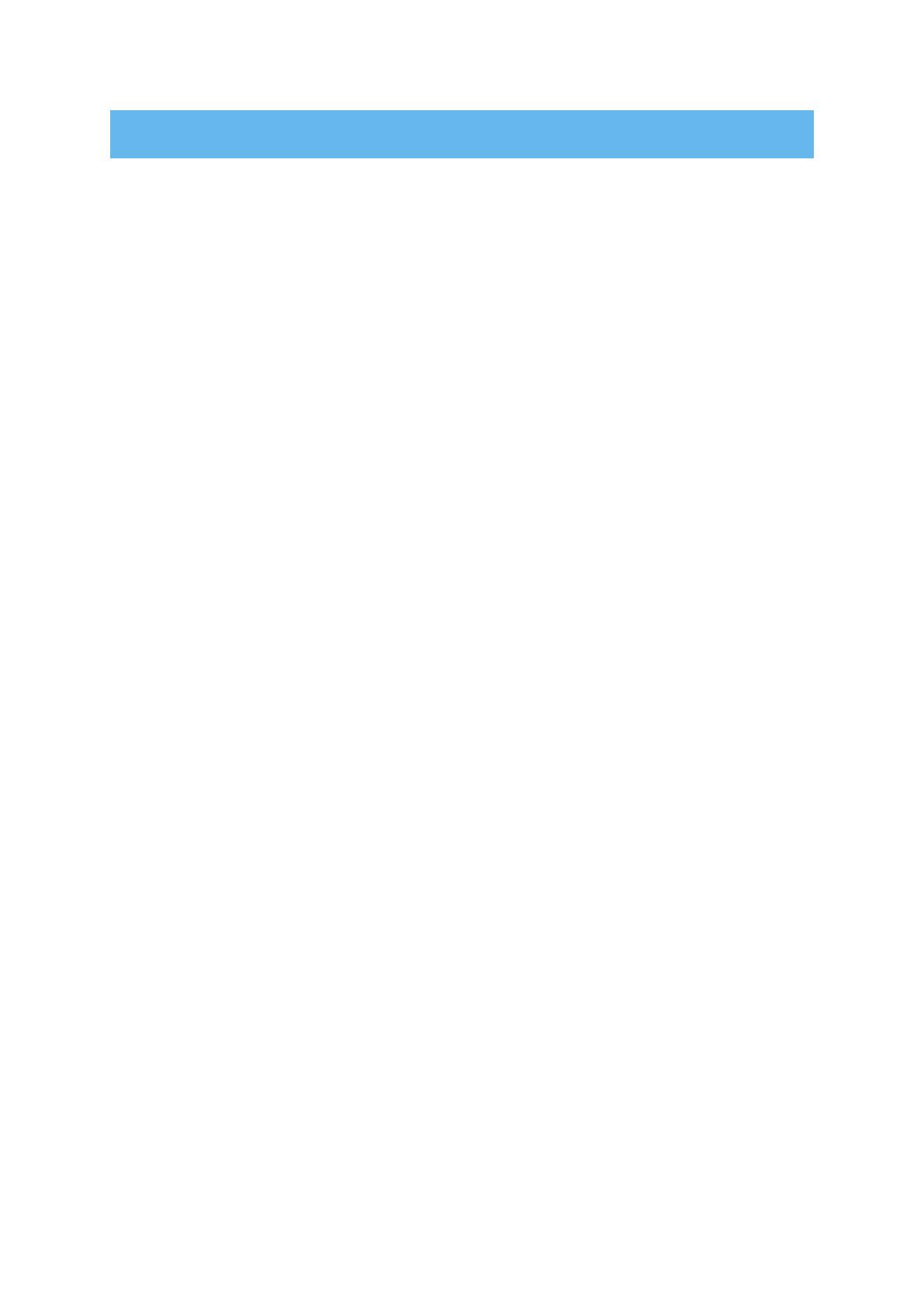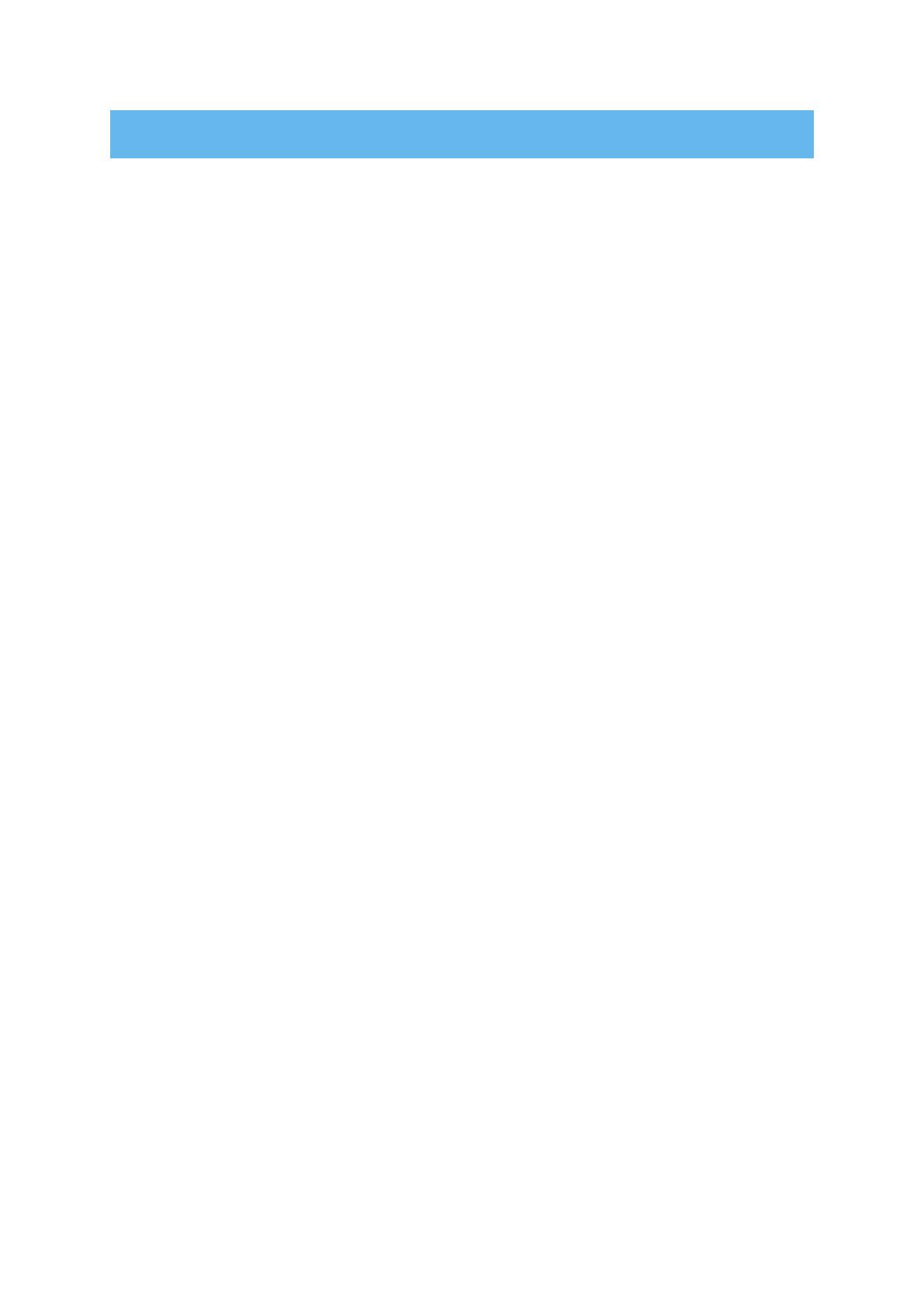
16
Windows
®
4
FAQ
If you are experiencing difficulties, please consult this section.
If you cannot find the solution here, please consult the User's Guides for each software package.
◆PowerCinema NE For Everio
Q: When playing back video files (file extension .TPD), frames are dropped and the sound cuts
out.
A: If thumbnails are not displayed, they are being created. If you play back files while thumbnails are
being created, frame dropping occurs.
Check the "INSTRUCTIONS" to make sure your computer operating environment is compatible with
PowerCinema.
Q: I cannot play back video files saved in Everio (file extension .TPD) using PowerCinema.
A: Files in the "EXTMOV" folder in your Everio HDD cannot be played back using PowerCinema.
Either playback using "PLAYBACK TPD FILE" in the Everio function menu, or copy video file to your
HDD and playback using PowerCinema.
◆PowerDirector 6 NE
Q: When playing back video files (file extension .TPD) after editing, frames are dropped and the
sound cuts out.
A: When creating video files, make sure "Use SVRT to save rendering time" is unchecked in the screen
shown during step 9 of "Editing and Viewing on a TV" (P.14).
Q: There are problems with the sound or image of edited (effects added) sections of video on the
created DVD video or Blu-ray disc.
A: If you selected "Make a Disc" in step 7 in the "Editing and Creating a Video Disc " (P.8), this problem
may occur. Select "Create a File (GZ-HD Series)" instead and create a TPD file.
Next, import this file using PowerProducer, and then create the disc.
◆PowerProducer 4 NE
Q: How many titles and chapters can be set for Blu-ray discs?
A: You can set 98 titles for one disc, and 99 chapters per title.
Q: I cannot import a video file that has a short recording time.
A: Files shorter than 2 seconds cannot be imported.
Q: I cannot import more than 100 video files.
A: For both DVD video and Blu-ray discs, you can only import up to 98 files.
If there are many video files to import, an error may be displayed. Reduce the number of files to be
imported at one time to below 50.
If you do not need to arrange all of the files in the disc main menu as titles, you can connect a number
of video files together using PowerDirector to reduce the number of files (number of titles).
Q: Thumbnails are not displayed.
A: If there are many titles, this problem may occur depending on your computer's operating environment.
However, this problem will not affect any discs that you create.