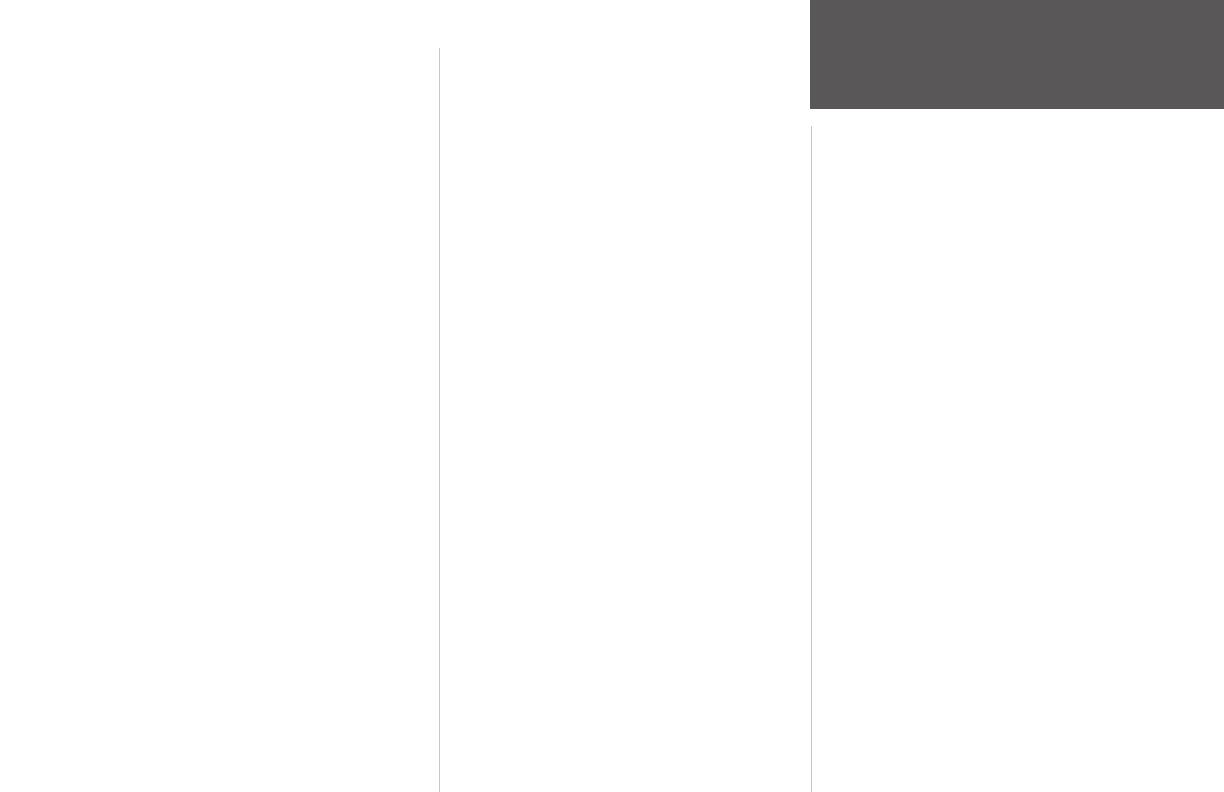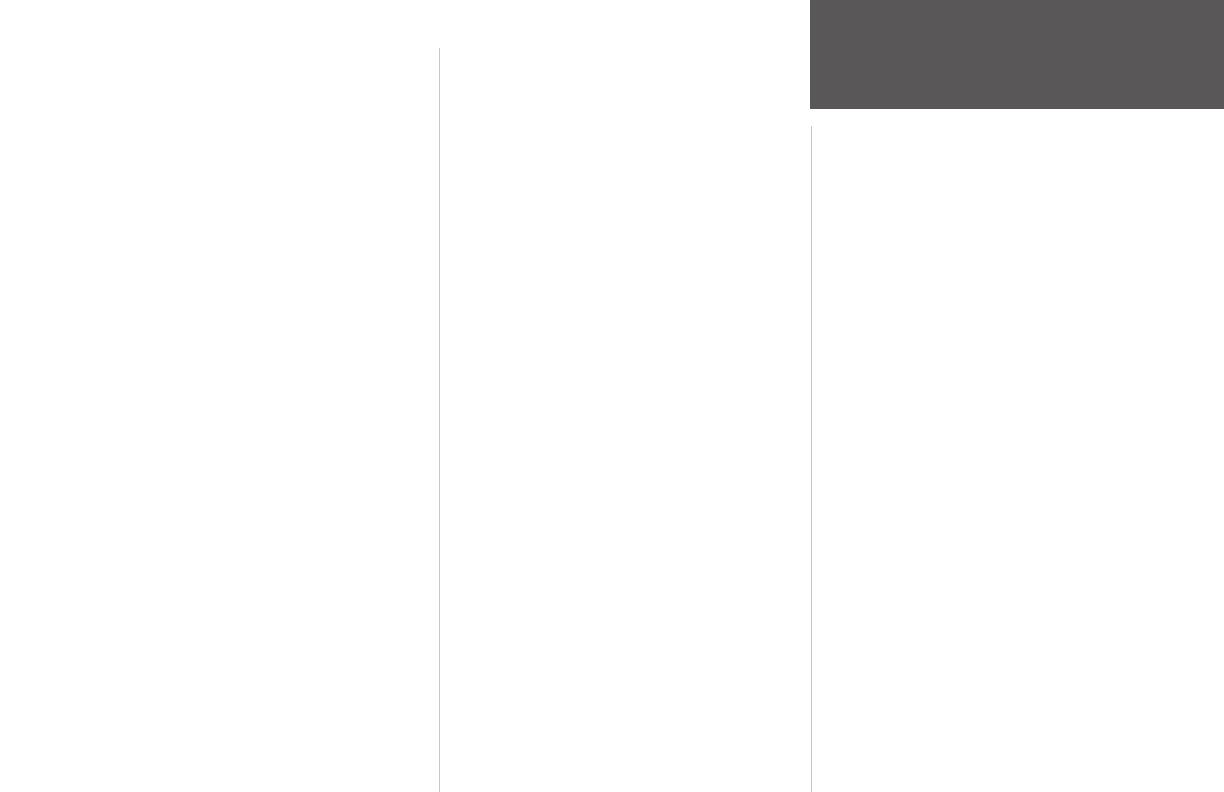
vii
Introduction
Table of Contents
Introduction . . . . . . . . . . . . . . . . . . . . . . . . . . . . . i
Preface/Registration . . . . . . . . . . . . . . . . . . . . . . i
Software License Agreement . . . . . . . . . . . . . . . i
FCC Compliance. . . . . . . . . . . . . . . . . . . . . . . .ii
Warnings and Cautions . . . . . . . . . . . . . . . . . . iii
Warranty and Serial Number. . . . . . . . . . . . . . iv
Capabilities . . . . . . . . . . . . . . . . . . . . . . . . . . . .v
Packing List. . . . . . . . . . . . . . . . . . . . . . . . . . . vi
Table of Contents . . . . . . . . . . . . . . . . . . . . . .vii
“How To” Index. . . . . . . . . . . . . . . . . . . . . . . viii
Section One: Getting Started . . . . . . . . . . . . . 1-21
Keypad Usage . . . . . . . . . . . . . . . . . . . . . . . . . .1
Selecting Options . . . . . . . . . . . . . . . . . . . . . . .2
Entering Data . . . . . . . . . . . . . . . . . . . . . . . . . .3
Initializing the Receiver/Power On . . . . . . . . . .4
Tour/Backlighting . . . . . . . . . . . . . . . . . . . . . . .6
Simulator Mode. . . . . . . . . . . . . . . . . . . . . . . . .7
Main Pages/Map Page . . . . . . . . . . . . . . . . . . . .8
Map Cursor . . . . . . . . . . . . . . . . . . . . . . . . . . . .9
Marking Waypoints . . . . . . . . . . . . . . . . . . . . .10
Using the NAV Key . . . . . . . . . . . . . . . . . . . . .11
Simulated Tour . . . . . . . . . . . . . . . . . . . . . . . .12
Reviewing/CreatingMap Waypoints . . . . . .13
Map/Sonar Split Page. . . . . . . . . . . . . . . . .14
Sonar Page. . . . . . . . . . . . . . . . . . . . . . . . .14
Compass Page . . . . . . . . . . . . . . . . . . . . . .16
Highway Page . . . . . . . . . . . . . . . . . . . . . .17
Changing Data Fields/Active Route Page . .19
Main Menu Page/Deleting Waypoints . . . .20
Powering Off Unit . . . . . . . . . . . . . . . . . . . . . .21
Section Two: Reference . . . . . . . . . . . . . . . . 22-91
Map Page. . . . . . . . . . . . . . . . . . . . . . . . . . . . .22
Cursor . . . . . . . . . . . . . . . . . . . . . . . . . . . .23
Zooming . . . . . . . . . . . . . . . . . . . . . . . . . .24
Map Page Options . . . . . . . . . . . . . . . . . . .25
Map/Sonar Split Page. . . . . . . . . . . . . . . . . . . .32
Sonar Page. . . . . . . . . . . . . . . . . . . . . . . . . . . .33
Adjustment Menu . . . . . . . . . . . . . . . . . . .34
Sonar Page Options . . . . . . . . . . . . . . . . . .36
Sonar Tab Options. . . . . . . . . . . . . . . . . . .39
Compass Page . . . . . . . . . . . . . . . . . . . . . . . . .41
Highway Page . . . . . . . . . . . . . . . . . . . . . . . . .42
Highway Page Options . . . . . . . . . . . . . . .43
Waypoints . . . . . . . . . . . . . . . . . . . . . . . . . . . .44
Creating. . . . . . . . . . . . . . . . . . . . . . . . . . .44
Reviewing . . . . . . . . . . . . . . . . . . . . . . . . .48
Editing . . . . . . . . . . . . . . . . . . . . . . . . . . .48
Lists. . . . . . . . . . . . . . . . . . . . . . . . . . . . . .50
Going to a Destination. . . . . . . . . . . . . . . . . . .53
TracBack Navigation . . . . . . . . . . . . . . . . . . . .54
MOB: Man OverBoard. . . . . . . . . . . . . . . . . . .56
Routes . . . . . . . . . . . . . . . . . . . . . . . . . . . . . . .57
Creating. . . . . . . . . . . . . . . . . . . . . . . . . . .57
Following . . . . . . . . . . . . . . . . . . . . . . . . .58
List Page . . . . . . . . . . . . . . . . . . . . . . . . . .59
Review. . . . . . . . . . . . . . . . . . . . . . . . . . . .60
Editing . . . . . . . . . . . . . . . . . . . . . . . . . . .61
Active Route Page . . . . . . . . . . . . . . . . . . . . . .64
Find Key . . . . . . . . . . . . . . . . . . . . . . . . . . . . .65
Find Options . . . . . . . . . . . . . . . . . . . . . . .66
Main Menu Page . . . . . . . . . . . . . . . . . . . . . . .67
GPS Tab. . . . . . . . . . . . . . . . . . . . . . . . . . .68
Tide Tab . . . . . . . . . . . . . . . . . . . . . . . . . .73
Trip Tab . . . . . . . . . . . . . . . . . . . . . . . . . . .74
Celestial Tab . . . . . . . . . . . . . . . . . . . . . . .74
Track Tab. . . . . . . . . . . . . . . . . . . . . . . . . .75
DSC Tab . . . . . . . . . . . . . . . . . . . . . . . . . .77
Card Tabs . . . . . . . . . . . . . . . . . . . . . . . . .82
Temp Tab. . . . . . . . . . . . . . . . . . . . . . . . . .83
Setup Tab . . . . . . . . . . . . . . . . . . . . . . . . .83
Comm Tab. . . . . . . . . . . . . . . . . . . . . . . . .86
Alarm Tab . . . . . . . . . . . . . . . . . . . . . . . . .90
Appendix A: Installation . . . . . . . . . . . . . . . . .92
Appendix B: LORAN TD . . . . . . . . . . . . . . . . .102
Appendix C: Map Datums. . . . . . . . . . . . . . .104
Appendix D: Messages . . . . . . . . . . . . . . . . .106
Appendix E: Navigation Terms . . . . . . . . . . .108
Appendix F: Time Offsets . . . . . . . . . . . . . . .110
Appendix G: Understanding Sonar . . . . . . . .111
Appendix H: Specifications/Unit Care. . . . . .116
Appendix I: Index . . . . . . . . . . . . . . . . . . . . .118