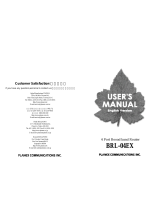Page is loading ...

- 1 -
4-Port Broadband Router
BRL-04AX

- 2 -
Introduction .............................................................................................................. 3
SAMPLE APPLICATION ................................................................................................ 4
Features .................................................................................................................... 5
Parts Names and Functions .................................................................................... 6
FACTORY DEFAULT SETTINGS..................................................................................... 7
Information from ISP................................................................................................ 8
FOR CATV DYNAMIC MODE ........................................................................................ 8
FOR DSL DYNAMIC MODE ........................................................................................... 8
FOR STATIC MODE .................................................................................................... 8
Configuration via Web ........................................................................................... 10
INTRENET PORT....................................................................................................... 11
CATV dynamic Mode ......................................................................................... 11
PPPoE (DSL dynamic Mode) ............................................................................. 13
Static Mode ........................................................................................................ 15
LOCAL PORT ........................................................................................................... 16
ADVANCED SETUP ................................................................................................... 18
Management ...................................................................................................... 18
Virtual Server...................................................................................................... 20
Packet Filters...................................................................................................... 22
Static Router ...................................................................................................... 25
Dynamic DNS..................................................................................................... 29
NETWORK STATUS................................................................................................... 31
Connection Status .............................................................................................. 31
Sessions List ...................................................................................................... 32
Users List ........................................................................................................... 33
OTHERS.................................................................................................................. 34
Factory Reset..................................................................................................... 34
Save Configuration............................................................................................. 35
Firmware Upgrade.............................................................................................. 37
Changing Password............................................................................................... 38
Setup Wizard .......................................................................................................... 39
PPPOE SELECTION.................................................................................................. 39
DHCP
(CATV DYNAMIC MODE) SELECTION................................................................ 41
FAQ.......................................................................................................................... 43
W
HEN SHOULD I MODIFY THE MAC ADDRESS FOR INTERNET PORT SETTINGS? ............. 43
WHAT IS DMZ? ....................................................................................................... 43
WHAT IS DYNAMIC DNS? ......................................................................................... 43
WHY "DYNAMIC DNS?"............................................................................................ 43
WHAT IS WILDCARD ? .............................................................................................. 43
WHAT’S MX (MAIL EXCHANGER)? AND WHY MX? ...................................................... 43
WHAT IS PPPOE (PPP OVER ETHERNET )? .............................................................. 44
HOW CAN I KNOW I AM USING PPPOE?...................................................................... 44
Appendix C INTERNET PORT LINK STATUS ...................................................... 50
PPPOE LINK STATUS ............................................................................................... 50
DHCP LINK STATUS ................................................................................................. 50
STATIC IP ASSIGNMENT LINK STATUS ......................................................................... 50

- 3 -
Introduction
The BRL-04AX 4-Port Broadband Router is an integrated Internet IP sharing device with a
built-in 4-port 10/100Mbps N-Way Fast Ethernet switch. Its superb throughput as high as up
to 80Mbps between Internet and LAN makes it the perfect solution to connect a small group
of PCs to a high-speed broadband Internet connection. Multiple users can have high-speed
Internet access simultaneously via one single IP address (Internet account) of the
Cable/xDSL modem.
This product also serves as an Internet firewall, protecting your network from being accessed
by outside users. All incoming data packets are monitored and filtered. The Router can also
be configured to filter internal users’ access to the Internet.
The built-in 4-port Fast Ethernet Switch lets users plug the network cable into the device
without buying additional Hub/Switch.

- 4 -
Sample Application
Figure 1: Small Office/ Home Office Setup

- 5 -
Features
Superb performance with throughput as high as up to 80Mbps between Internet and
LAN.
Web and GUI management with Wizard Setup.
Support PPPoE.
Support VPN. (PPTP, IP- Sec pass thru)
Support Auto MDI/MDIX for both LAN/Internet Port.
Rich Internet applications are supported such as MSN Messenger, Yahoo Messenger
StarCraft, AOE, AoM, Battle.net multi-user, Crazy Arcade, CS, E-Donkey, E-Mule,
FlashGet, NetMeeting, ICQ, mIRC, Web browser, FTP, Telnet, E-Mail, News, Ping,
PCAnyWhere...
DHCP server allocates up to 253 client IP addresses.
Allow to set 32 Static DHCP.
Proxy DNS.
Dynamic DNS. (DDNS)
Allow to set 24 Virtual Server.
DMZ host & Multi-DMZ.
Allow to set 24 Packet Filters.
Static routing.
Super manager.
Allow firmware upgrade through network.
Support Windows 95/98/ME/NT/2000/XP, UNIX, and Mac.
Natural firewall keeps hackers out.
Load/Save device settings from/to a PC file

- 6 -
Parts Names and Functions
LED Indicators on the Front Panel Ports on the Rear Panel
Figure 2: LED Indicators and Ports
Status LED
Indicator
Color
Solid Flashing
1 Green
Turns solid green when power is applied
to this device.
2
Power
Status
Red
Turns solid red when the device is not
working properly.
N/A.
3 WAN Green
Connected and linked to a Cable/xDSL
Modem.
Receiving/
Sending data
1 (LAN)
2 (LAN)
3 (LAN)
4
to
7
4 (LAN)
Green
Turns green when linked to a local
network.
Receiving/
Sending data
Table 1: LED Indicators
Port/Button Functions
A 9V DC Connects the power adapter plug.
B Internet Connects to a Cable/xDSL modem.
C Local (1-4)
Four RJ-45 dual-speed (10/100Mbps) auto-sensing ports for
connecting with either 10Mbps or 100Mbps Ethernet
connections.
D RESET Press for over 5 seconds to restore to factory settings.

- 7 -
Performing the Factory Reset will erase all previously entered
device settings.
Table 2: Connections Ports
Factory Default Settings
Password
Default setting: 0000
Setting up password: When configuring the device, press Enter to login the configuration for
the first time. It is recommended that you set a password for security and management
purpose.
Password forgotten? If you forgot the password, you can reset the device to factory setting.
Refer to the section titled “Factory Reset” for details.
Local and Internet Port Addresses
The LAN parameters of the product are pre-set in the factory. The default values are shown
below.
Local Port Internet Port
IP address 192.168.1.254
Subnet Mask 255.255.255.0
DHCP server function Enabled
DHCP client function is enabled to
automatically get the Internet port
configuration from ISP.
IP addresses for
distribution to PCs
253 IP addresses continuing from 192.168.1.1 to 192.168.1.253
Table 3:Local and Internet Port Addresses

- 8 -
Information from ISP
Before you start configuring this device, you should gather the information as illustrated in
the following tables and keep it for reference.
For CATV dynamic mode:
Adapter Address
Some Internet Service Providers (ISP) requires that you
register the MAC address of your network card/adapter,
which was connected to your cable or DSL modem during
installation. If your ISPs require MAC address registration,
find your adapter’s MAC address by doing the following:
Under Windows 95 or 98: Click StartÆRun, type in
“winipcfg”, and select the network adapter (not PPP
adapter).
Under Windows ME, 2000 or XP: Click StartÆRun, type in
“command”, and press Enter. At the DOS prompt, type
“ipconfig/all”. Look for Adapter “Physical Address” with
12-digit HEX number (00-11-22-aa-bb-cc).
Device/Computer Name
(or Host Name by some
ISP.)
Enter a descriptive name for identification purpose. You
may have to check with your ISP to see if your Broadband
Internet service has been configured with a host and domain
name. In most cases, these fields may be left blank. Some
Internet Service Providers (ISP) requires this information
and if that is the case, they will provide you with the name.
Domain Name
ex. yourcompany.com,
Provided by your ISP.
Table 4 Device information
For DSL dynamic mode:
PPPoE Account Info Provided by your ISP
Username Provided by your ISP.
Password Provided by your ISP.
Service Name For identification purpose. If it is required, your ISP will
provide you the information.
Static IP Address Provided by your ISP.
Static DNS Server Provided by your ISP.
Table 5 PPPoE information
For Static Mode:
IP address
ISP-assigned IP address Example: 203.66.81.201

- 9 -
Subnet mask Example: 255.255.255.0
Gateway Example. 203.66.81.254
DNS server #1 Example. 203.66.81.251
DNS server #2 Example. 203.66.81.252
Table 6 ISP Assigned Addresses

- 10 -
Configuration via Web
Before you start setting up this IP Sharing via browser-based web configuration, make sure:
Assuming the workstation’s TCP/IP is set to obtain IP automatically and the IP Sharing
Device’s Local Port is set to “Distribute IP” (default), and all the cables are connected
correctly, you are now ready to configure this device via Web Browser. Open the browser,
enter the local port IP address (default at 192.168.1.1) of the IP Sharing Device, and click
“Go” to get the login page.
Figure 3
No user name is required. The default password is “0000”. If you have set a password, enter
that and click OK to continue.
Figure 4
At the setup home page, the left navigation pane where bookmarks are provided links you
directly to the desired setup page. You can select Internet Port, Local Port, Management,
Virtual Server, Packet Filter, Static Router, Dynamic DNS, Network Status (WAN IP Status,
Session List, and User’s List), Factory Reset, Save Configuration, and Firmware Upgrade.
Click on the desired setup item to expand the page in the main navigation pane. The setup
pages covered in this utility are described below.

- 11 -
Internet Port
The opening screen contains settings for the Global (Internet connection) interface. Click on
the down arrow to select the desired Internet connection mode on the list.
Obtain configuration automatically
(CATV dynamic mode)
For users who are using Cable Modem Internet
service.
PPPoE (DSL dynamic mode)
For users who are using xDSL Internet service
that runs PPPoE. If your xDSL service uses
PPPoE, after installing the IP Sharing device, do
not run PPPoE software on your computers.
Static configuration
Select this item when the ISP assigns static IP
address for your account.
CATV dynamic Mode
Selecting this mode enables you to obtain dynamic IP address from your ISP via DHCP
support. Once the IP address is obtained, you can access the Internet.
For most cases, this page needs no input. However, some ISPs may require some information
for identification purpose. For example: Device/Computer name and Domain Name; please
enter the information required to complete the settings.
Figure5
Adapter Address
This field is grayed out, because the Adapter Address is not
supposed to be entered randomly. Do Not alter the content unless
you are sure it is necessary to modify your MAC address. To
modify the address; check Modify and enter the desired MAC
address.
Check to modify
the MAC address

- 12 -
Device/Computer
Name
Enter a descriptive name for identification purpose. Some Internet
Service Providers (ISP) requires this information and if that is the
case, they will provide you with the name.
Domain Name
For example: yourcompany.com. The maximum input for this field
is 32 alphanumeric characters and it is case insensitive. Note: 1.
Your ISP may ask you to input a certain domain name. 2. Domain
name is also required for internal network’s email and news
functions.
IP Config This field is grayed out for the IP address is obtained dynamically
DNS Server
Select Dynamic or Static. Enter the information of Primary and
Secondary DNS Server provided by your ISP when Static
configuration is selected.

- 13 -
PPPoE (DSL dynamic Mode)
If this mode is selected and settings are saved, this IP sharing device will be connected to the
Internet over an always-on connection by a method provided by PPPoE. PPPoE offers
simulated dial-up software like Microsoft Dial-Up Networking, which saves users’ time and
effort to run the program on their PCs. And the auto-connect/disconnect feature lets the
system to stay idle when there’s no activity, but pick up the connection in no time when
there’s network activity. This can significantly save users’ cost on connection fees.
The TCP MSS function lets you choose the maximum packet size that fits your need for
optimal throughput. To reduce the packet size can help connecting to certain web sites or
speeding up packet to be received/sent.
Figure 6
Device Information
Adapter Address
This field is grayed out, because the Adapter
Address is not supposed to be entered randomly.
Do Not alter the content unless you are sure it is
necessary to modify your MAC address. To
modify the address, check Modify and enter the
desired MAC address.
Device/Computer Name
Enter a descriptive name for identification
purpose. Some Internet
Service Providers (ISP) requires this information
and if that is the case, they will provide you with

- 14 -
the name.
Domain Name
For example: yourcompany.com. The maximu
m
input for this field is 32 alphanumeric character
s
and it is case insensitive
PPPoE Account
Active Profile ~1 ~2 ~3 You can set up to thre
e
PPPoE accounts, while only one account can b
e
enabled at a time. To set the profile, select th
e
profile number, enter all the information, and the
n
click on Save. The device will save th
e
information, restart and return to the previou
s
menu page. If you don’t see the saved informatio
n
on the screen, from the menu on the left, click o
n
the “Internet Port” to refresh the screen.
Username
Maximum input is 52 alphanumeric characters
(case sensitive)
Password
Maximum input is 36 alphanumeric characters
(case sensitive)
Service Name
For identification purpose. If it is required, your
ISP will provide you with the information.
Max packet size (TCP MSS): Click the down
arrow to select the most appropriate MSS
(maximum segment size; default value is 1452) for
your application. Reducing the packet size can
help connecting to certain web sites or speeding
up packet transfer rate. If the incorrect selection is
selected, you may not be able to open certain web
sites.
Static IP Address: Enter the IP address provided by your ISP.
Static DNS Server
Enter the primary and secondary DNS addresses
provided by your ISP.
Auto-disconnect if idle for minutes
Configure this device to disconnect the PPPoE
connection when there is no activity for a
predetermined period of time.
Default: 5 minutes. You can input any number
from 0 to 65535.
To keep the line always connected, set the number
to 0.
Auto-reconnect
Check to enable auto-reconnected with PPPoE
line. This function allows the device to
automatically reconnect when the line is
disconnected due to ISP problem.

- 15 -
Static Mode
For leased line users, information provided by their ISPs has to be filled in the below
respective fields when this mode is selected. Information from your ISP includes: IP address,
Subnet Mask, Gateway, primary DNS, secondary DNS, note that there may be more than one
IP address from your ISP, select one address and enter it in the corresponding field.
Figure 7
Adapter Address
This field is grayed out, because the Adapter
Address is not supposed to be entered randomly.
Do Not alter the content unless you are sure it is
necessary to modify your MAC address. To
modify the address, check Modify and enter the
desired MAC address.
Device/Computer Name
Enter a descriptive name for identification
purpose. Some Internet Service Providers (ISP)
requires this information and if that is the case,
they will provide you with the name
Domain Name
For example: yourcompany.com. The maximum
input for this field is 32 alphanumeric characters
and it is case insensitive
IP Address Enter the information provided by your ISP.
Subnet Mask Enter the information provided by your ISP.
Gateway Enter the information provided by your ISP.
Primary/Secondary Enter the information provided by your ISP.
SAVE After completing the settings on this page, click
SAVE to save the settings.
UNDO Click UNDO to clear all the settings on this page.

- 16 -
Local Port
This screen contains settings for LAN interface attached to the local network. You can set to
distribute IP address to local PCs or not. If “Distribute IP address to local computer” is
selected, users can enter the IP addresses assigned for the computers on LAN. The number of
IP address decides the number of clients allowed for the assigned IP addresses. Note that the
entire PC on the same LAN should use the same subnet Mask.
Users can also set Static DHCP in this page. Users are allowed to set 32 Static DHCP. Using
this feature, the device will assign the same IP address to a computer (according to the
network adapter’s MAC address) and this computer becomes the only one able to request that
IP address. This is quite useful to set virtual servers which require particularly fixed IP for
outside Internet access.
Figure 8
Private Network
IP Address
Default: 192.168.1.254
(this is the local address of this IP Sharing device)
Subnet mask Default: 255.255.255.0
DHCP Server
Do not distribute IP address to local
computers
Checking this radio button to disable this IP
Sharing device to distribute IP Addresses (DHCP
Server disabled)
Distribute IP addresses to local
computers
Checking this radio button to enable this IP
Sharing device to distribute IP Addresses (DHCP
enabled). And the following field will be activated
for you to enter the starting IP Address
Start IP address
The starting address of this local IP network
addresses pool. The pool is a piece of continuous

- 17 -
IP address segment. Keep the default value
192.168.1.1 should work for most cases.
N
umber of IP address
Maximum: 253. Default value 253 should work
for most cases.
Note: If “Continuous IP address poll starts” is set
at 192.168.1.1 and the “Number of IP address in
pool” is 253, the device will distribute IP
addresses from 192.168.1.1 to 192.168.1.253 to all
the computers in the network that request IP
addresses from DHCP server (IP Sharing Device)
Static DHCP IP&MAC addr
Click the ADD button to enter the Static DHCP
page. Enter IP and Network adapter MAC
addresses for Static DHCP and click the ADD
b
utton to save the settings. Click DELETE ALL to
clear all entries. Click the Index drop-down menu
to select the desired entry number and then click
DELETE to delete only the selected server. You
can add up to 32 static DHCP IPs. Click BACK to
return to the Local Port page to continue
WINS server
When necessary, enter the IP Address of the
Windows domain name server.
SAVE
After completing the settings on this page, click
SAVE to save the settings.
UNDO Click UNDO to clear all the settings on this page.
Figure 3

- 18 -
Advanced Setup
Management
In this management page, you can
Change Administrator’s password: change the password for the device.
Limit Management: Enables two stations to manage this IP Share through Web
configuration. Enter the MAC addresses of the stations you selected for management.
After the setup is completed, only the assigned stations with correct password
authentication can manage this IP Share device.
Block Internet Request: Blocks requests from Internet to the local network.
If this item is checked, the function of management through Web configuration will be
disabled. In other words, Internet requests and the HTTP management, namely ICMP,
IDENT, and HTTP will be rejected.
Block Internet Request
Management via Internet: Allows management of this device via HTTP from Internet.
Modify the Configuration Port.
Figure 10
Change Administrator’s password:
New Password Enter the new password.
Confirm New Password Re-enter the new password for confirmation.
Limit Management:
Click to enable this function.

- 19 -
Section 1 MAC
Address
Enter the first management station’s network adapter MAC address.
Section 2 MAC
Address
Enter the second management station’s network adapter MAC
address. If you are only setting up one management station, leave
Station 2 MAC address with all F.
Block Internet
Request
Click to enable this function.
Management via
Internet
This field will be automatically disabled when Block Internet Request
is checked. If Block Internet Request is not enabled, you can choose
to enable/disable this function.
Below are coordinate results of Block Internet Request and HTTP management for this
device. Refer to this table for further Internet/system management.
V: Checked
O: Unchecked
Block Internet
Request
Management
Via Internet
Coordinate Result
V
O
(automatically)
WAN requests over TCP 113 (IDENT) and ICMP
are rejected.
HTTP management is not allowed.
O V
WAN requests over TCP 113 (IDENT) and ICMP
are accepted.
HTTP management is allowed.
O O
WAN requests over TCP 113 (IDENT) and ICMP
are accepted.
HTTP managements are not allowed.
Figure 11
Modify the configuration port
Enable
Check to modify web configuration port number
settings.
Web Configuration port
Input the port number for web configuration. The
default web port for configuration is set to 80. If
you want to set the port to other port, input that
port number and click SAVE. Once the web
configuration was modified, configuration over
web should be changed with the new setting; e.g.
if the web configuration port was set to 8080, to
login the web configuration, you need to input the

- 20 -
address like: http://192.168.1.1:8080 (where
192.168.1.254 is your local port IP address.)
SAVE
changing the setting(s), click SAVE to save the
setting(s)
UNDO Click UNDO to clear all the settings on this page.
Virtual Server
In this page, you can set up a local server with specific port number that stands for the service
(e.g. web (80), FTP (21), Telnet (23)). When this device receives an incoming access request
for this specific port, it will be forwarded to the corresponding internal server. You can add
virtual servers by either port numbers or by names.
Maximum 24 Server entries are allowed and each port number can only be assigned to one IP
address.
NOTE: Setting up Virtual Server is like opening the firewall, which exposes your network to
users on the Internet. Which means the IP Share’s NAT will no longer be able to provide
protection from hackers.
/