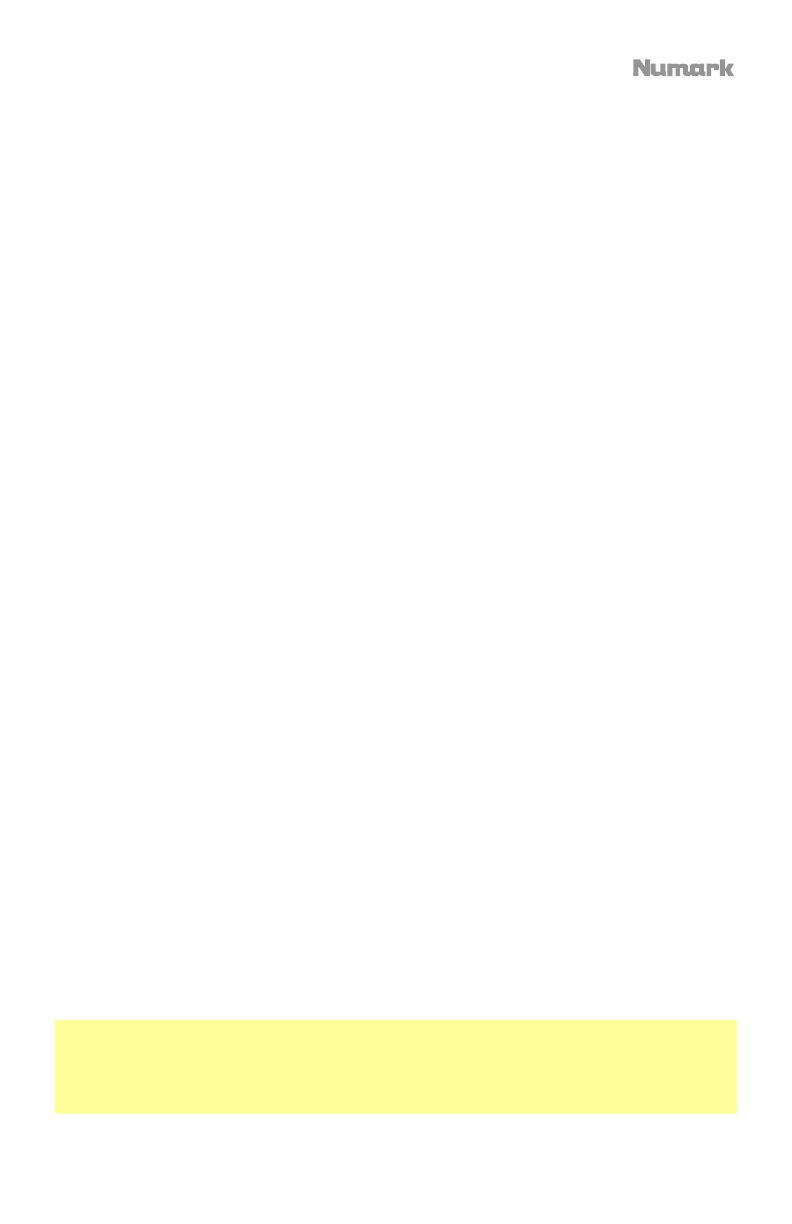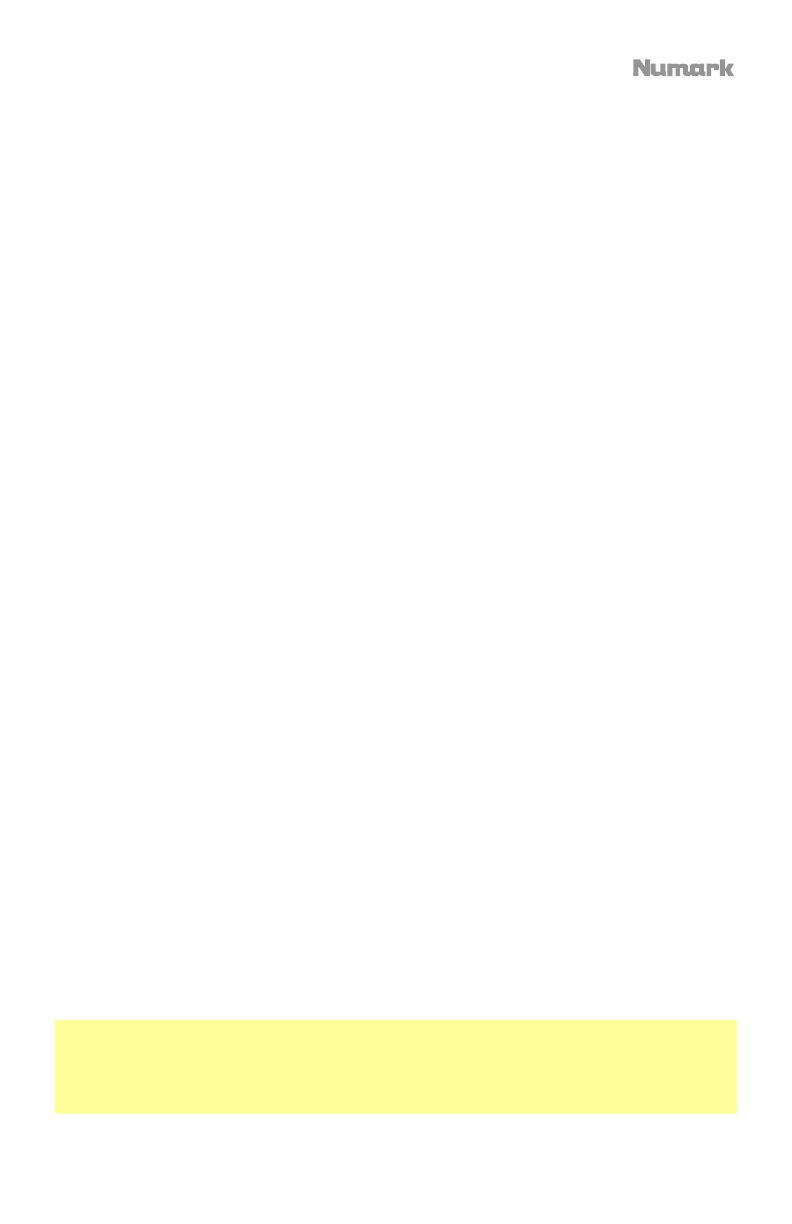
11
To determine whether the calibration was successful: Check the percentage of readable
signal, which is listed on the bottom right of Scope View; it should be close to 85%. Also, with
the control record or control CD stopped (and the needle on the control record), check the
RPM, which is listed in the top right corner of Scope View; it should read 0.0.
If the RPM is fluctuating: move the Noise Threshold Slider until the RPM is stable at 0.0. If
this does not work, there is a grounding or interference problem. Make sure that your turntable
is grounded, that your hardware is not near a power source, and that your RCA cables are not
laying across other power conducting cables.
To use DVS with both Scratch decks: repeat the calibration process for the other deck on
Scratch.
Playback Modes
With DVS, each channel in Serato DJ Pro can be operated in ABS (Absolute), REL (Relative),
or INT (Internal) Mode. Each mode affects how your turntable or CD player will control the
playhead of its corresponding channel in Serato DJ Pro. In particular, choosing between ABS
and REL will affect how you can work your turntable.
In ABS mode, the playhead in Serato DJ Pro will be affected by the movement of the turntable
needle as well as the movement of the control record while scratching. This way, the turntable
in ABS mode mimics the operation of classic vinyl DJing. If you move the needle to a specific
point on your control record, the playhead in the Serato DJ Pro channel will jump to the
corresponding point in the song. This means that hot cues and loops will be disabled; if you
want to jump to a certain point in the song, you need to use the needle.
In REL mode, the playhead in Serato DJ Pro will be affected by the movement of the control
record while scratching; however, the playhead will not be affected by the movement of the
turntable needle. If you reposition the needle and a song is playing on the Serato DJ Pro
channel, the song will continue playing regardless of where you place the needle. This mode
makes it possible to scratch a record while still being able to use the hot cue and loop
functions in Serato DJ Pro. Also, if the needle skips while you’re scratching in REL mode, it
will not affect the playback of the song.
In INT mode, the control record or control CD is disabled from controlling the corresponding
channel in Serato DJ Pro.
To select the playback mode for a Serato DJ Pro channel, click the drop-down menu near
the number of the channel in Serato DJ Pro, which is in the top corner of the virtual deck area
(top left for channel 1; top right for channel 2). Then select between ABS (Absolute), REL
(Relative), and INT (Internal). Alternatively, you can use the following keyboard shortcuts to
enter one of the modes:
• ABS mode: F1 for the left deck, F6 for the right deck
• REL mode: F2 for the left deck, F7 for the right deck
• INT mode: F3 for the left deck, F8 for the right deck
Note: If you are operating in ABS or REL mode and the control record or control CD finishes
playing before the corresponding song finishes in Serato DJ Pro, the channel will automatically
switch into INT mode. This state is temporary and known as “Emergency Internal Mode.”
Once you start playing the control record or control CD again, Serato DJ Pro will automatically
switch back into ABS or REL mode.