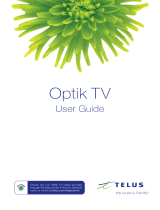Page is loading ...

T213CKOTH641
Quick User Guide
Please keep this handy for all your Q&As.
Issues with your service?
Call 866.314.4148
Want to upgrade your service?
Call 800.201.4099
Call 877.628.3617 (Arizona, Colorado, Nebraska)
CenturyLink
®
Prism
™
TV
For full User Guide, please visit
SeePrismTV.com/subscribers

Questions? We’re here to help. Visit: channel 411 | See page 12 for contact information.
Using Your Remote Control
Getting Started
Using Your Whole Home DVR
Prism On Demand
Premiums On Demand
Accessing Prism On Demand
Pay Per View
Advanced Parental Controls
Troubleshooting
Frequently Asked Questions
03
04
05
07
08
08
09
10
11
12
Questions? We’re here to help. Visit: channel 411 | See page 12 for contact information.
Enjoy your CenturyLink
®
Prism
™
M
experience.
YOUR GUIDE TO
WHAT’S INSIDE.

Take a few moments to get to know your remote control and buttons.
We’ll be referencing them throughout this guide.
Record what’s
on TV in a snap.
Replay what’s
on TV in a flash.
View all Video On Demand
options in an instant.
Control your
personal settings.
Return to last screen.
Exit from menu
screen to TV.
View the interactive program
guide, with a live picture-in-
picture window.
Edit text on your program
search screen by keyword,
title, or subject.
Navigate channels, menus,
and screens using arrows.
Fast-forward 30 seconds
through programming.
Check all of your DVR
options in an instant.
Access Facebook, Yahoo!
Sports, Picasa and more with
the App Center.
View program info on
plot, actors, ratings
and recommendations.
View your phone call log.
Flip to the last 5 channels in
a click.
Using Your Remote Control.
How to set up your remote:
SETUP
1
Press and hold SETUP until the
mode key blinks twice.
If you encounter any issues with your device setup, refer to the MXv4 IR Remote Control User’s Guide for additional setup instructions/options (see Setup Methods A and B). For MXv4 RF remote control
setup instructions, please refer to the MXv4 RF Remote Control User’s Guide that came with your remote. Remote Control User’s Guides are also available on centurylink.net/prism/help.
4
Repeat steps 1
-
3 for each
applicable device (DVD and
AUX).
3
Press and hold the OK key.
Release the OK key when your
device turns off.
OK
2
Press the mode key for the
device you wish to set up (please
initially start with the TV). The
mode key will stay lit.
DVD
TV
AUX
CenturyLink
®
Prism
™
03
Learn more by visiting SeePrismTV.com/subscribers.

Getting Started.
1 Turn on your TV and POWER on your remote (make sure STB
mode is selected).
The TV basics.
Now finding what you really want to watch is easier than ever.
Search through all of your channels with the push of a button.
1 Press to see show listings.
2 Use the arrow buttons to scroll through channels.
3 To view more details, highlight a program and press again to return to guide.
4 Press to return to the program you were watching.
Interactive Program Guide.
04
Questions? We’re here to help. Visit: channel 411 | See page 12 for contact information.

CenturyLink
®
Prism
™
Subscription to Whole Home DVR required or to qualifying TV plan that includes it.
Using Your Whole
Home DVR.
Recording with your DVR.
You can also record instantly
by pressing RECORD
while
watching another program.
TIP
NOTE
Don’t have Whole Home DVR
and would like to upgrade?
Please see page 12 for
the contact number.
• In
mode, use the arrow buttons to scroll through shows, and record any
show, current or future, simply by pressing RECORD
(a red dot will appear after
the show title in listings).
• Access recorded shows by pressing the RECORDED TV
remote button or by
selecting RECORDED TV from the main menu screen.
• You can also record an entire TV series by pressing RECORD
a second time.
• To cancel a recording, press RECORD
a third time.
Whole Home DVR. Brilliant.
Upstairs. Downstairs. Living room.
Bedroom. Whatever room you want
to watch it in – Whole Home DVR lets
you. It turns your entire house into an
entertainment venue.
05
Learn more by visiting SeePrismTV.com/subscribers.

Questions? We’re here to help. Visit: channel 411 | See page 12 for contact information.
• Pause a live TV show for a snack, then resume playing where you left off – even skip
commercials after you’ve paused TV.
• Press the REW
button to rewind or press it 2 or 3 times to increase rewinding speed.
• Missed something? No problem, press REPLAY
to back up 7 seconds.
• If you’ve paused or replayed live TV, or you’re watching recorded content, you can
use the FF
and SKIP (depending on your remote) buttons to go forward if you
have not changed channels.
• FF
can also be pressed 2 or 3 times to increase speed.
To record a program remotely:
1 Visit your CenturyLink home page (see page 12 for URL).
2 Select Prism™ TV under the Home dropdown or click the
Manage Your Prism DVR Online remote control image.
3 Select the program you wish to record/manage.
4 On the Details screen, choose to record this show or entire series.
5 Add space to the end of the program’s scheduled end time if needed.
6 Choose Save Recording.
7 The guide will highlight the program and label with REC.
To record from the Prism mobile app:
1 Launch the app.
2 Press “Guide.”
3 Choose a category or watch live TV.
4 Press the show you would like to record.
5 Press Record Show or Record Series.
To delete a recording:
1 Select the recorded program.
2 Choose Cancel Recording from the Details screen.
Pause, play, rewind and replay live TV.
How to program your DVR remotely.
Working late? Out of town? Whatever your excuse, now you can manage your DVR
library, set recordings and customize your online guide from any mobile device or
Internet-enabled PC.

• Access your favorite movies and shows with Prism On Demand.
• Enjoy movies the same day they are released on DVD.
• Movies starting as low as $2.99 and new releases as low as $4.99.
• Available in HD.
• Free movie previews before you rent.
• Some releases available 28 days before Netflix
®
or RedBox.
®
• 1-, 2-, or 3-day rental periods available – watch a show, pause and finish it later,
or replay the show several times.
• No waiting or downloading required.
• Access lots of FREE On Demand programs from your favorite channels.
We make it easy to access Prism On Demand. Many programs are available FREE.
And if there’s a charge, it’s simply added to your monthly bill. No hassles or no late
fees. You can even set a passcode to control purchasing.
Watch what you want, when you want,
with more entertainment On Demand.
07
Prism On Demand.
NOTE
Prism On Demand cannot be recorded to the DVR. You can watch any
On Demand program for up to 24 hours, so feel free to start over or
pause, and continue watching your program later.
For all Prism TV accounts, there is a $200 credit limit each calendar
month for Prism on Demand (Video On Demand/VOD) and Pay Per
View (PPV) purchases, regardless of a customer’s billing cycle start and
end date. On the first day of each month, the credit limit is reset to
$200. Each VOD and PPV purchase reduces the amount available until
the last day of each month. If the $200 credit limit is reached before
the last day of the month, please call the Help Desk at 866-314-4148 to
request assistance with changes to your limit. Additional VOD or PPV
will not be available for purchase without first calling. Additional limita-
tions and restrictions may apply.
CenturyLink
®
Prism
™
Learn more by visiting SeePrismTV.com/subscribers.
Premium channels are included with Prism Premium TV package; additional monthly fee for each HBO, Showtime, etc. line-up will apply with basic Prism and Complete TV subscriptions. ©Home Box
Office, Inc. All rights reserved. HBO
®
and related channels and service marks are the property of Home Box Office, Inc.

Questions? We’re here to help. Visit: channel 411 | See page 12 for contact information.
1 Ways to access:
(A) Press ON DEMAND on your remote.
(B) Press , then VIDEO ON DEMAND .
(C) Go to channel 1.
2 Use arrows on remote to browse shows by
genre – even select by subcategories.
3 Select the video you want.
4 You can watch a preview of many Video On Demand
and Pay Per View titles by choosing the title name, then Preview.
Premiums On Demand.
NOTE
Want Premium Channels, but don’t have them?
Please see page 12 for contact number.
Watch the hottest shows on your schedule, with Premiums On Demand.
Accessing Prism On Demand.
For all Prism TV accounts, there is a $200 credit limit each calendar month for Prism on Demand (Video On Demand/VOD) and Pay Per View (PPV) purchases, regardless of a customer’s billing cycle
start and end date. On the first day of each month, the credit limit is reset to $200. Each VOD and PPV purchase reduces the amount available until the last day of each month. If the $200 credit limit is
reached before the last day of the month, please call the Help Desk at 866-314-4148 to request assistance with changes to your limit. Additional VOD or PPV will not be available for purchase without
first calling. Additional limitations and restrictions may apply.
08

CenturyLink
®
Prism
™
Learn more by visiting SeePrismTV.com/subscribers.
Ways to Access:
1 Go to channel 2 or 101 (SD) depending on your market, or 1101 (HD).
2 On the remote, press ON DEMAND , then arrow right to EVENTS, then
select an ON DEMAND category.
3 Press , use the right arrow to VIDEO ON DEMAND, then arrow down to
select VIDEO ON DEMAND category then arrow right to EVENTS, then select
an ON DEMAND category.
Access exclusive ringside events and more with Prism
TM
TV’s Pay Per View.
Pay Per View.
TIP
You can watch any ON DEMAND
program for up to 24 hours, so feel
free to start over or pause and continue
watching your program later.
09
Go Channel Setup Steps Online:
1 Go to network’s site.
2 Log in to account.
3 Find page dedicated to On Demand or Live TV (If using dedicated go channel site,
skip this step).
4 Select Provider.
5 If you don’t have an account name and password, you will need to create one
to access Go programming. Please call to create one (see Help Desk number on
page 12).
6 Insert CenturyLink home page username and password.
Mobile Device:
1 Download network channel app.
2 Select the login button.
3 Select Provider.
4 Insert CenturyLink home page username and password.
7 Press GO INTERACTIVE button on your remote, then scroll to the right and
select GO CHANNELS.
Channels on the Go.
HBO GO
®
and MAX GO
®
are only accessible in the US and certain US territories where a high-speed broadband connection is available. Minimum 3G connection is required for viewing on mobile devices.
Some restrictions may apply.

Questions? We’re here to help. Visit: channel 411 | See page 12 for contact information.
Manage who watches what with locking controls.
To access Parental Controls, you will need your system PIN provided to you at
installation. Or, refer to back cover for contact number to establish a new PIN.
1 Press on your remote.
2 Use the right arrow to highlight SETTINGS.
3 Select General, then scroll right to PARENTAL CONTROLS and press .
4 Select PARENTAL LOCKING – you will be prompted for your system PIN.
5 You may then enter or create a viewing PIN.
6 After entering the PIN, you will be able to control viewing by rating, channel,
program, etc.
Locking On Demand video rentals.
1 From PARENTAL LOCKING screen, use the down arrow to select Change
next to rentals and press .
2 Use right arrow to select Lock Renting and press .
3 Use left arrow to select Save and press .
4 Press to return to live TV.
TIP
To view a restricted channel or program, select
Unlock on the screen and enter your PIN.
Advanced Parental Controls.
10

CenturyLink
®
Prism
™
Learn more by visiting SeePrismTV.com/subscribers.
11
Frozen picture, no picture or sound on one TV – but other TVs work fine?
1 Make sure the set-top box is powered on and connected to the TV.
2 Make sure the TV is powered on.
3 If you are still experiencing trouble with this TV, try unplugging the set-top box
from the wall and then plugging it back in after 5 seconds. Test again after the
box fully reboots.
TIP
Access the 411 channel for system
options and future instructions.
Not sure what the wireless encryption key is for your Internet service?
1 Follow the directions under the corresponding device (below) to locate your
wireless encryption key.
Cisco
1 Locate the serial number on the bottom of the device.
2 The wireless encryption key (WEP) is the number 0 followed by the Cisco’s
complete serial number.
2-Wire
1 On the bottom of the 2-Wire, the key will be listed next to the Wireless
Network Key.
C2000A
1 Locate the Key/Passphrase at the bottom of the device.
Need additional help?
1 See page footer of the user guide for options to receive immediate help.
Troubleshooting.
Certain features may vary by location. Prism TV Terms and Conditions apply; visit www.centurylink.com for details.

Issues with your service?
Call 866.314.4148
For full user guide, please visit
SeePrismTV.com/subscribers
CenturyLink home page:
centurylink.net
mycenturylink.com (for Arizona,
Colorado, Nebraska)
Want to upgrade your service?
Call 800.201.4099
Arizona, Colorado, Nebraska
Call 877.628.3617
Frequently Asked Questions.
How do I access Caller ID on my TV?
You must have home phone service with CenturyLink to enable this feature. If you’d like to switch
to CenturyLink, see below for service upgrade number. To access: Press – Settings – Call Log.
How do I turn on Caller ID on my TV?
To turn on/off: Press – Settings – Caller ID/on or off.
What if my set-top digital box won’t turn on?
1 Check to make sure the set-top box is plugged into a live electrical outlet.
2 If the answer is yes, try resetting the box as described on page 11
in the Troubleshooting section.
The remote won’t control the set-top box.
1 Ensure that the remote has fresh batteries.
2 Ensure that the upper left button flashes when receiver control buttons are pressed. If not, press
that button and try again.
I have video but no sound.
Check the physical connections between the receiver and the audio player (TV, stereo receiver, etc.).
The receiver will not respond.
Try resetting the box as described on page 11 in the Troubleshooting section.
How many receivers with DVR functions can I have in my home?
You need one receiver for each TV from which you want to view the Prism service.
How many hours of recording time does my DVR have?
1216 Capacity – 106 hours of SD, 42 hours of HD
1232 Capacity – 230 hours of SD, 91 hours of HD
Will my DVR record on more than one TV in my home?
Yes, your DVR’s recording function can be accessed on up to 4 TVs in the home.
Can you record with the DVR and watch another channel?
Yes, you can watch or record up to 4 shows simultaneously. See page 5 for more information.
Can parental locking be used with Video On Demand?
Yes. See page 10 for more information.

Cómo Usar Tu Control Remoto
Para Comenzar
Cómo Usar Tu Whole Home DVR
Prism On Demand
Canales Premium On Demand
Acceso a Prism On Demand
Pay Per View
Controles Parentales Avanzados
Solución de Problemas
Preguntas Frecuentes
03
04
05
07
08
08
09
10
11
12
¿Preguntas? Permítenos ayudarte. Visita: canal 411 | Información de contacto en la página 12.
Disfruta tu experiencia de CenturyLink
®
Prism
™
M
.
TU GUÍA DE LO
QUE ENCONTRARÁS.
/