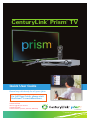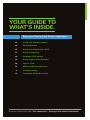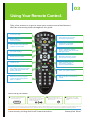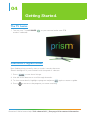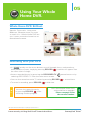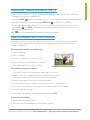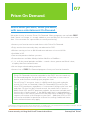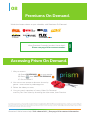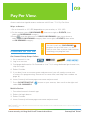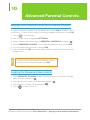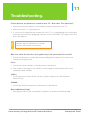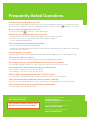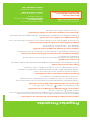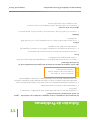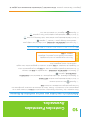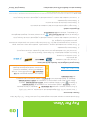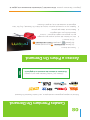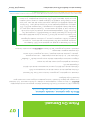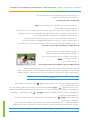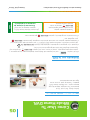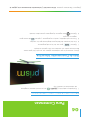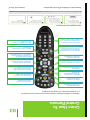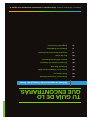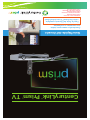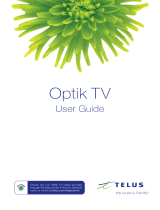CenturyLink Prism TV Quick User Manual
- Category
- TVs & monitors
- Type
- Quick User Manual
CenturyLink Prism TV is a cutting-edge entertainment platform that brings a world of content right to your fingertips. With its intuitive interface and powerful features, you can effortlessly navigate channels, explore a vast library of on-demand movies and shows, and even manage your DVR recordings remotely. Immerse yourself in a cinematic experience with crystal-clear HD picture and surround sound, and enjoy seamless access to your favorite apps like Facebook, Yahoo! Sports, and Picasa through the App Center.
CenturyLink Prism TV is a cutting-edge entertainment platform that brings a world of content right to your fingertips. With its intuitive interface and powerful features, you can effortlessly navigate channels, explore a vast library of on-demand movies and shows, and even manage your DVR recordings remotely. Immerse yourself in a cinematic experience with crystal-clear HD picture and surround sound, and enjoy seamless access to your favorite apps like Facebook, Yahoo! Sports, and Picasa through the App Center.













-
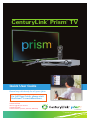 1
1
-
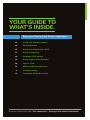 2
2
-
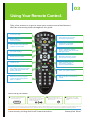 3
3
-
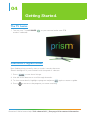 4
4
-
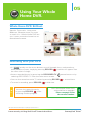 5
5
-
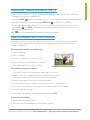 6
6
-
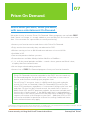 7
7
-
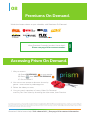 8
8
-
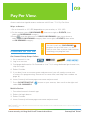 9
9
-
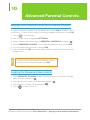 10
10
-
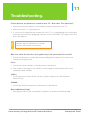 11
11
-
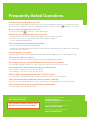 12
12
-
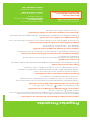 13
13
-
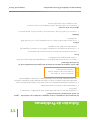 14
14
-
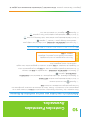 15
15
-
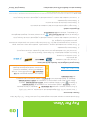 16
16
-
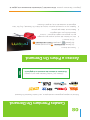 17
17
-
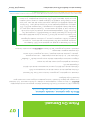 18
18
-
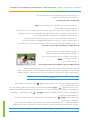 19
19
-
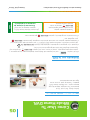 20
20
-
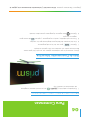 21
21
-
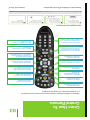 22
22
-
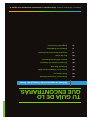 23
23
-
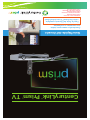 24
24
CenturyLink Prism TV Quick User Manual
- Category
- TVs & monitors
- Type
- Quick User Manual
CenturyLink Prism TV is a cutting-edge entertainment platform that brings a world of content right to your fingertips. With its intuitive interface and powerful features, you can effortlessly navigate channels, explore a vast library of on-demand movies and shows, and even manage your DVR recordings remotely. Immerse yourself in a cinematic experience with crystal-clear HD picture and surround sound, and enjoy seamless access to your favorite apps like Facebook, Yahoo! Sports, and Picasa through the App Center.
Ask a question and I''ll find the answer in the document
Finding information in a document is now easier with AI
in other languages
- español: CenturyLink Prism TV
Related papers
Other documents
-
Vivo Y31i User manual
-
Vivo Y93s Hard reset manual
-
Philips 27I COLOR TV W-REMOTE CONTROL-STEREO 27PS50B - User manual
-
Ricoh TDS TV User manual
-
Frontier fios User manual
-
Comcast XR2 User manual
-
Comcast XR2 User manual
-
Cisco Headend System Release i4.3 User guide
-
 Aveo Systems Mira Connect Quick Install Manual
Aveo Systems Mira Connect Quick Install Manual
-
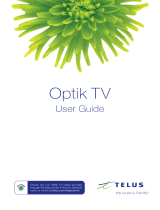 Telus Optik TV User manual
Telus Optik TV User manual