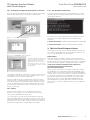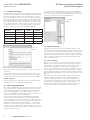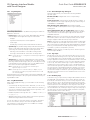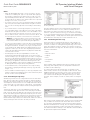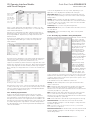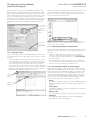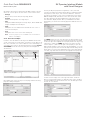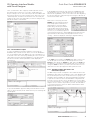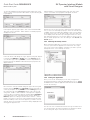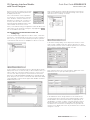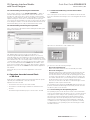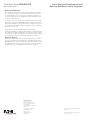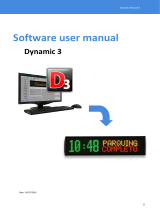Effective February 2011
Quick Start Guide MN0480001E
XV Operator Interface Models
with Visual Designer
Contents
1. General ............................................................. 2
1.1 Document Index ....................2
1.2 Scope of Supply .....................2
2. Installation ....................................................... 2
2.1 General Remarks to Wiring ............2
2.2 Starting the device ...................2
2.3 Switching off the device ...............2
2.4 Calibrating the Touchscreen ............2
2.5 Ethernet ...........................2
2.5.1 Examining and Adjusting the
IP-Address of the Unit ............3
2.5.2 Wiring .........................3
2.5.3 Test the Ethernet Connection ......3
3. The first VISUAL DESIGNER Project ............. 3
3.1 Creating a new Project ................4
3.2 Select a Display Resolution ............4
3.3 Saving Your Project ...................4
3.4 Tags - Overview .....................4
3.4.1 Tag Categories ..................5
3.4.2 Tag Nomenclature ...............5
3.4.3 Visual Designer tag data types .....5
3.4.4 Tag Scope. . . . . . . . . . . . . . . . . . . . . . 5
3.4.5 Declaring Tags ..................5
3.4.6 Visual Designer tag arrays .........6
3.4.7 Visual Designer Class Tags .........6
3.4.8 Defining Tag Parameters ..........7
3.4.9 Accessing tag parameters
during development ..............7
3.4.10 Accessing tag fields
during runtime ..................8
3.4.11 Add a tag to your Project ..........8
3.5 Application Screens ..................8
3.5.1 Creating a Standard Screen ........8
3.5.2 Saving the Screen ...............9
3.5.3 Selecting the Application
Startup Screen ..................9
3.5.4 Visual Designer Toolbars for
Screen Objects .................9
3.5.5 The Text I/O Object .............10
3.5.6 The Pushbutton Object ..........11
3.5.7 The Button Object with Colors
and Command Properties ........11
3.5.8 Selecting the Startup Screen ......12
3.5.9 Testing the Application ...........12
3.5.10 Configuring a Communications
Driver and Linking Tags ..........13
3.5.11 Verifying the Application and
Creating the Runtime Web Pages . . 14
3.5.12 Connecting to the XV Unit
with Ethernet ..................14
3.5.13 Downloading Visual Designer
Runtime Files ..................15
3.5.14 Downloading Visual Designer
Project Files ...................15
4. Operation from the Internal Flash or
SD-Card .......................................................... 15
4.1 Switch between Booting from the
Internal Flash or SD-Card .............15
4.2 Version Change of the
Operating System ..................15

2
Quick Start Guide MN0480001E
Effective February 2011
XV Operator Interface Models
with Visual Designer
EATON CORPORATION www.eaton.com
1. General
This document provides an introduction to the application of the
XV operator interface panel from Eaton. In order to ensure a fast
commissioning of the unit it is necessary to follow this information
carefully.
The commissioning of the unit, communication, PC program usage
and project generation with Visual Designer will be described step
by step.
For the description in this documentation the following version
of Visual Designer was used:
Visual Designer V7.0.0
•
The illustrated pictures and described functions can differ if newer or
different versions of the program are used.
1.1 Document Index
Topic Document Document Number
[1] Hardware manual Operating Instructions XV102 system MN04802004Z-EN
[2] Hardware manual Operating Instructions XV152 system MN05010006Z-EN
[3] Network System Description Networks in Brief MN05010009Z-EN
[4] Windows CE System Description Windows CE MN05010007Z-EN
These documents may be helpful in using the XV unit in addition to
this document. They can be downloaded from the Eaton Electrical
group home page (www.eaton.com/electrical), «Products and
Services > Automation and Control > Operator Interface (HMI) > »
section.
1.2 Scope of Supply
The XV-102 and XV-152 systems are available in different
variants. Please find further information on our website at
www.eaton.com/electrical or ask your local sales or distributor
contact about possible product versions.
2. Installation
2.1 General Remarks on Wiring
Cabling should be carried out with special care in order to ensure
interference-free operation.
The EMC values stated in the technical data of the operating instruc-
tions can only be guaranteed if the connections and cables are pre-
pared according to the specifications stated.
The cabling must be laid separately from low-voltage cables or iso-
lated with double or reinforced insulation.
Further information:
◆
Operating Instructions XV102/152 Operator
Interface ([1])
2.2 Starting the device
Apply 24 VDC power to the device. à The device will boot.
If the device does not boot up and/or if an error message appears
while starting (booting) the device, see Chapter Troubleshooting and
fault rectification, manual: Operating Instructions XV102/152 ([1]).
There is no Visual Designer runtime software installed on the unit.
Only the Visual Designer Remote Agent and license are pre-installed.
From the Visual Designer software package you can install the run-
time software on the unit. The Remote Agent program CEServer.
exe will run at system boot up to facilitate an Ethernet connection to
the development PC for purposes of installing all runtime, driver and
applications files for Visual Designer. See Chapter 3, section 5.12 in
this guide for details.
2.3 Switching off the device
Remove 24VDC power from the device.
The lifespan of the backlight can be increased by reducing the
screen brightness. To reduce the backlight brightness open Control
Panel on the XV unit and double-click on the Display icon. See docu-
ment MN05010007Z-EN for additional details.
2.4 Calibrating the Touchscreen
The XV unit’s touchscreen comes pre-calibrated from the factory.
To adjust the calibration open Control Panel on the unit and double-
click on the Touch icon and follow the prompts. See document
MN05010007Z-EN for additional details.
2.5 Ethernet
The Ethernet interface of the unit is used for engineering the Visual
Designer software. This section describes how to commission the
communication between the unit and the development PC.
An IP-Address always consists of a network and computer address.
The network mask specifies which bits belong to the network and
which do not.
Example:
IP-Address PC
IP-Address 192.168.1.7
SubNetMask 255.255.255.0
This means
Network-Address 192.168.1
Computer-Address 7
Select an IP-Adresse for the XV-102/152 unit
Network-Address 192.168.1
Computer-Address
72 (Number between 1-254 and not any already
used in the local network)
IP-Address XV-102/152 unit
IP-Address 192.168.1.72
SubNetMask 255.255.255.0
Using the same IP address more than once on the same network
can result in critical network problems!
Select a free computer
address for the unit
from the local network.
You can determine the
network address of your
PC under Control Panel
à network connections
à properties. Select
Internet protocol (TCP/IP)
from the list and click on
properties.

3
Quick Start Guide MN0480001E
Effective February 2011
XV Operator Interface Models
with Visual Designer
EATON CORPORATION www.eaton.com
2.5.1 Examining and Adjusting the IP-Address of the Unit
Power up the unit. After Windows CE has booted from the OS-flash
press the Start button and go to Programs à Control Panel.
The IP address and subnet mask must be consistent to the network
configuration of the PC respective to the company network. If you
have questions ask your network administrator.
Once an IP address has been established for the XV unit, further
changes may be accomplished using a remote desktop connection
to the unit from the development PC. A utility called RemoteClient.
exe can be downloaded from the Eaton website and copied to the
development PC which will provide remote desktop control of the
XV unit over Ethernet.
2.5.2 Wiring
Connect the XV unit directly to the development PC with an
Ethernet crossover cable. If you use an Ethernet hub, switch or
router, use a standard Ethernet patch cable.
Some newer PCs come with an auto-sensing Ethernet port that
will automatically adjust the internal port connection so that a patch
cable will work between the PC and XV unit without the need for a
special Ethernet crossover cable. Consult your PC documentation or
manufacturer to determine if your PC supports this feature.
2.5.3 Test the Ethernet Connection
To test the connection open the “Command Prompt” on your PC
(Start à Programs à Accessories) and ping the IP address of the
unit. (ping 192.168.1.72).
If the unit does not reply and instead returns “Request timed out”
then contact your network administrator for troubleshooting
assistance.
Further information:
◆
Hardware manual XV-102/152 system ([1][2])
Further information:
◆
System Description Windows CE ([4])
3. The first Visual Designer Project
This chapter provides an overview of Visual Designer and helps the
user create a simple application which should demonstrate the con-
nection of the XV-102/152 to an external PLC.
Requirements:
The Visual Designer visualization software must be installed cor-
rectly. You can find the current Visual Designer software on Eaton’s
Electrical group homepage under Products and Services, Automation
and Control, Operator Interface, and Operator Interface Software.
(www.eaton.com/Electrical/USA/ProductsandServices/
AutomationandControl/OperatorInterface/
OperatorInterfaceSoftware)
Under Software Downloads you will find Visual Designer Software.
The XV-102/152 unit is supported with VISUAL DESIGNER version
V7.0.0 or greater. For unrestricted operation of VISUAL DESIGNER
development you need a license which is contained in a USB license
key. There are two different licenses available. The first is Catalog
# VISUALDCE which will allow development on only XV models
(Windows CE). The second is Catalog # VISUALDXP which will
develop applications for all XV, XP and selected ePro PS models.
Please contact your Eaton or distributor sales person for additional
information.
Open the icon “Network” with a double click.
Open the icon “ONBOARD1” with a double click.
A window ‘FEC Ethernet Driver’ will
open. Select the desired IP address
and subnet mask using the left
right arrow buttons to increment or
decrement the value of each field.
Use the gateway only when needed
then push OK.

4
Quick Start Guide MN0480001E
Effective February 2011
XV Operator Interface Models
with Visual Designer
EATON CORPORATION www.eaton.com
3.1 Creating a new Project
Start the Visual Designer development software and from the Main
Menu Bar select File à New. The New dialog box will appear. From
the Project tab’s Project Name field, type the name of your new
Project. The Folder (directory) to store your new application will be in
the Location field; you can use this folder or specify another folder
by selecting the Browse button. Your application file will be stored
in the folder specified in Location, as a filename as specified in the
Project Name field, with a .APP file extension. This is shown in the
Configuration File field. Select your Target Platform along with the
Eaton license type, by choosing XV for WinCE (1500 tags).
Eaton License Max Tag Count Win CE
Win XP/7 Server
2003/2008
XV for WinCE 1,500 •
XV for WinCE 4,000 •
XP & ePro Standard 4,000 •
XP & ePro Enterprise 64,000 •
PC Runtime 64,000 •
When you are done, select the OK button. You have now created a
new Project.
At this point, don’t worry whether you have enough tags to meet
your application requirements. You can adjust the license configura-
tion for your software by selecting the following from the Ribbon:
Project à Options
Using the Target System combo box, select a new target platform
configuration to meet your application requirements.
3.2 Select a Display Resolution
Next, a Project Wizard dialog box will appear, as shown to the right.
Select the radio button corresponding to the screen resolution for
your target platform and press the OK button. For the XV-102 3.5”
model, choose 320x240, for the XV-102 5.7”, XV-152 5.7”, 8.4”, or
10.4” choose 640x480. For the XV-102 7” widescreen model choose
“Custom” then set the resolution to 800x480.
The Resolution setting in the Project Wizard defines the default
screen resolution for your application. As will be explained later,
when you create a screen you have the option of defining the resolu-
tion of an individual Screen. If you are creating a Screen Group for
a Multiple Document Interface (MDI) interface (i.e. a collection of
smaller Screens that make up a Screen Group), it is quite normal
that each screen is smaller than the default resolution. However, the
collection of smaller (MDI) screens typically combines in a manner
to fill the default screen size.
New Project
Dialog Box
If you later decide to change the resolution of your target platform,
this can be easily accommodated. In the Ribbon Home tab under
Tools, there is a Convert Resolution Tool that will allow you to change
the screen resolution to that of your target platform.
3.3 Saving Your Project
Saving your new Project is easy. You should save changes to any
Screen or Worksheet. But if you attempt to Exit (i.e. exit by selecting
File à Exit) or close the Visual Designer development environment
(i.e. select the “x” Close button in the top right corner of the Visual
Designer development environment window), you will be offered the
option of saving any changes before the Visual Designer develop-
ment environment closes.
3.4 Tags - Overview
Tags are a core component of any Visual Designer (Visual Designer)
application. From a simple viewpoint, tags are variables used by
Visual Designer for a variety of purposes, such as to store the cur-
rent data points obtained from communication with plant floor
devices (e.g. PLC’s) and storing the results of calculations. Tags are
used to display information on screens (and web pages), to manipu-
late Visual Designer Objects, and with worksheets (Math, Scheduler,
Alarm, Trending, Event Management, Communications, Recipes, and
Reports).
But tags are more than simple variables. Visual Designer includes
a real-time database manager for project tags that provides a
number of sophisticated functions such as time stamping of any
value change, checking tag values against runtime minimum and
maximum values, comparing tag values to alarming limits, etc. A
Visual Designer tag has a value and various properties that can be
accessed, some at development and others only at runtime.
Project Wizard
Dialog Box

5
Quick Start Guide MN0480001E
Effective February 2011
XV Operator Interface Models
with Visual Designer
EATON CORPORATION www.eaton.com
3.4.1 Tag Categories
Visual Designer defines three (3) different tag categories within an
application. These are:
Project tags
•
are tags you can create during application develop-
ment. Example where application tags are used include:
Displays
•
Tags that read from/write to field equipment•
Control tags •
Auxiliary tags used to perform mathematical calculations•
System tags
•
are predefined tags with predetermined functions
that are used within Visual Designer’s supervisory tasks. Most
system tags are read-only. Example system tags include
Date tags, which holds the current date in string format
•
Time tags, which holds the current time in string format.•
System tags do not count against the Visual Designer application ote:N
tags license limit
Shared tags
•
are created in certain PC-based control software
programs and imported into Visual Designer. You cannot modify
these tags within Visual Designer, but you can modify these tags
in the PC-based control software, then you can update and use
them in the Visual Designer Application database.
Shared tags do not count against the Visual Designer ote:N
application tags license limit
Shared tags are not used with CoDeSys or MXpro, they are ote:N
imported with the CoDeSys Tag import wizard from the .SYM
file created by MXpro.
All tag definitions are found in folders located in the Global Tab of the
Visual Designer Workspace. Project tags are declared in the Project
Tags database folder.
3.4.2 Tag Nomenclature
When defining application tags, you must adhere to the following
syntax rules:
You must begin the tag with a letter. After that, you can use any
•
combination of letters, numbers, and the underscore character (_).
You can use a maximum of 32 characters (for a tag name) or 16
•
characters (for a class member name).
Prohibited symbols in the tag name are ` ~ ! @ # $ % ^ & * ( ) - =
•
\ + / [ ] { } < > ? , .
Application tag names must be unique from all other tag names
•
and Visual Designer built-in function names
You can use upper- or lowercase letters in a tag name. Tag names
are not case sensitive, and you can use both upper and lower-
case characters to make tag names more readable (for example:
TankLevel instead of tanklevel).
3.4.3 Visual Designer tag data types
Visual Designer allows you to define the following standard
tag value types:
Boolean (One Bit): A digital value of 0 or 1 representing
False or True.
Integer (Four bytes): Signed integer number (positive, negative, or
zero). Equivalent to the C-type signed long integer. (with a range of
–2147483647 to 2147483647).
Real (Floating point, eight bytes): Real number internally
stored as a double word. Equivalent to the C-type double precision
floating point.
String (alphanumeric data, up to 1024 chars): Character string
up to 1024 characters (from 0 to 1023) that holds letters, numbers,
or special characters. Visual Designer supports both ASCII and
UNICODE characters.
Array: An array tag is a set of tags of the same data type, with the
same name, that use an index to uniquely identify an item. Visual
Designer supports 1-dimension arrays only at this time.
Class: A class tag is a compound tag type that has been defined by
a class template. A class template can consist of one or more data
types. Class tags are helpful when developing applications that have
items (e.g. tanks) that have multiple properties being monitored or
controlled (e.g. fill level, temperature, pressure).
Pointer: A pointer tag lets you indirectly refer to another tag in the
Visual Designer database.
3.4.4 Tag Scope
All tags have Scope, the Scope types being either Server or Local.
If a tag is defined as having Server Scope, this means that the tag
is accessible both to the local XV unit (that is executing the Visual
Designer application runtime) and to any Web Thin Clients connected
to the local XV unit (called the Server). If a tag is defined as having
Local Scope, this means that the tag is only accessible (usable or
viewable) from each local device (the Server or the Web Client). In
other words local tags have separate instances in the server and in
the client and can contain different data. An example of a local tag
would a tag that is used to determine the current language selec-
tion. Another example would be the system tag Time which may be
different if the Client and Server were in different time zones over a
corporate network.
3.4.5 Declaring Tags
To declare a tag, you open the Project Tags folder, Datasheet View in
the Global Tab of the Workspace. This is where all Project tags can
be declared. In the Name field, you enter a unique tag name. In the
Type combo box, click on the down button and select the tag type
(Boolean, Integer, Real or String). An optional Description field is pro-
vided to allow for a short description of the tag to be entered. The
Scope field allows for setting of the tag scope (Server or Local). The
Size field defaults to 0, meaning the tag is a single (non-array) tag. If
the value in the Size field is greater than 0, this defines a tag array
(discussed further in the section below).

6
Quick Start Guide MN0480001E
Effective February 2011
XV Operator Interface Models
with Visual Designer
EATON CORPORATION www.eaton.com
Notes:
When declaring Application tags, it is not necessary to use the
•
combo box for defining the Type or Scope fields. After typing in
the tag name, simply press the tab key twice to tab over to the
Type field and press B for Boolean, I for Integer, R for Real or S
for String. Press the Tab key twice again to tab to the Scope field
and type S for Server, or L for Local.
If you place your mouse cursor on the blank square in the upper
•
left corner (left of the Name field) and click the right mouse but-
ton, you can sort the tags by name in ascending or descending
order.
If you want to delete or insert tags, first place your mouse cur-
•
sor on the blank square in the upper left corner (left of the Name
field) and click the right mouse button. Select the Disable Sort (if
it is not greyed out). Next, position your mouse cursor over the
line you want to delete, or the line to insert a new line above, and
click the right mouse button. Select Delete Line or Insert Line.
Warning:
• You will not be able to Insert or Delete a line if the
Visual Designer application is running. Click on the STOP icon
in the main Toolbar to stop the Visual Designer application.
You can select which fields to view in the Project Tags Datasheet
•
View. Simply put your mouse cursor on one of the lines, and click
the right mouse button. The Name, Size, Type, Description and
Scope fields are the default fields to be displayed, but by select-
ing More Columns you can view other tag (Property) fields that
can be specified during development. Tag Properties will be dis-
cussed in a later section.
Declaring tags in the Project Tags database is not the only
•
method of declaring Visual Designer tags. As we will see later,
with most Objects you can simply type in the name of a tag and if
the tag is not already defined, Visual Designer will ask you if you
want to declare the tag. This allows you to create new tags while
developing your application without first declaring them in the
Project Tags database. This method is suitable for declaring tags
of data type Boolean, Integer, Real, String and Array.
In the Datasheet View, each tag will have an icon proceeding
•
the tag name, signifying the data type of the tag (e.g. Boolean,
Integer .. etc.).
Like most tables in Visual Designer, you can copy and paste infor-
•
mation to and from the Datasheet View to Excel which may facili-
tate the creation of the tag database.
3.4.6 Visual Designer tag arrays
An Array tag consists of a set of tags that are all of the same data
type, have the same name, and use an index to uniquely identify a
tag that is an element (member) of the array. The use of array tags
can simplify the method used to access multiple data items that are
of the same type (e.g. recipe names, report names, communication
points, etc.). Array tags can easily be declared, saving development
time.
To define an array tag, you open the Application Tags folder and
select Datasheet View. Type the name of the array tag in the Name
field, select the array tag’s data type (all elements in the array must
be the same data type) in the Type field, and specify the size of the
array (maximum number of elements) in the Size field. You may also
want to enter a tag description and set the array tag scope. Note
that all Visual Designer arrays are 1-dimensional, and are zero-based
arrays (meaning the first element in the array is index 0).
Declaring Array Tags
The above graphic shows how an Integer Array tag called tank is
declared. The size value is set to 5, and since all Arrays are zero-
based, there are really 6 elements in the array [0, 1, 2, 3, 4, 5]. To
reference a specific element in the tag, you would use (in an Object
or one of its Dynamic Properties) the following syntax: Array[Index],
e.g. tank[0], tank[1], .. tank[5]. Any index values greater than 5 would
be invalid for the tank array since it was declared as Size 5.
3.4.7 Visual Designer Class Tags
Class tags can be a confusing at first, but are really a simple, yet
powerful concept to describe logical groupings of data. Before we
cover the mechanics of creating and using class tags, let’s touch on
where they might be used. For example, let’s assume we have an
application that has a storage tank. The tank may have certain param-
eters associated with it:
Name
•
Physical location
•
Capacity
•
Level
•
Temperature
•
Pressure
•
In this example, Name and Physical Location would be stored as
String tags, while Capacity, Fill Level, Temperature and Pressure
would be stored as Real tags.
To create a Class tag for the storage tank, we will first need to
define a Class, which is merely a template or data structure. In the
Database Workspace, position the mouse cursor over the Classes
folder and click the right mouse button. Click the left mouse but-
ton on Insert Class. A dialog box will appear asking you to define
the Class. In this example, we will use cTank (small c to designate
Class).
After clicking on OK, Visual Designer will open a new worksheet that
lets you define the elements in the Class cTank. These elements
are collectively called Members, with each element being called a
Member. The Members are not tags; they are simply the definitions
for the elements that define a Class. Note that in this example, we
have defined the Names and Type of the Members as defined above.
An optional Description field is available.

7
Quick Start Guide MN0480001E
Effective February 2011
XV Operator Interface Models
with Visual Designer
EATON CORPORATION www.eaton.com
Once you have defined the Class Members for cTank, close the
Class definition Worksheet by clicking on the “x” in the tab of the
Class definition Worksheet.
We have just completed the first part of defining a Class tag, i.e.
defining the Class. The next step is to declare the Class tag in the
Project Tags database. Open the Project Tags folder and select
Datasheet View.
As shown in the graphic below, we have now defined a Class
tag called tank and its data type is cTank, the newly defined
Class definition.
Declaring a Class Tag
Now that we have defined the Class cTank and declared Class Tag
tank, let’s look at the syntax for using a Class Tag. The syntax is:
ClassTag.Member (e.g. tank.Level, tank.Pressure, etc.).
Suppose we had three (3) tanks instead of a single Tank. We could
declare three Class tags of type cTank (e.g. Tank1, Tank2, Tank3). But
a better way might be to declare an Array of Class tags. Using the
above example, we simply add a size of 3 to the Size field as show
below.
Declaring an Array of Class Tags
Note that since Size is set to 3, there are actually four (4) elements
to Array of Class tags. To access a specific tank in the Array of Class
tags, we would use the following syntax: ClassTag[index].Member
(e.g. tank[1].level, tank[2].pressure, etc.).
3.4.8 Defining Tag Parameters
As previously discussed, Visual Designer tags are not simply
variables. Every Visual Designer tag has a number of Properties
associated with it. Certain tag Properties are only accessible in the
development environment. Some tag Properties are available in the
development environment and during runtime, while others are only
accessible during runtime. Tags that are accessible during runtime
are called Tag Fields. Some runtime Tag Fields are Read-Only while
others are Read-Write.
When finished,
place mouse
cursor over
this tab, right
click and select
Close, or just
click on the “x”
in the tab.
Some of the Tag Parameters are very useful, depending on your
application. Some Tag Properties (Fields) worth noting are:
Max & Min values: These are minimum and maximum values for
a tag. If exceeded, a warning occurs. These values can be changed
during runtime
Quality: Indicates whether an improper evaluation occurred (e.g.
divide by 0), or if there was a bad read from a communication driver
(e.g. read or write error to a PLC, read or write error from the OPC
Server to a PLC or other device)
TimeStamp: Tells you when a tag last changed value
Alarm Status &: Allows you to set Alarm Limits at runtime, check to
see if an alarm is
Alarm Limits: active (caused by the tag), and to clear any alarm
caused by the tag
3.4.9 Accessing tag parameters during development
Actually, we have already
seen some of the tag
Properties in the Project
Tags Database (e.g. Size
and Description). Visual
Designer provides two
(2) methods of accessing
Tag Properties in the
development environ-
ment. The first is in the
Project Tags Database,
and the second is by
selecting a Project tag in
the Project Tags database
and selecting the Tag
Properties icon in the
Toolbar.
Open the Project Tags
folder in the Database
Tab of the Workspace.
Select Datasheet View.
Note that the default tag
Properties that are dis-
played are Name, Size,
Type, Description, and
Scope. However, if you position your mouse cursor in any row of the
Datasheet View and click the right mouse button, you will get a list
of options. At the bottom on this list of options is the option to view
additional (Property) columns.
In the Datasheet view, these additional columns are:
Startup: An initial startup value for the tag if the Retentive Value
option is unchecked.
Min: A minimum value that is allowed for the Tag. If the tag evalu-
ates to a value below the minimum, a warning to the LogWin
Window will occur. Values below the Minimum are not allowed to be
entered by any Object (e.g. Text I/O).
Max: A minimum value that is allowed for the Tag. If the tag evalu-
ates to a value below the minimum, a warning to the LogWin
Window will occur. Values below the Minimum are not allowed to be
entered by any Object (e.g. Text I/O).
Unit: A text field used to describe the engineering units for the tag.
Retentative Value: A checkbox that, if checked, tells the Visual
Designer database manager to save all changes to a Tag’s value dur-
ing runtime operation.
checking this option can cause frequent access to your XV’s flash ote:N
device, based on your application
Retentative Parameters: A checkbox that, if checked, tells the Visual
Designer database manager to save all changes to the Tag’s Field
values during runtime.

8
Quick Start Guide MN0480001E
Effective February 2011
XV Operator Interface Models
with Visual Designer
EATON CORPORATION www.eaton.com
checking this option can cause frequent access to your XV’s flash ote:N
device, based on your application
Dead Band: The Dead Band field is used to filter alarms. It is a value
of variance around an Alarm value that the tag can vary before trig-
gering an alarm. For example, if an Alarm Hi Limit is set to 90 and
the Dead Band value set to 5, then an Alarm will be generated when
the tag value is ≥ 95, and the Alarm will return to a Normal state
(normalized) when the tag value is ≤ 90.
Smoothing: A checkbox that, when checked, enables the Visual
Designer database manager to reduce the rate of change for a tag
by averaging the current value with the previous value. The averaged
value is then stored in the tag value.
Along with the tag
Properties that are
accessible in the
Datasheet View,
additional tag
Properties can be
accessed by the Tag
Properties Tool. This
tool can be used by
opening the Datasheet View, selecting (left mouse click) the tag of
interest and then activating the Tags Property tool (left mouse click
on the icon) in the Ribbon’s Home tab, Tags section.
The Tag Property Tool has three (3) dialog boxes, selectable by tabs
on the top of the dialog box. The first tab allows you to specify the
same Tag Properties that are accessible from the Datasheet View
(with all columns enabled). The second tab allows you to set tag
parameters that are also set by an Alarm Worksheet (Task Tab of the
Visual Designer workspace), although an Alarm Worksheet provides
additional configuration options. The last tab allows setting of some
of the parameters that are specified in a Trend Worksheet (Tasks Tab
in the Visual Designer workspace). It should be noted that if any of
these Properties are changed in the Alarm or Trend Worksheet, those
values will be written into the fields shown here.
3.4.10 Accessing tag fields during runtime
Accessing Tag Fields (Parameters) during runtime is straightforward,
and is done through the following syntax:
Tag->FieldName
•
where Tag is the name of the tag (for all tag types)
•
-> is the minus sign and a right arrow
FieldName is the name of the Tag Field (see table below).
Here are a couple examples:
v1->Max will return the maximum value allowed for the tag.
•
(normally max & min are set to 0 to allow all value ranges)
v2->Quality returns the tag quality value (192 = Good, 0 = Bad)
•
If the tag is an array, depending on the Field used, you will want to
either use just the array name or use the array name with the index.
For example, if we have an array called Switches with a Size of 5:
Switches->Size will return a value of 5
•
Switches[Count]->Index will return the value of the tag Count
•
used as the index to the array Switches
If the tag is an Array of Class tags, you can refer to the Array name,
Array name with Index, or the Class Members. Using the previously
defined Array of Class tags (tanks), for example:
tank->Size returns a value of 5
•
tank[1]->Index returns a value of 1
•
tank[2].Level->MemberName returns the string “Level”
•
tank[3].Level->TimeStamp returns a time & date when the level
•
last changed
3.4.11 Add a tag to your Project
In your project go to the Database tab in the Workspace box, expand
the Application Tags by clicking on the plus sign then double-click on
“Datasheet View” and add the tag hmiCounter as shown below then
right-click on the Application Tags tab to the right of the Workspace
box and select “Save”, then right click again and select “Close”:
3.5 Application Screens
3.5.1 Creating a Standard Screen
A Standard Screen is the simplest and most basic screen type. To
create a Standard Application screen, select the Graphics Workspace
Tab. Next, right click on the Screens folder to select the option to
insert a new Screen. Left click on the Insert popup to insert the new
Screen.
Screens
Graphics
Workspace
Tab
Tag Property Icon

9
Quick Start Guide MN0480001E
Effective February 2011
XV Operator Interface Models
with Visual Designer
EATON CORPORATION www.eaton.com
After inserting a new screen, a Screen Attributes dialog box will
appear. Simply click the OK button in the lower right corner, and you
will be creating a standard screen. Normally, you will place various
Visual Designer Objects on the Screen. Later, when you go to save
the screen, Visual Designer will prompt you for the Screen Name
and will save it with a .SCR file extension, signifying it as a Screen
file. Note that screen default resolution will be the standard applica-
tion default resolution as specified when the application was cre-
ated.
3.5.2 Saving the Screen
Once you have placed some Visual Designer Objects on the Screen,
you need to save the Screen. This can be done by using one of three
methods:
In the Menu Bar, click on File, then select Save As if this is a new
•
Screen. Otherwise select Save if the Screen already exists and
you are just saving the latest change (or you can click on the Save
icon or right click on the Screen name (above the Screen) and
select Save). If the Screen in a new Screen, you will be prompted
to enter a file name for the Screen. The Screen will be saved as a
Display File with a .SCR extension. All screen files are automati-
cally saved in the application folder in the \Screen
Will use default
screen resolu-
tion specified
when the
application was
created.
Click the OK
button to cre-
ate a Standard
Screen
Right-click on
display tab
Left click
to Save or
Save As
Below is an example of the dialog box to define the file name for the
Screen. This dialog box will appear when you select Save or Save
As when the Screen has not been previously been saved, or if you
select Save As with an existing Screen.
All screen files are automatically saved in the \Screen subfolder in the ote:N
application folder. Screen files need to be stored in this subfolder. Do not
locate them into another subfolder.
3.5.3 Selecting the Application Startup Screen
To specify the Screen that will be opened automatically when your
application runtime is started. This Screen can be specified in one of
two ways:
Open the Screens folder. Place your mouse on the specific
•
Screen you want to use as your startup Screen and right click.
You will see an option appear that allows you to Set as Startup.
Choose this option.
In the Ribbon’s Project tab, select Viewer. There is a dialog box
•
next to “Startup Screen” with a pull down list of all your Screens.
Select the Screen you want as your startup Screen.
3.5.4 Visual Designer Toolbars for Screen Objects
Visual Designer provides a number of Objects accessible from the
Graphic tab of the Ribbon that can be used with Screens to display
and set tag values, provide Dynamic Properties to the Objects, and
other functions. This section of the Training Manual reviews some
of these Objects and Properties. Specifically, in this section we will
review a few of the following Objects and Properties. For details
on those which aren’t covered in this Quick Start Guide refer to the
Visual Designer Help files or Technical Reference manual:
Shapes
•
Line, Ellipse (includes the Ellipse, Chord, Arc, and Ring), Rounded
Rectangle, Rectangle, Button, Text, Open Polygon, and Closed
Polygon.
Active Objects
•
Text, Button, Pushbutton, Check Box, Radio Button, Combo Box,
List Box, Smart Message
Editing Toolbar
•
Selection, Disable Drag, Replace, Properties, Grid, Undo, Arrange
Animations
•
Command, Bar Graph, Text Data Link, Position (and Visibility),
Resize, Rotation, Color, and Hyperlink

10
Quick Start Guide MN0480001E
Effective February 2011
XV Operator Interface Models
with Visual Designer
EATON CORPORATION www.eaton.com
We will also discuss the Format tab of the Ribbon which is shown
when one or more objects are selected on a screen in the editor
Arrange
•
Bring to front, Send to back, Group, Align, Rotate
Position
•
Modify X and Y position of a single object
Size
•
Modify the Width and Height of a single object, Resize Width and
Height of multiple selected objects
Style
•
Modify the line color and thickness and the fill color of one or
more selected objects
Font
•
Modify the font of one or more selected objects
If a Tool is greyed out, it is not available in the current Mode or ote:N
with the current Object
3.5.5 The Text I/O Object
In order to view the data from the tag in the database hmiCounter
on the screen first you need to place a text object on the page. To do
this, click on the Text icon on the toolbar. The cursor will change to a
cross-hairs cursor. Click on the page and type the following Counter
Value ##### then hit the enter key and your text will appear as
shown below:
Next double-click on the text object on the page and the following
properties dialog will appear:
Text icon
Text Data
Link icon
You may modify the properties for alignment, colors, fonts and
even the text caption from this property dialog. To add the Text Data
Link property to this object, click on the Text data link… button to
the right of the Caption or click on the Text Data Link icon from the
Ribbon’s Graphics tab, Animations section. This can be done while
the object properties are being displayed or with just the object
selected in the display window. Once you’d added the Text data
link property you will see the following properties added to the text
object:
The ##### characters in the text object become placeholders for dis-
playing tag information when the Text data link properties are added
to the text object. The Tag/Expression property defines the tag or tag
expression to replace the ##### characters in the string. You may
use the ellipsis (…) button to the right of the property to open the
Object Finder window to pick a tag from the tag database or you can
just type the tag name into the field. The Object Finder dialog shown
below allows you to pick from application tags, system tags and vari-
ous math, logic and other functions for the tag/expression property:
For this exercise simply click on the tag ‘hmiCounter’ under the
Project > Integer tags and click on “OK”. Next click on the checkbox
for “Input Enabled” as shown below then close the dialog box with
the red “X” close button.

11
Quick Start Guide MN0480001E
Effective February 2011
XV Operator Interface Models
with Visual Designer
EATON CORPORATION www.eaton.com
Since you will want to have a pop-up “virtual keyboard” used on-
line with the XV’s touchscreen, you need to enable that in the
Project Settings. To do so click on the Project tab of the Ribbon and
then click the Viewer icon in the Settings section. Next click on the
“Virtual Keyboard” checkbox as shown below. You can modify the
settings for the scale of the keyboard if you want to change the key-
pad size at runtime on the XV unit.
3.5.6 The Pushbutton Object
To create a pushbutton with status indication on the page the
Pushbutton object will be used. To do this, click on the Pushbutton
icon on the Graphics tab of the Ribbon. The cursor will change to a
cross-hairs cursor. Click on the page and drag the cursor to size the
object. When you have sized the pushbutton to your liking release
the left-mouse button and the pushbutton will be displayed as
shown below.
To open the Pushbutton properties dialog either double-click on the
object or, when selected, hit the <ALT> Enter key. The following dia-
log will appear:
Pushbutton icon
In the Tag/Expression property, type in the tag “hmiPB1”. Because
this tag doesn’t exist you will be prompted to create the tag and
add it to the tag database, choose “Yes”. Then in the New Tag dialog
box use the drop list to change the Type from Integer to Boolean as
shown below and hit “OK”.
Make sure to select/copy the same
hmiPB1 tag in the Indicator property.
Note that properties which have no
ellipsis button to open the Object
Finder dialog can still open that dia-
log by double-clicking in the property
field when it is empty and not already
selected, or you can always right-click
on the property and choose “Insert Tag/Expression”. Next leave the
Type and State to Momentary, Normally Open and click on the
“Config…” button to display the following Configuration dialog:
In the Open section replace the Caption with “OFF” for the Color
use the drop list to select Gray for the background color. In the
Closed section change the Caption to “ON” and for the Color use
the drop list to select Green for the background color. You can also
change the Fonts of either to your taste, then when done click on
“OK”. Next close the object properties dialog with the red X.
3.5.7 The Button Object with Colors and
Command Properties
The Button object can be configured to do a similar function as the
Pushbutton object with more flexibility in some of the attributes that
are fixed in the previous section. In this section we’re going to use
the Button object and add Color and Command dynamic properties
to perform the same function as the Pushbutton configured in the
previous section. To do this, click on the Button icon on the toolbar.
The cursor will change to a cross-hairs cursor. Click on the page and
drag the cursor to size the object. When you have sized the button
to your liking release the left-mouse button and the button will be
displayed as shown below.
Button
icon
Command
icon
Color
icon

12
Quick Start Guide MN0480001E
Effective February 2011
XV Operator Interface Models
with Visual Designer
EATON CORPORATION www.eaton.com
To open the Pushbutton properties dialog either double-click on the
object or, when selected, hit the <ALT> Enter key. The following dia-
log will appear:
In the Caption property type replace “Text” with “PUSH BUTTON”.
Then click on the Command… button and the command properties
will appear as shown.
In the “On Down” tab change the “Type” property using the drop list
to change from VBScript to Set Tag. Then in the Set Tag property
you can either type in the tag hmiPB1 or use the ellipsis button to
pick the tag from the database. When finished, the properties will
appear as below.
Next select the “On Up” tab and change the Type to Reset tag and
pick the same tag hmiPB1 in the Reset Tag property. Note that you
could copy and paste the tag hmiPB1 from the Set Tag property in
the “On Down” tab to the Reset Tag property in the “On Up” tab
using either <CTRL> C and <CTRL> V or the right-click copy/paste
selections. Also note that the drop list currently labelled Command
in the upper right corner of the dialog can be used to display the
Button properties for editing as will the “Back to button…” button.
Finally, if you wish to remove any of the animations properties that
have been added you can click on the property you want to remove
with the object selected (with or without the dialog displayed) and it
will toggle the properties off.
With the Button or Command properties still open click on the
“Color” icon and the Color properties will appear as shown.
Change the Color for the “0” limit to gray and use the ellipsis but-
ton (…) next to the Limit Expr: property to select the same Boolean
“hmiPB1” tag from the application database. Next close the dialog
by clicking on the red “x” in the upper right corner, then right click
on the display name tab at the top of the page and choose “Save”,
then right-click and choose “Close”. Note that if you choose “Close”
first you will be prompted to “Save the Changes” with Yes, No, and
Cancel options.
3.5.8 Selecting the Startup Screen
Before testing the application you must select a Screen (or Group
Screen) to open when the application is launched. To do so right
click on the screen in the Graphics workspace you want to open at
startup and select “Set as startup” as shown:
3.5.9 Testing the Application
Once you’ve set the Startup Page you can test your page from
the development PC by clicking the Run Application icon on
the Ribbon’s Home tab. The application will start and should
look like the following:
You can now click on either button and see the tag set and reset as
you click and release the left mouse button. The behaviour is identi-
cal to touching the object on the XV unit’s touchscreen.

13
Quick Start Guide MN0480001E
Effective February 2011
XV Operator Interface Models
with Visual Designer
EATON CORPORATION www.eaton.com
Next click on the “0” shown in the Counter
Value and the pop-up Virtual Keyboard will
be displayed as shown:
Click on the numbers on the keypad then
click the green “check” button to enter the
value. The black “left arrow” button is the
backspace key and the red “x” button is a
clear key. Once the value is entered the
Virtual Keypad will disappear and the value
entered will be shown on the screen.
Once you’ve finished testing your application <ALT> tab back to the
editor and close the runtime by clicking the Stop Application
icon on the Ribbon’s Home tab.
3.5.10 Configuring a Communications Driver and
Linking Tags
To tie the Visual Designer application to data in a PLC, communica-
tions device, or the built-in PLC of the unit you need to configure a
driver. To do so, go to the Comm tab in Project Explorer, right-click
on the Drivers folder and choose “Add/Remove drivers” as shown.
In the resultant “Communications Drivers” dialog all drivers will be
displayed as shown. Scroll down until you have found the driver you
want to add, click on the driver and then click the “Select>>” but-
ton. Then click “OK”. For purposes of this manual we will use the
Eaton protocol labelled MODBUS EATON Protocol RTU/ASCII (CE)
[v1.1]. This protocol is used to communicate with Eaton’s ELC family
of programmable controller which support both Modbus serial and
Modbus TCP protocols.
Next configure the Driver Settings by first clicking on the Drivers
folder then expanding the folder and right-clicking on the specific
driver. Then select “Settings” as shown.
In the Driver Settings dialog use the drop list (as shown) to select
either a serial or TCP/IP connection, ASCII or RTU Protocol, and if
using a serial connection set the Serial Port parameters to match the
PLC’s serial port settings. When finished click “OK”.
Next, under the PLC in the Comm workspace, double-click on the
Main Driver Sheet to open up its dialog as shown.
In the Main Driver Sheet all tags which are to be read from the
communications device must be entered and assigned a Station
and I/O Address. The Action field should be set appropriately as
“Read+Write”, or “Read” or “Write” only. Tags which are used for
background tasks such as alarming, trending, and data archiving
should leave the Scan field set to “Always”. Those tags which are
used for screen display and control only should have the Scan field
changed to “Screen”.

14
Quick Start Guide MN0480001E
Effective February 2011
XV Operator Interface Models
with Visual Designer
EATON CORPORATION www.eaton.com
Refer to the individual driver manuals for information on setting the
Station and I/O Addresses. These manuals are in PDF format and
are installed by default in the folder “C:\Program Files\Eaton\Visual
Designer v7.0\Drv”.
For this project you can copy the tags from the Application Data
database and paste them into the Main Driver Sheet. Then add the
station ID which in this example is the IP address of the ELC using
the default port number 502. Then assign the I/O addresses for each
tag and change the Scan to Screen as shown below. When finished
right click on the tab of the worksheet and Save then Close.
3.5.11 Verifying the Application and Creating the
Runtime Web Pages
Once the project is saved and ready to download to the XV unit, two
more steps are necessary. The first step is to Verify the application.
When you save a screen or worksheet, Visual Designer includes
a pointer to the current database version. When you execute the
application, Visual Designer compares the screen or worksheet data-
base to the current application database and if there is a mismatch,
Visual Designer recompiles the expressions. To avoid doing these
tasks during runtime, we recommend running the Verify tool before
downloading and/or finishing an application. To do this select Verify
from the Ribbon’s Home tab Tools section. The following dialog will
be displayed.
Click on the check-box’s to Remove temporary project files and
Remove blank lines in project database. This saves disk space and
cleans up the application prior to downloading. Then click on “Verify”.
When verify is complete the following dialog will be displayed.
Click “OK” then “Close” on the Verify Project dialog.
Next, to create the Runtime web pages which can be viewed from
a thin client browser, such as Internet Explorer, over an Ethernet
network select the File > Publish > Save All As HTML. Once it is
finished creating the web pages you are ready to connect to the XV
unit and load the runtime and application files.
3.5.12 Connecting to the XV Unit with Ethernet
There are many ways to connect the development PC to the XV unit
over Ethernet using a switch, a router, or a cross-over patch cable.
Refer to chapter 2 of this document to review setting up IP address-
es on both the development PC and XV unit which will enable
Ethernet communications. On the XV unit the Remote Agent must
be running. It is set to load at boot up by default, however if it was
closed you must re-launch it before proceeding. To re-launch it with-
out rebooting the XV unit you can double-click on the CEServer icon
on the XV’s desktop display. The Remote Agent window will display
as shown in the figure below. With the Remote Agent window open
you can connect to the XV from your PC over Ethernet.
In the Visual Designer editor on the development PC click on
Connect icon in the Remote Management section of the Home
tab of the Ribbon. The Remote Management dialog will open
as shown below.
In the “Target” tab click on the Network IP: radio button and type in
the IP address of the XV unit then click on “Connect”. If the Ethernet
connection is set up correctly the following changes in the dialog
box will appear.
The Status field will indicate that it is connected and the Platform
field will indicate the Windows CE Version and the processor type of
the XV unit.

15
Quick Start Guide MN0480001E
Effective February 2011
XV Operator Interface Models
with Visual Designer
EATON CORPORATION www.eaton.com
3.5.13 Downloading Visual Designer Runtime Files
In the “Target” tab click on the “Install system files….” button to
install the Visual Designer runtime files on the new XV unit. The
checkbox for “Only newer files” can be checked or unchecked the
first time a unit is loaded. For future version updates or service pack
updates leaving the “newer files” checked will speed up the pro-
cess. As files are downloaded to the unit you will see the file names
in the dialog box and also on the XV unit itself. When all files are fin-
ished downloading you are ready to download the Project Files.
3.5.14 Downloading Visual Designer Project Files
Click on the “Project” tab and the Remote Management dialog will
change as shown below.
The default folder for project storage on the XV unit is “\
InternalStorage\VisualDesigner\APPL”. This folder is the selected
target by default. To select a different location for the Target folder
click on the ellipsis button to the right of the field and browse to the
desired folder. Once the correct Target folder is selected, click on the
“Send to Target” button. You can leave the check-box “Only newer
files” checked. When finished the Status field will indicate “Files
were sent successfully”. Now click on the “Run” button to start the
application on the XV unit. The Status field will indicate “Application
was started”.
On the XV unit you can now test the application connected to
the PLC.
4. Operation from the Internal Flash
or SD-Card
All XV units are equipped with an optional SD-card and can operate
optionally from internal flash or from the SD-card.
Operation from the SD-card:
The OS that is stored on the SD-card is loaded
•
The runtime for Visual Designer and PLC are started from the
•
SD-card
The Visual Designer and PLC project is stored on the SD-card
•
4.1 Switch between Booting from the Internal Flash
or SD-Card
Turn on the power of the unit. As soon as Windows CE has booted
press the Start button and change to the menu Programs à Control
Panel.
Open the icon “BootDevice“ with a double click.
You can select from the following settings:
Boot from: InternalStorage
•
When selected the unit boots from its internally stored OS.
Boot from: StorageCard
•
With this setting first a compact firmware-OS will start from the
internal flash which will then start the operating system from
the SD-card. Thus the unit runs with an operating system which
is stored on the SD-card. If no operation system is found on the
SD-card the firmware-OS is just a small part of the full Windows
CE OS and offers a few necessary settings and services.
However, the unit will not be able to run Visual Designer or PLC
applications with only the firmware-OS.
The operating system image file (XV102.BIN) and all other OS com-
ponents needed for Visual Designer functionality must be stored in
the directory \OS\ on the SD-card.
4.2 Version Change of the Operating System
The operating system of the XV unit is stored on the internal flash
memory when shipped from the factory. The use of newer functions
may require a version change of the operating system. In general
this is done through the programming software Visual Designer.
Visual Designer checks the operating system version while down-
loading a project and will present a dialog indicating a download
of a different version of operating system is required. For making
a manual change to the operating system the following procedure
should be followed:

Quick Start Guide MN0480001E
Effective February 2011
Visual Designer Development and
Runtime Software License Upgrades
Eaton Corporation
Electrical Sector
1000 Cherrington Parkway
Moon Township, PA 15108
United States
877-ETN-CARE (877-386-2273)
Eaton.com
© 2011 Eaton Corporation
All Rights Reserved
Printed in USA
MN0480001E / TN
February 2011
Eaton is a registered trademark of Eaton
Corporation.
All other trademarks are property of their
respective owners.
Boot from Internal Flash
•
The operating system is stored in an inaccessible retained mem-
ory area when operating from the internal flash of the unit. The
accessible flash memory of the unit is located in the directory \
InternalStorage\ after boot up. Application and retained files can
be stored in this directory.
To perform a version change of the operating system the operat-
ing system image (file XV102.BIN) must be copied to the directory
\InternalStorage\OS\ on the XV. After this the change to the oper-
ating system in the Windows CE environment can be completed
by a reboot of the unit.
After reboot if a valid operating system is not found in \
InternalStorage\OS\, the unit will start with the compact firmware-
OS. With the compact firmware-OS only a few necessary settings
and services are offered. Applications like Visual Designer or PLC
can not be run if only the compact firmware-OS is running.
Boot from SD-Card
•
With every startup of the XV unit the operating system is loaded
from the SD-card and then started. The operating system image
(XV102.BIN) has to be stored in the directory \OS\ on the SD-card.
By replacing the operating system image file on the SD-card and
restarting the unit, the operating system may be changed.
-
 1
1
-
 2
2
-
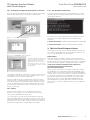 3
3
-
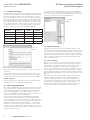 4
4
-
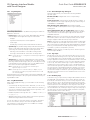 5
5
-
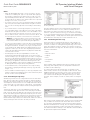 6
6
-
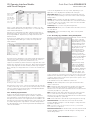 7
7
-
 8
8
-
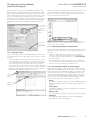 9
9
-
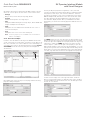 10
10
-
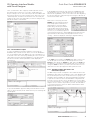 11
11
-
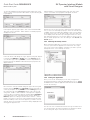 12
12
-
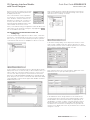 13
13
-
 14
14
-
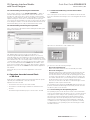 15
15
-
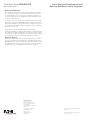 16
16
Eaton XV-102 Series Quick start guide
- Type
- Quick start guide
- This manual is also suitable for
Ask a question and I''ll find the answer in the document
Finding information in a document is now easier with AI
Related papers
-
Eaton XP-503 User manual
-
Eaton EGSU100NSEACA Installation guide
-
Eaton HOMECT Installation And Setup Manual
-
Eaton SVX9000 Series Installation guide
-
Eaton HOMECT Installation And Setup Manual
-
Eaton XP-503 User manual
-
Eaton CRMA-00/04 Datasheet
-
Eaton XC-152 Series User manual
-
Eaton OPTRMT-KIT-9000X Installation guide
-
Eaton RF System 2.42 User manual
Other documents
-
Pro-face BLUE Open Studio 2023 Owner's manual
-
Omega OM-5000 Owner's manual
-
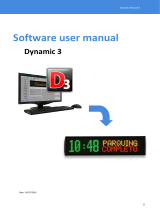 Ditel Dynamic 3 User manual
Ditel Dynamic 3 User manual
-
Microsoft Computer Accessories 9GD00001 User manual
-
Allen-Bradley SoftLogix 5800 User manual
-
Omega EZPLC Series Owner's manual
-
Allen-Bradley 1756 ControlLogix Reference guide
-
Allen-Bradley 1769-L31 CompactLogix 5331 Programming Manual
-
Omega CSMSTR Owner's manual
-
MACROMEDIA COLDFUSION 4.5-DEVELOPING WEB Develop Manual