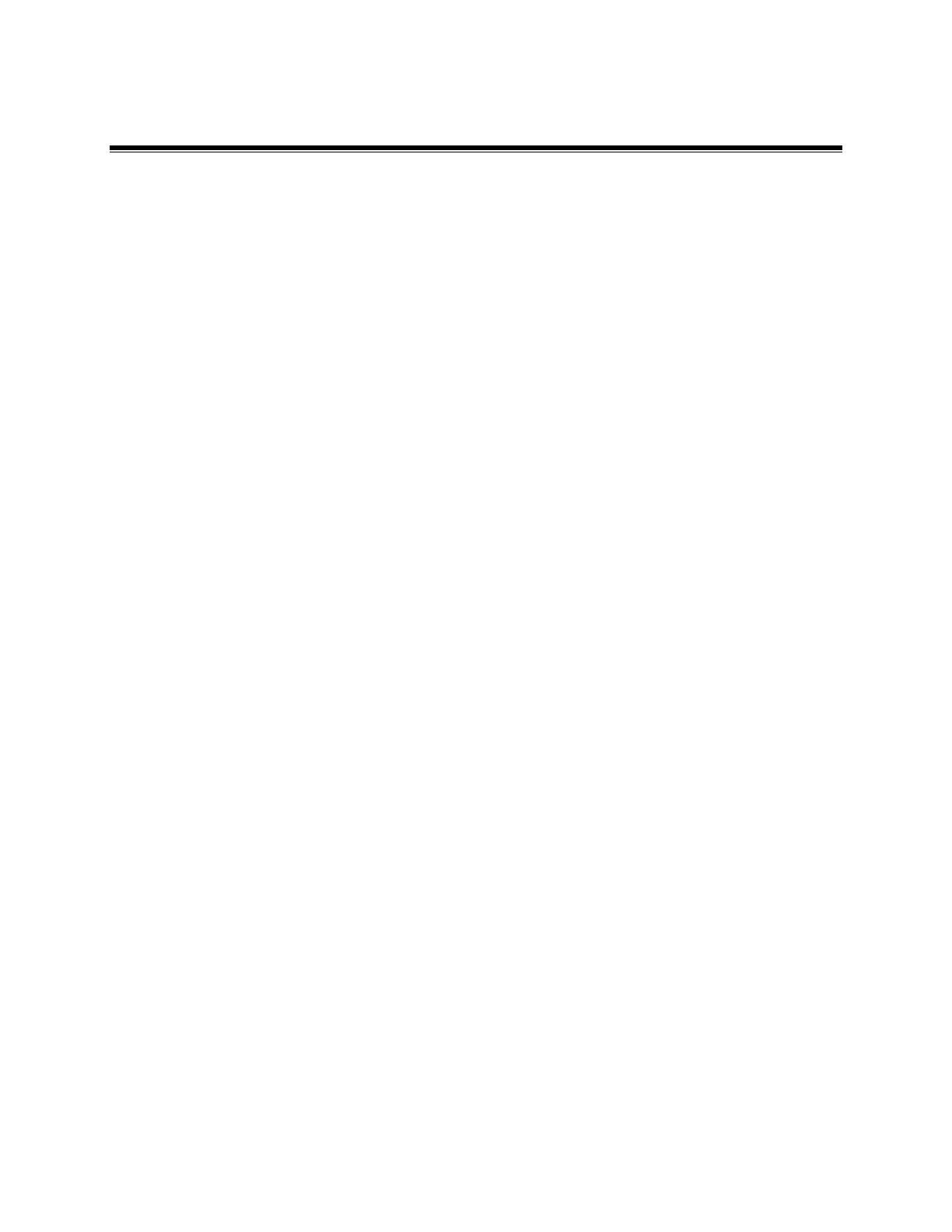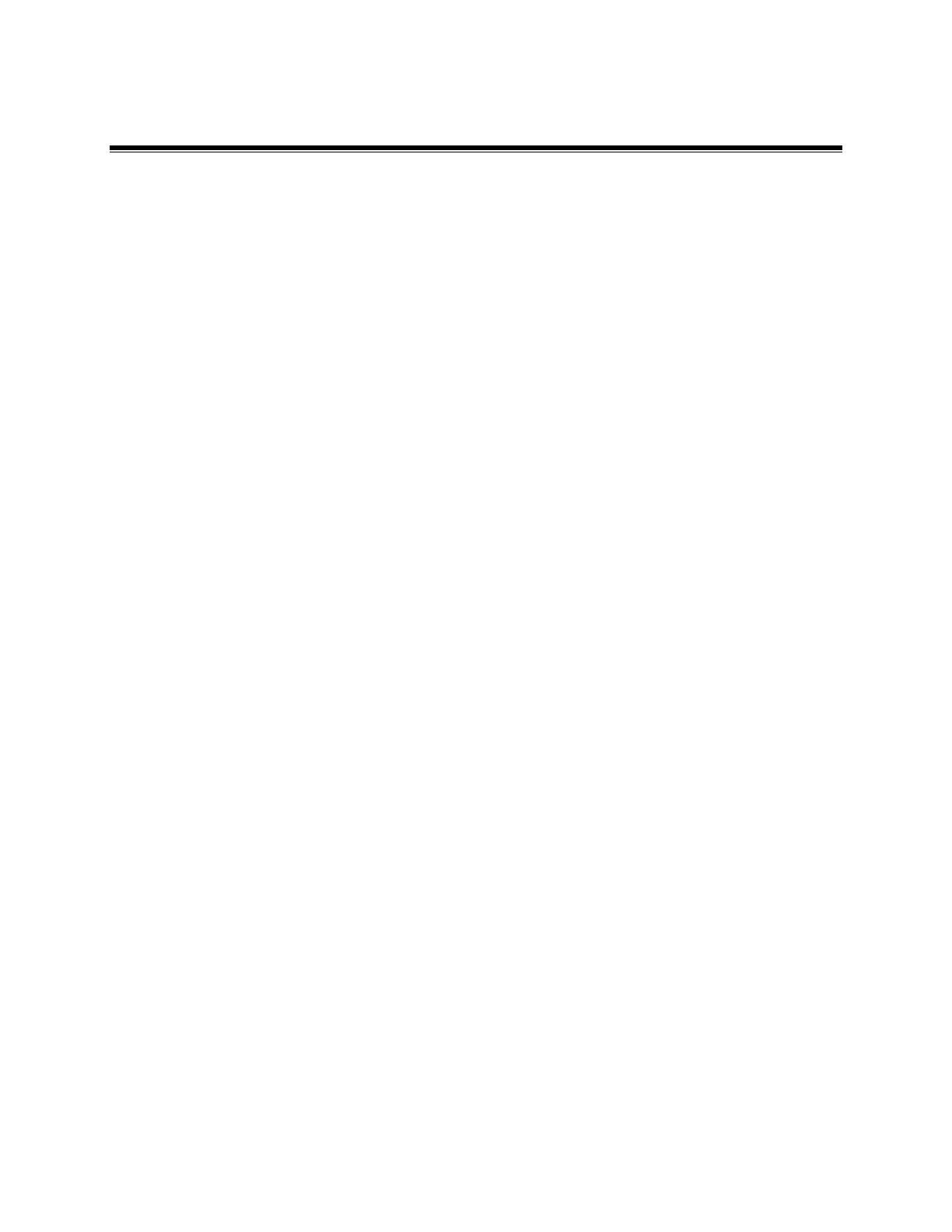
©2019 NEC Display Solutions, Ltd. Page 7 of 74
Basic Features
• Operating System support
o Select from many publicly available OS distributions and images depending on the
application, such as: fully featured and ready to use networked media players, kiosk
interfaces, full desktop based operating systems, and minimal systems.
• Internal LAN switch
o The Raspberry Pi Compute Module features LAN connectivity via the display’s internal
LAN switch. It is a separate LAN device from the internal media player and the display’s
LAN control interface. The Compute Module will have its own IP address and network
settings. Two of the switch ports are available externally for daisy-chaining other devices.
o LAN1 port should be used to connect to the network. The LAN2 output can be used to
connect other LAN devices or displays.
• USB hub with up to 3 ports for connecting devices
o USB devices, such as keyboards, mice, and Wi-Fi adapters, can be connected without the
need for an external USB hub.
o Use the USB CM1 and CM2 connectors for devices dedicated to the Compute Module.
The CM1 connector is capable of supplying up to 2A of power.
o The USB1 connector can be configured for connecting an additional USB device to the
Compute Module, an optional internal PC (OPS), or an external PC. This can be set to
switch automatically, depending on the currently selected video input, or fixed to a
specific source.
• Internal IR remote receiver and pass through to the Raspberry Pi Compute Module
o The display's IR Remote Control can be used to operate software running on the
Raspberry Pi Compute Module, such as a media player, via standard IR Remote Control
units. The Remote Control communicates to the Compute Module via the display's
internal Remote Control sensor or external KT-RC2 sensor. It will be necessary to
configure such software with the IR codes for the remote control units being used.
o This uses GPIO 18 on the Raspberry Pi.
• CEC support between the display and the Raspberry Pi Compute Module
o Facilitates the use of the display’s IR Remote buttons to control the basic navigation
functions of compatible software, such as media players.
• Internal serial connection between the display and the Raspberry Pi Compute Module
o Allows full control and monitoring of the display from the Compute Module.
o This uses GPIO 14 & 15 (UART0) on the Raspberry Pi Compute Module.
o A Python based SDK is available from NEC for easy software development. See Python
Based NEC PD SDK on page 65.
• Real Time Clock support via the display’s internal clock
o The display’s internal Real Time Clock can be read and set via the Compute Module,
using the internal serial connection and the Python based SDK.
o This can be used to set the system time when no network connection is available.