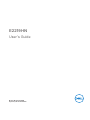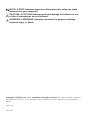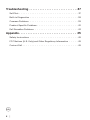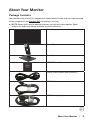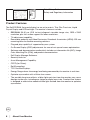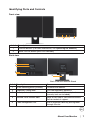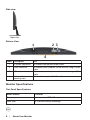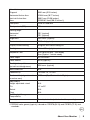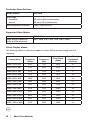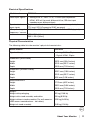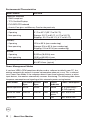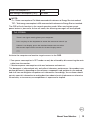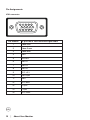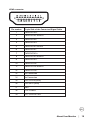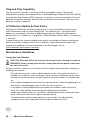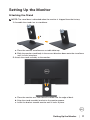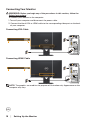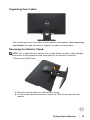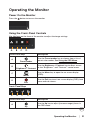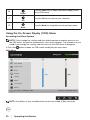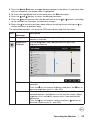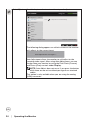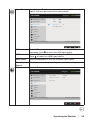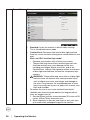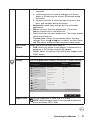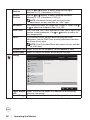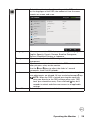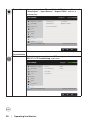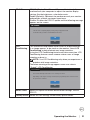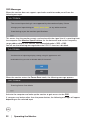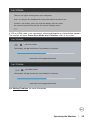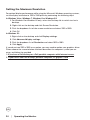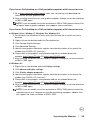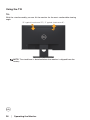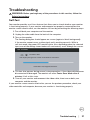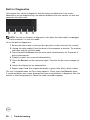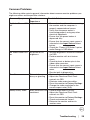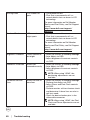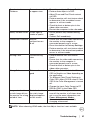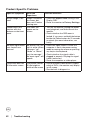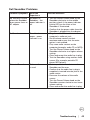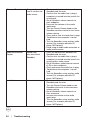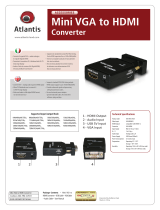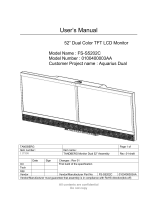Monitor Model: E2219HN
Regulatory Model: E2219HNo
E2219HN
User’s Guide

Copyright © 2017 Dell Inc. or its subsidiaries. All rights reserved. Dell, EMC, and other trademarks
are trademarks of Dell Inc. or its subsidiaries. Other trademarks may be trademarks of their respective
owners.
2019 – 08
Rev. A04
NOTE: A NOTE indicates important information that helps you make
better use of your computer.
CAUTION: A CAUTION indicates potential damage to hardware or loss
of data if instructions are not followed.
WARNING: A WARNING indicates a potential for property damage,
personal injury, or death.

│ 3
Contents
About Your Monitor ......................... 5
Package Contents . . . . . . . . . . . . . . . . . . . . . . . . . . . . .5
Product Features . . . . . . . . . . . . . . . . . . . . . . . . . . . . . 6
Identifying Parts and Controls . . . . . . . . . . . . . . . . . . . . . . 7
Monitor Specifications . . . . . . . . . . . . . . . . . . . . . . . . . .8
Plug and Play Capability . . . . . . . . . . . . . . . . . . . . . . . . 16
LCD Monitor Quality & Pixel Policy . . . . . . . . . . . . . . . . . . . 16
Maintenance Guidelines . . . . . . . . . . . . . . . . . . . . . . . . . 16
Setting Up the Monitor ......................17
Attaching the Stand . . . . . . . . . . . . . . . . . . . . . . . . . . . 17
Connecting Your Monitor . . . . . . . . . . . . . . . . . . . . . . . . 18
Organizing Your Cables . . . . . . . . . . . . . . . . . . . . . . . . . 19
Removing the Monitor Stand . . . . . . . . . . . . . . . . . . . . . . 19
Wall Mounting (Optional) . . . . . . . . . . . . . . . . . . . . . . . . . . 20
Operating the Monitor .......................21
Power On the Monitor. . . . . . . . . . . . . . . . . . . . . . . . . . 21
Using the Front-Panel Controls. . . . . . . . . . . . . . . . . . . . . 21
Using the On-Screen Display (OSD) Menu . . . . . . . . . . . . . . . 22
Setting the Maximum Resolution . . . . . . . . . . . . . . . . . . . . 34
Using the Tilt . . . . . . . . . . . . . . . . . . . . . . . . . . . . . . 36

4 │
Troubleshooting ............................37
Self-Test . . . . . . . . . . . . . . . . . . . . . . . . . . . . . . . . . 37
Built-in Diagnostics . . . . . . . . . . . . . . . . . . . . . . . . . . . 38
Common Problems . . . . . . . . . . . . . . . . . . . . . . . . . . . 39
Product-Specific Problems . . . . . . . . . . . . . . . . . . . . . . . 42
Dell Soundbar Problems. . . . . . . . . . . . . . . . . . . . . . . . . 43
Appendix................................. 45
Safety Instructions . . . . . . . . . . . . . . . . . . . . . . . . . . . 45
FCC Notices (U.S. Only) and Other Regulatory Information . . . . . 45
Contact Dell . . . . . . . . . . . . . . . . . . . . . . . . . . . . . . . 45

About Your Monitor │ 5
About Your Monitor
Package Contents
Your monitor ships with all the components shown below. Ensure that you have received
all the components and Contact Dell if anything is missing.
NOTE: Some items may be optional and may not ship with your monitor. Some
features or media may not be available in certain countries.
• Monitor
• Stand Riser
• Stand base
• VESA™ Screw Cover
• Power Cable (varies with countries)
• HDMI Cable
• VGA Cable (Japan)

6 │ About Your Monitor
• Quick Setup Guide
• Safety and Regulatory Information
Product Features
The Dell E2219HN flat-panel display has an active matrix, Thin-Film Transistor, Liquid
Crystal Display and LED backlight. The monitor’s features include:
• E2219HN: 54.61 cm (21.5 inches) diagonal viewable image size, 1920 x 1080
resolution, plus full-screen support for lower resolutions.
• Tilt adjustment capability.
• Removable pedestal and Video Electronics Standards Association (VESA) 100 mm
mounting holes for flexible mounting solutions.
• Plug and play capability if supported by your system.
• On-Screen Display (OSD) adjustments for ease of set-up and screen optimization.
• Software and documentation media which includes an information file (INF), Image
Color Matching File (ICM), and product documentation.
• Dell Display Manager Software.
• Security lock slot.
• Asset Management Capability.
• CECP (for China).
• RoHS compliant.
• TCO Certified Displays.
• Energy Gauge shows the energy level being consumed by the monitor in real time.
• Optimize eye comfort with a flicker-free screen.
• The possible long-term effects of blue light emission from the monitor may cause
damage to the eyes, including eye fatigue or digital eye strain. ComfortView feature
is designed to reduce the amount of blue light emitted from the monitor to optimize
eye comfort.

About Your Monitor │ 7
Identifying Parts and Controls
Front view
21
Label Description
1
Function buttons (For more information, see Operating the Monitor)
2 Power On/Off button (with LED indicator)
Back view
1
2
3
4
5
Back View with Monitor Stand
Label Description Use
1 VESA mounting holes (100mm) To mount the monitor.
2 Regulatory rating label Lists the regulatory approvals.
3 Security lock slot Secures monitor with security lock
(security lock not included).
4 Barcode serial number label Refer to this label if you need to contact
Dell for technical support.
5 Cable management slot Use to organize cables by placing them
through the slot.

8 │ About Your Monitor
Side view
Right side
Bottom View
123
4
Label Description Use
1 AC power connector To connect the monitor power cable.
2 HDMI connector To connect your computer to the monitor using a HDMI
cable.
3 VGA connector To connect your computer to the monitor using a VGA
cable.
4 Dell soundbar
mounting slots
To attach the optional Dell Soundbar.
Monitor Specifications
Flat-Panel Specifications
Model number E2219HN
Screen type Active matrix - TFT LCD
Panel type In-Plane Switching Technology

About Your Monitor │ 9
Viewable image
Diagonal
Horizontal Active Area
Vertical Active Area
Area
546.1 mm (21.5 inches)
476.64 mm (18.77 inches)
268.11 mm (10.56 inches)
127802.67 mm²(198.21 inches²)
Pixel pitch 0.248 x 0.248 mm
Pixel per inch (PPI) 102
Viewing angle
Horizontal
Vertical
178° (typical)
178° (typical)
Brightness 250 cd/m² (typical)
Contrast ratio 1000 to 1 (typical)
Display screen coating Antiglare with hard-coating 3H
Backlight White LED edgelight system
Response Time 5 ms (gray to gray - fast mode)
8 ms (typical - normal mode)
Color Depth 16.7 mil colors
Color Gamut 84 % (typical) *
Backlight Lamp Life
(to half initial brightness)
30K hours (typical)
Built-in devices N/A
Connectivity 1 x HDMI 1.4, 1 x VGA
Border width (edge of monitor
to active area)
17.80 mm (Top/Bottom/Left/Right)
Adjustability
Height adjustable stand
Tilt
Swivel
Pivot
N/A
-5° to 21°
N/A
N/A
Dell Display Manager
Compatibility
Yes
Security Security lock slot (cable lock sold separately)
* E2219HN color gamut (typical) is based on CIE1976 (84 %) and CIE1931 (72 %) test
standards.

10 │ About Your Monitor
Resolution Specifications
Model number E2219HN
Scan range
• Horizontal
• Vertical
30 kHz to 83 kHz (automatic)
50 Hz to 75 Hz (automatic)
Maximum preset resolution 1920 x 1080 at 60 Hz
Supported Video Modes
Model number E2219HN
Video display capabilities
(VGA & HDMI playback)
480i, 480p, 576i, 576p, 720p, 1080i, 1080p
Preset Display Modes
The following table lists the preset modes for which Dell guarantees image size and
centering:
Display Mode
Horizontal
Frequency
(kHz)
Vertical
Frequency
(Hz)
Pixel Clock
(MHz)
Sync Polarity
(Horizontal/
Vertical)
VESA, 720 x 400 31.5 70.1 28.3 -/+
VESA, 640 x 480 31.5 59.9 25.2 -/-
VESA, 640 x 480 37.5 75.0 31.5 -/-
VESA, 800 x 600 37.9 60.3 40.0 +/+
VESA, 800 x 600 46.9 75.0 49.5 +/+
VESA, 1024 x 768 48.4 60.0 65.0 -/-
VESA, 1024 x 768 60.0 75.0 78.8 +/+
VESA, 1152 x 864 67.5 75.0 108.0 +/+
VESA, 1280 x 1024 64.0 60.0 108.0 +/+
VESA, 1280 x 1024 80.0 75.0 135.0 +/+
VESA, 1600 x 900 60.0 60.0 108.0 +/+
VESA, 1920 x 1080 67.5 60.0 148.5 +/+

About Your Monitor │ 11
Electrical Specifications
Model number E2219HN
Video input signals • Analog RGB: 0.7 Volts ± 5 %, 75 ohm input impedance
• HDMI , 600 mV for each differential line, 100 ohm input
impedance per differential pair
Synchronization
input signals
Separate horizontal and vertical synchronizations, polarity-free
TTL level, SOG (Composite SYNC on green)
AC input voltage /
frequency / current
100 VAC to 240 VAC / 50 Hz or 60 Hz ± 3 Hz / 0.7 A (typical)
Inrush current 120 V: 30 A (Max.)
240 V: 50 A (Max.)
Physical Characteristics
The following table lists the monitor’s physical characteristics:
Model number E2219HN
Signal cable type • Analog: D-Sub, 15 pins
• Digital: HDMI, 19 pins
Dimensions: (with stand)
Height
Width
Depth
397.3 mm (15.64 inches)
512.2 mm (20.17 inches)
180.0 mm (7.09 inches)
Dimensions: (without stand)
Height
Width
Depth
303.7 mm (11.96 inches)
512.2 mm (20.17 inches)
52.8 mm (2.08 inches)
Stand dimensions:
Height
Width
Depth
177.0 mm (6.97 inches)
250.0 mm (9.84 inches)
180.0 mm (7.09 inches)
Weight:
Weight with packaging
Weight with stand assembly and cables
Weight without stand assembly (For wall mount or
VESA mount considerations - no cables)
Weight of stand assembly
5.2 kg (11.46 lb)
3.8 kg (8.38 lb)
2.93 kg (6.46 lb)
0.48 kg (1.06 lb)

12 │ About Your Monitor
Environmental Characteristics
Model number E2219HN
Compliant Standards
• RoHS-compliant
• TCO-Certified Displays
• PVC/BFR/CFR-reduced
• Arsenic-Free glass and Mercury-Free for the panel only
Temperature
• Operating
• Non-operating
0 °C to 40 °C (32 °F to 104 °F)
Storage: -20 °C to 60 °C (-4 °F to 140 °F)
Shipping: -20 °C to 60 °C (-4 °F to 140 °F)
Humidity
• Operating
• Non-operating
10 % to 80 % (non-condensing)
Storage: 5 % to 90 % (non-condensing)
Shipping: 5 % to 90 % (non-condensing)
Altitude
• Operating
• Non-operating
5,000 m (16,404 ft) max
12,191 m (40,000 ft) max
Thermal dissipation 81.9 BTU/hour (maximum)
61.4 BTU/hour (typical)
Power Management Modes
If you have VESA’s DPM compliance display card or software installed in your PC, the
monitor automatically reduces its power consumption when not in use. This is referred
to as Power Save Mode. If the computer detects input from keyboard, mouse, or other
input devices, the monitor automatically resumes functioning. The following table shows
the power consumption and signaling of this automatic power-saving feature:
VESA Modes Horizontal
Sync
Vertical
Sync
Video Power
Indicator
Power Consumption
Normal operation Active Active Active White 16 W (maximum)**
14.2 W (typical)
Active-off mode Inactive Inactive Blank Glowing
white
Less than 0.3 W
Switch off - - - Off Less than 0.3 W *

About Your Monitor │ 13
Power Consumption P
on
11.2 W
Total Energy Consumption (TEC) 35.0 kWh
NOTE:
Pon : Power consumption of On Mode measured with reference to Energy Star test method.
TEC : Total energy consumption in kWh measured with reference to Energy Star test method.
The OSD will only function in the normal operation mode. When any button except
power button is pressed in Active-off mode, the following messages will be displayed:
Dell E2219HN
There is no signal coming from your computer.
Press any key on the keyboard or move the mouse to wake it up.
If there is no display, press the monitor button now to select
the correct input source on the On-Screen-Display menu.
Activate the computer and monitor to gain access to the OSD.
* Zero-power consumption in OFF mode can only be achieved by disconnecting the main
cable from the monitor.
** Maximum power consumption with max luminance and contrast.
This document is informational only and reflects laboratory performance. Your product may
perform differently, depending on the software, components and peripherals you ordered
and shall have no obligation to update such information. Accordingly, the customer should
not rely upon this information in making decisions about electrical tolerances or otherwise.
No warranty as to accuracy or completeness is expressed or implied.

14 │ About Your Monitor
Pin Assignments
VGA connector
12345
678910
11 12 13 14 15
Pin number 15-pin side of theconnected signal cable
1 Video-Red
2 Video-Green
3 Video-Blue
4 GND
5 Self-test
6 GND-R
7 GND-G
8 GND-B
9 DDC +5 V
10 GND-sync
11 GND
12 DDC data
13 H-sync
14 V-sync
15 DDC clock

About Your Monitor │ 15
HDMI connector
Pin number 19-pin Side of the Connected Signal Cable
1 TMDS DATA 2+
2 TMDS DATA 2 SHIELD
3 TMDS DATA 2-
4 TMDS DATA 1+
5 TMDS DATA 1 SHIELD
6 TMDS DATA 1-
7 TMDS DATA 0+
8 TMDS DATA 0 SHIELD
9 TMDS DATA 0-
10 TMDS CLOCK
11 TMDS CLOCK SHIELD
12 TMDS CLOCK-
13 No Connection
14 No Connection
15 DDC CLOCK (SDA)
16 DDC DATA (SDA)
17 GND
18 +5 V POWER
19 HOT PLUG DETECT

16 │ About Your Monitor
Plug and Play Capability
You can install the monitor in any Plug and Play compatible system. The monitor
automatically provides the computer with its Extended Display Identification Data (EDID)
using Display Data Channel (DDC) protocols so that the system can configure itself and
optimize the monitor settings. Most monitor installations are automatic. You can select
different settings if required.
LCD Monitor Quality & Pixel Policy
During the LCD Monitor manufacturing process, it is not uncommon for one or more
pixels to become fixed in an unchanging state. The visible result is a fixed pixel that
appears as an extremely tiny dark or bright discolored spot. When the pixel remains
permanently lit, it is known as a “bright dot.” When the pixel remains black, it is known as
a “dark dot.”
In almost every case, these fixed pixels are hard to see and do not detract from display
quality or usability. A display with 1 to 5 fixed pixels is considered normal and within
competitive standards. For more information, see Dell Support site at:
http://www.dell.com/support/monitors.
Maintenance Guidelines
Caring for Your Monitor
CAUTION: Read and follow the safety instructions before cleaning the monitor.
WARNING: Before cleaning the monitor, unplug the monitor power cable from
the electrical outlet.
For best practices, follow the instructions in the list below while unpacking, cleaning, or
handling your monitor:
• To clean your antistatic screen, slightly dampen a soft, clean cloth with water. If
possible, use a special screen-cleaning tissue or solution suitable for the antistatic
coating. Do not use benzene, thinner, ammonia, abrasive cleaners, or compressed
air.
• Use a slightly dampened, warm cloth to clean the plastics. Avoid using detergent of
any kind as some detergents leave a milky film on the plastics.
• If you notice a white powder when you unpack your monitor, wipe it off with a
cloth. This white powder occurs during the shipping of the monitor.
• Handle your monitor with care as a darker-colored monitor may scratch and show
white scuff marks more than a lighter-colored monitor.
• To help maintain the best image quality on your monitor, use a dynamically
changing screen saver and power off your monitor when not in use.

Setting Up the Monitor │ 17
Setting Up the Monitor
Attaching the Stand
NOTE: The stand base is detached when the monitor is shipped from the factory.
1. Assemble the stand riser to stand base.
b
a. Place the monitor stand base on a stable table top.
b. Slide the monitor stand body in the correct direction down onto the stand base
until it clicks into place.
2. Attach the stand assembly to the monitor:
a. Place the monitor on a soft cloth or cushion near the edge of desk.
b. Align the stand assembly bracket to the monitor groove.
c. Insert the bracket towards monitor until it locks in place.

18 │ Setting Up the Monitor
Connecting Your Monitor
WARNING: Before you begin any of the procedures in this section, follow the
Safety Instructions.
To connect your monitor to the computer:
1. Turn off your computer and disconnect the power cable.
2. Connect the black VGA or HDMI cable to the corresponding video port on the back
of your computer.
Connecting VGA Cable
VGA
Connecting HDMI Cable
HDMI
NOTE: The graphics are used for the purpose of illustration only. Appearance on the
computer may vary.

Setting Up the Monitor │ 19
Organizing Your Cables
After attaching all necessary cables to your monitor and computer, (See Connecting
Your Monitor for cable attachment), organize all cables as shown above.
Removing the Monitor Stand
NOTE: This is applicable for a monitor with a stand. When any other stand is bought,
please refer to the respective stand setup guide for the removal instructions.
1. Remove the VESA Cover.
a. Place the monitor panel on a soft cloth or cushion.
b. Lift from both side simultaneously, remove the VESA Cover away from the
monitor.

20 │ Setting Up the Monitor
2. Remove the stand assembly to the monitor.
a. Use a long screwdriver to push the release latch located in a hole just above
the stand.
b. Once the latch is released, remove the base away from the monitor.
Wall Mounting (Optional)
(Screw dimension: M4 x 10 mm). Refer to the instructions that come with the
VESA-compatible base mounting kit.
1. Place the monitor panel on a soft cloth or cushion on a stable flat table.
2. Remove the stand.
3. Use a screwdriver to remove the four screws securing the plastic cover.
4. Attach the mounting bracket from the wall mounting kit to the LCD.
5. Mount the LCD on the wall by following the instructions that came with the base
mounting kit.
NOTE: For use only with UL-listed wall-mount bracket with minimum weight/
load bearing capacity of 2.84 kg.
Page is loading ...
Page is loading ...
Page is loading ...
Page is loading ...
Page is loading ...
Page is loading ...
Page is loading ...
Page is loading ...
Page is loading ...
Page is loading ...
Page is loading ...
Page is loading ...
Page is loading ...
Page is loading ...
Page is loading ...
Page is loading ...
Page is loading ...
Page is loading ...
Page is loading ...
Page is loading ...
Page is loading ...
Page is loading ...
Page is loading ...
Page is loading ...
Page is loading ...
-
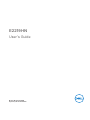 1
1
-
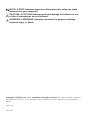 2
2
-
 3
3
-
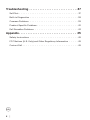 4
4
-
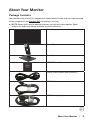 5
5
-
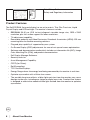 6
6
-
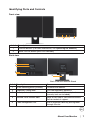 7
7
-
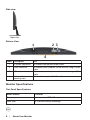 8
8
-
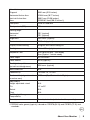 9
9
-
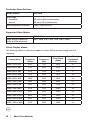 10
10
-
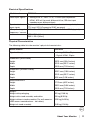 11
11
-
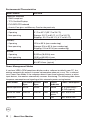 12
12
-
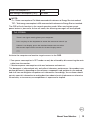 13
13
-
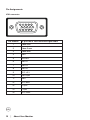 14
14
-
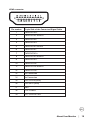 15
15
-
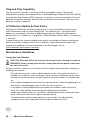 16
16
-
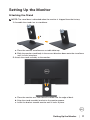 17
17
-
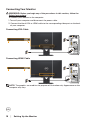 18
18
-
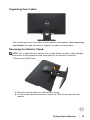 19
19
-
 20
20
-
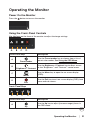 21
21
-
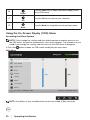 22
22
-
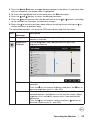 23
23
-
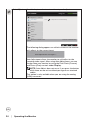 24
24
-
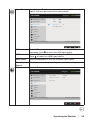 25
25
-
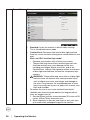 26
26
-
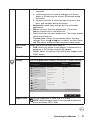 27
27
-
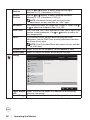 28
28
-
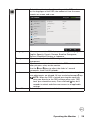 29
29
-
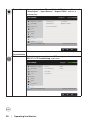 30
30
-
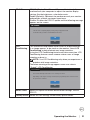 31
31
-
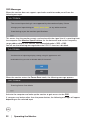 32
32
-
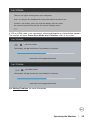 33
33
-
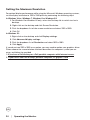 34
34
-
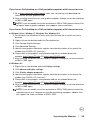 35
35
-
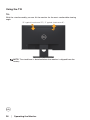 36
36
-
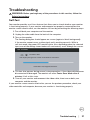 37
37
-
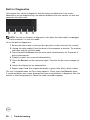 38
38
-
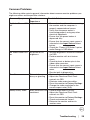 39
39
-
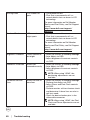 40
40
-
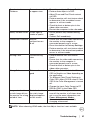 41
41
-
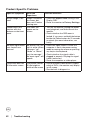 42
42
-
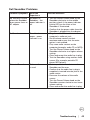 43
43
-
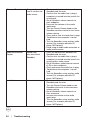 44
44
-
 45
45
Ask a question and I''ll find the answer in the document
Finding information in a document is now easier with AI
Related papers
Other documents
-
BenQ T2210HD User manual
-
Acer AL1731 User manual
-
Hyundai LM-1706 User manual
-
Emprex LM-2601 User manual
-
Emprex 15"wideLCD Monitor none User manual
-
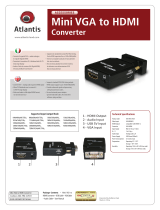 Atlantis Land A04-HM-CV031 Datasheet
Atlantis Land A04-HM-CV031 Datasheet
-
Dahua DHL22-F600 User manual
-
Pyle PTVSTNDPT3215 Owner's manual
-
Pyramid Car Audio MV7SC User manual
-
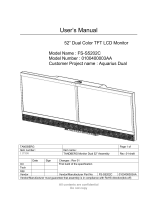 D&T THCFS-S5202C User manual
D&T THCFS-S5202C User manual