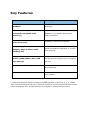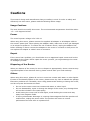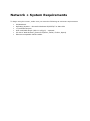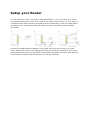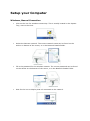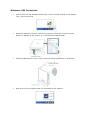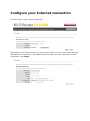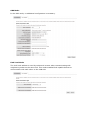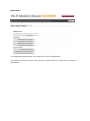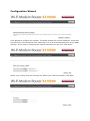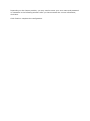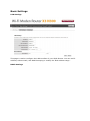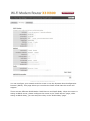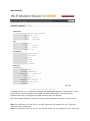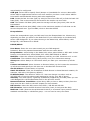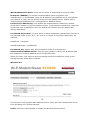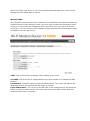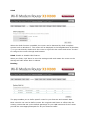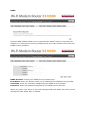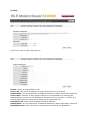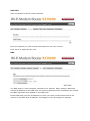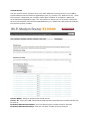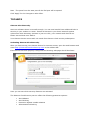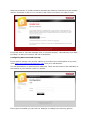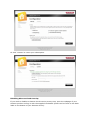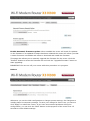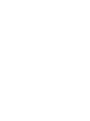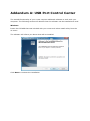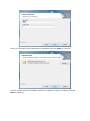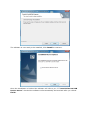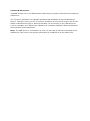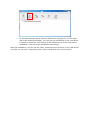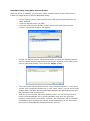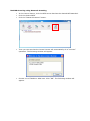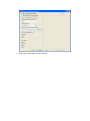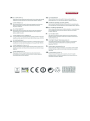WLM-3600
User Manual

Table of Contents
Introduction .......................................................................................................... 3
Key Features ......................................................................................................... 4
Package Contents .................................................................................................. 5
Cautions ............................................................................................................... 6
Product Layout ...................................................................................................... 7
Network + System Requirements ............................................................................ 9
Setup your Router ................................................................................................10
Setup your Computer ............................................................................................11
Login to your Router .............................................................................................14
Configure your Internet connection .........................................................................15
Status .................................................................................................................18
TOOLBOX ............................................................................................................42
Addendum A: USB Port Control Center ....................................................................49
Addendum B: Declaration of Conformity ..................................................................60
Revision 1.1
© Sitecom Europe BV 2015
Note: All the information contained in this manual was correct at the time of publication.
However, as our engineers are always updating and improving the product, your device’s
software may have a slightly different appearance or modified functionality than
presented in this manual.

Introduction
Congratulations on your purchase of the WLM-3600 Wireless ADSL2+ Modem. This
modem is fully compliant with 802.11b, 802.11g and 802.11n. This modem provides the
best performance when used in combination with 802.11n client adapters.
The WLM-3600 is not only a Modem or Wireless Access Point, but can also be used to
connect wired Ethernet devices at 10/100 Mbit speeds.
For data protection and privacy, the WLM-3600 can encode all wireless transmissions
with WEP, WPA or WPA2 encryption. By default, the modem is secured with a WPA2
(AES) encryption key. (The WPA2-key is printed on the label underneath the modem.)
With a built-in DHCP Server & powerful SPI firewall the WLM-3600 protects your
computers against intruders and known Internet attacks, and also provides safe VPN
pass-through.
With Sitecom Cloud Security, Sitecom goes one step further and ensures that you can
surf the Internet even more safely, not only on your PC, but on all the devices in your
home which you use to access the Internet. It does not matter whether you surf the
Internet on a laptop, a tablet, a mobile telephone or your television. Thanks to the
security that is integrated in the router, all the Internet devices in your home are
protected against the dangers of Internet criminality.

Key Features
Features
Advantages
Incredible Data Rate up to
300Mbps*
Heavy data payloads such as MPEG video
streaming
IEEE 802.11n Compliant and
backwards compatible with
802.11b/g
Fully Interoperable with IEEE 802.11b /
IEEE802.11g compliant devices with
legacy protection
Four 10/100 Mbps Switch Ports
(Auto-Crossover)
Scalability, extend your network.
Firewall supports Virtual Server
Mapping, DMZ, IP Filter, ICMP
Blocking, SPI
Avoids the attacks of Hackers or Viruses
from Internet
Support 802.1x authenticator,
802.11i (WPA/WPA2, AES), VPN
pass-through
Provide mutual authentication (Client
and dynamic encryption keys to enhance
security
Sitecom Cloud Security
Protect your home against cybercrime
while browsing.
USB Port
Connect any USB device and share it in
your network.
* Theoretical wireless signal rate based on IEEE standard of 802.11a, b, g, n chipset
used. Actual throughput may vary. Network conditions and environmental factors lower
actual throughput rate. All specifications are subject to change without notice.

Package Contents
Open the package carefully, and make sure that none of the items listed below are
missing. Do not discard the packing materials, in case of return; the unit must be
shipped back in its original package.
The WLM-3600 WiFi Modem Router N300
A 110V~240V to 12V 1A Switching Power Adapter
A Quick Install Guide
An UTP cable
A RJ11 cable

Cautions
This router’s design and manufacturer has your safety in mind. In order to safely and
effectively use this router, please read the following before usage.
Usage Cautions
The user should not modify this router. The environmental temperature should be within
+5 ~ +35 degrees Celsius.
Power
The router’s power voltage is DC 12V 1A.
When using this router, please connect the supplied AC adapter or AC adapter cable to
the router’s power jack. When placing the adapter cable, make sure it can’t get damaged
or be subject to pressure. To reduce the risk of electric shock, unplug the adapter first
before cleaning it. Never connect the adapter to the router in a humid or dusty area. Do
not replace the adapter or cable’s wire or connector.
Repair
If the router has a problem, you should take it to an appointed repair center and let the
specialists do the repair. Never repair the router yourself, you might damage the router
or endanger yourself.
Disposing of the Router
When you dispose of the router, be sure to dispose it appropriately. Some countries may
regulate disposal of an electrical device, please consult with your local authority.
Others
When using this router, please do not let it come into contact with water or other liquids.
If water is accidentally spilled on the router, please use a dry cloth to absorb the spillage.
Electronic products are vulnerable, when using please avoid shaking or hitting the router,
and do not press the buttons too hard.
Do not let the router come into contact with water or other liquid.
Do not disassemble, repair or change the design of the router; any damage done
will not be included in the repair policy.
Avoid hitting the router with a hard object, avoid shaking the router and stay
away from magnetic fields.
If during electrostatic discharge or a strong electromagnetic field the product will
malfunction, unplug the power cable. The product will return to normal
performance the next time it is powered on.

Product Layout
Port
Description
ADSL (Grey)
Connect your ADSL cable to this port
LAN (Yellow)
Connect your PCs or network devices to these ports
Power connector
Connect the 12V DC adapter to this port
Backlabel and Network Details Folder
The Network Details Folder describes the IP address, login details, network name,
security code and OPS button functionality.
Button
Description
OPS BUTTON
Press 0-5 seconds for OPS mode
Press 15 Seconds to reset the router to factory defaults.

LED Definition
As shown from the top to the bottom.
Port
Description
Power (Red)
Shows the device is turned on.
DSL (Green)
Shows the DSL signal is synchronized.
Internet (Blue)
Shows the Internet connection is active.
LAN (Blue)
Shows the cable is connected.
LAN (Blue)
Shows the cable is connected.
LAN (Blue)
Shows the cable is connected.
LAN (Blue)
Shows the cable is connected.
2.4GHz (Blue)
Shows 2.4GHz WiFi activity.
OPS (White)
Shows OPS activity.

Network + System Requirements
To begin using the router, make sure you meet the following as minimum requirements:
PC/Notebook.
Operating System – Microsoft Windows XP/VISTA/7 or Mac OSX
1 Free Ethernet port.
WiFi card/USB dongle (802.11 a/b/g/n) – optional.
PC with a Web-Browser (Internet Explorer, Safari, Firefox, Opera)
Ethernet compatible CAT5e cables.

Setup your Router
You can place the router on a desk or other flat surface, or you can mount it on a wall.
For optimal performance, place your router in the center of your home (or your office) in
a location that is away from any potential source of interference, such as a metal wall or
microwave oven. This location must be close to a power connection and your ADSL
connection.
Connect the supplied power-adapter to the power inlet port and connect it to a wall
outlet. Switch the router on by flipping the switch on the back of the device. The router
automatically enters the self-test phase. During self-test phase, the Power LED will be lit
continuously to indicate that this product is in normal operation.

Setup your Computer
Windows, Manual Connection
Click on the icon for wireless connectivity. This is usually located in the System
Tray, next to the clock.
Select the Sitecom network. The correct network name can be found on the
sticker on bottom of the router, or in the Network Details Folder.
Fill in the password for the wireless network. The correct password can be found
on the sticker on the bottom of the router, or in the Network Details Folder.
Wait for the icon to display that it’s connected to the network.

Windows, OPS Connection
Click on the icon for wireless connectivity. This is usually located in the System
Tray, next to the clock.
Select the Sitecom network. The correct network name can be found on the
sticker on bottom of the router, or in the Network Details Folder.
Push the OPS Button on the router. Keep the button pushed for 0-5 seconds.
Wait for the icon to display that it’s connected to the network.

Mac OSX
Click on the icon for wireless connectivity. This is usually located in the System
Tray, next to the clock.
Select the Sitecom network. The correct network name can be found on the
sticker on bottom of the router, or in the Network Details Folder.
Fill in the password for the wireless network. The correct password can be found
on the sticker on the bottom of the router, or in the Network Details Folder.
Wait for the icon to display that it’s connected to the network.

Login to your Router
LOGIN procedure
• OPEN your browser (e.g. Internet Explorer).
• Type http://sitecom.modem or http://192.168.0.1 in the address bar and
press [Enter].
• Type user name and password. The default username is admin, the password
can be found on the back label on the bottom of your router.
• Click OK.
• You will see the home page of the WLM-3600.

Configure your Internet connection
From the menu, select “Internet Settings”.
Depending on the chosen setting, you may need to enter your user name and password,
MAC address or hostname in the following window. After you have entered the correct
information, click Apply.

IPv6 Configuration
The IPv6 (Internet Protocol version 6) section is where you configure your IPv6
Connection type.
IPv6 Connection Type
There are several connection types to choose from: Static IPv6, Autoconfiguration, 6RD
and Link-local only. If you are unsure of your connection method, please contact your
IPv6 Internet Service Provider.
Static IPv6 Mode
This mode is used when your ISP provides you with a set IPv6 addresses that does not
change. The IPv6 information is manually entered in your IPv6 configuration settings.
You must enter the IPv6 address, Subnet Prefix Length, Default Gateway, Primary DNS
Server and Secondary DNS Server. Your ISP provides you with all this information.

6RD Mode
In the 6RD mode, no additional configuration is necessary.
Link-local Mode
The Link-local address is used by nodes and routers when communicating with
neighboring nodes on the same link. This mode enables IPv6-capable devices to
communicate with each other on the LAN side.

Status
The pages in the status section provide you general information about the operational
status of your device.
Status
The System status section allows you to monitor the current status of your
modem/router: the UP time, hardware information, serial number as well as firmware
version information is displayed here. The page also shows extensive information
concerning the ADSL status and current settings.

Statistics
You can view statistics on the processing of IP packets on the networking interfaces. You
will not typically need to view this data, but you may find it helpful when working with
your ISP to diagnose network and Internet data transmission problems. To display
statistics for any new data, click “Refresh”.
DHCP List
This page shows all DHCP clients (LAN PCs) currently connected to your network. The
table shows the assigned IP address, MAC address and expiration time for each DHCP
leased client.

Diagnostics
The Diagnostics page allows you to test the current configuration.
Click ‘Start’ to let the modem router perform several tasks to verify if the connection is
operational.
Page is loading ...
Page is loading ...
Page is loading ...
Page is loading ...
Page is loading ...
Page is loading ...
Page is loading ...
Page is loading ...
Page is loading ...
Page is loading ...
Page is loading ...
Page is loading ...
Page is loading ...
Page is loading ...
Page is loading ...
Page is loading ...
Page is loading ...
Page is loading ...
Page is loading ...
Page is loading ...
Page is loading ...
Page is loading ...
Page is loading ...
Page is loading ...
Page is loading ...
Page is loading ...
Page is loading ...
Page is loading ...
Page is loading ...
Page is loading ...
Page is loading ...
Page is loading ...
Page is loading ...
Page is loading ...
Page is loading ...
Page is loading ...
Page is loading ...
Page is loading ...
Page is loading ...
Page is loading ...
Page is loading ...
-
 1
1
-
 2
2
-
 3
3
-
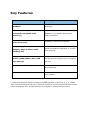 4
4
-
 5
5
-
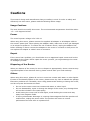 6
6
-
 7
7
-
 8
8
-
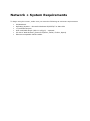 9
9
-
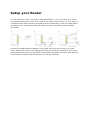 10
10
-
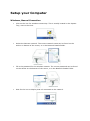 11
11
-
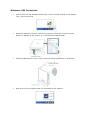 12
12
-
 13
13
-
 14
14
-
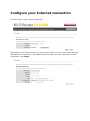 15
15
-
 16
16
-
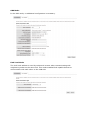 17
17
-
 18
18
-
 19
19
-
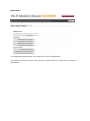 20
20
-
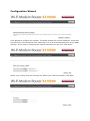 21
21
-
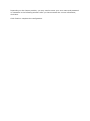 22
22
-
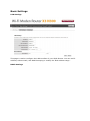 23
23
-
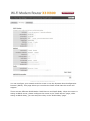 24
24
-
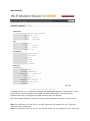 25
25
-
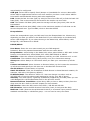 26
26
-
 27
27
-
 28
28
-
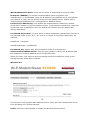 29
29
-
 30
30
-
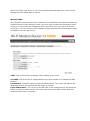 31
31
-
 32
32
-
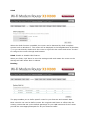 33
33
-
 34
34
-
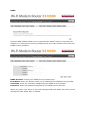 35
35
-
 36
36
-
 37
37
-
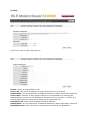 38
38
-
 39
39
-
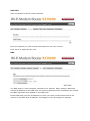 40
40
-
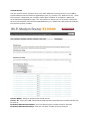 41
41
-
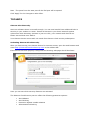 42
42
-
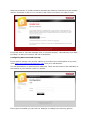 43
43
-
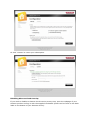 44
44
-
 45
45
-
 46
46
-
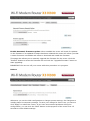 47
47
-
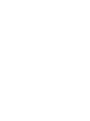 48
48
-
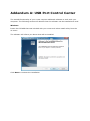 49
49
-
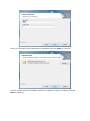 50
50
-
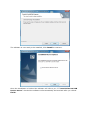 51
51
-
 52
52
-
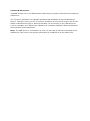 53
53
-
 54
54
-
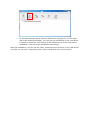 55
55
-
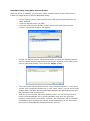 56
56
-
 57
57
-
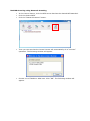 58
58
-
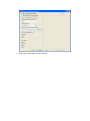 59
59
-
 60
60
-
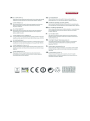 61
61
Sitecom X5 N600 User manual
- Category
- Networking
- Type
- User manual
Ask a question and I''ll find the answer in the document
Finding information in a document is now easier with AI
Related papers
-
Sitecom X6 N900 User manual
-
Sitecom WLM-4550 User manual
-
Sitecom WLA-2001 Owner's manual
-
Sitecom WLR-4100 Owner's manual
-
Sitecom WLR-4004 User manual
-
Sitecom WLM-1500 User manual
-
Sitecom 300N X4 Owner's manual
-
Sitecom WLR-4002B - N300 User manual
-
Sitecom WLR-6100 User manual
-
Sitecom WLR-5000 Owner's manual