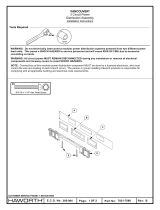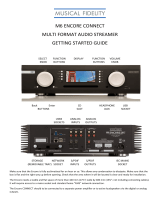13
Operation - The Display Interface
Network shares may be stand-alone network attached
storage (NAS) drives or shared folders on a computer
attached to the network. The UnitiServe-SSD will
automatically identify network shares and, if they are
enabled, allow the audio files they hold to be browsed
and played.
Refresh All Shares: Refreshes the status of all network
shares. If a large number of network shares is present, this
may take some time.
Add New Share: Enables the manual addition of a network
share. Normally the UnitiServe-SSD will automatically
identify network shares but if a share fails to appear in the
Manage Shares list the Add New Share routine may be
used.
Note: Audio files stored on network shares and protected
by Digital Rights Management (DRM) that restricts
playback to specific hardware may not be available to
play via the UnitiServe-SSD.
Note: Network shares can be converted to become “Music
Stores” where ripped CD data is stored. A Network Share
nominated as a Music Store will no longer appear in the
network shares list but will appear in the Music Stores list.
Any audio files it already contains generated by a process
other than NaimNet Server or UnitiServe-SSD ripping will
not be available to the UnitiServe-SSD. See the following
paragraphs for more on Music Stores.
4.8.4 Music Stores
Music Stores are the locations where ripped CD data is
stored and can include multiple nominated Network Share
locations. Selecting Music Stores opens the Music Stores
menu to provide options to Manage Stores, Add New
Store, View Backup, Add Backup, Storage Format, MP3
Library, and Encoding Queue.
Manage Stores: Displays a list of connected or previously
connected music stores and their connection status. Red,
orange and green indicators describe the status of each
music store: Red indicates unavailable, orange indicates
scanning and green indicates available.
Music Stores can be raised or lowered in priority or
removed from the list through Down, Up and Remove
buttons. Their Status can be displayed and their Password
and Lock Settings can be modified.
Newly ripped CD data will be stored on the Music Store
at position 1 in the list. If that store is full or unavailable,
the data will be stored on the next available store with
sufficient free space.
Note: Files should never be added to or deleted from
Music Stores via an alternative computer operating system.
Add New Store: Initiates a routine that enables the
creation, naming and password protection of new Music
Stores. Music Stores can only be created from existing
empty Network Shares.
Note: Individual Music Stores may be locked to prevent
ripped data being stored. If the primary Music Store is
locked, the next in line will automatically be used to store
newly ripped data.
View Backup: Shows details of the currently active backup
location(s). An option to remove backup locations is also
provided.
Note: The default UnitiServe-SSD daily backup schedule is
automatically implemented as soon as a backup location
is added. The backup schedule can only be modified via
the Naim Desktop Client PC application and the n-Serve
OS X application.
Add Backup: Enables an empty Network Share to be
nominated as a backup location.
Note: Only empty Network Shares can be nominated as
backup locations.
Storage Format: Enables WAV or FLAC formats to be
selected for existing and newly ripped CDs. The default
UnitiServe-SSD setting is to rip CDs in WAV format. FLAC can
be selected as an alternative to offer reduced file size but
may result in subjectively less good sound.
Choosing an alternative format to the one currently
selected will begin the process of converting the existing
files in all UnitiServe-SSD music stores to the new format.
Even with a relatively small number of ripped CDs the
conversion process can take a significant amount of
time. The process however has no impact on UnitiServe-
SSD performance and can be halted when incomplete if
desired without any ill effects.
Note: File format conversion can be managed on a file by
file basis with the DTC or n-Serve for OS X applications.
MP3 Library: Enables MP3 format copies of ripped music
files to be created. The MP3 copies can be used for
playback applications where the reduced file size is
advantageous; portable music players for example. Four
MP3 conversion quality options are provided, each one
broadly appropriate to different playback hardware:
Music Stores
Manage Stores
Add New Store
View Backups
Add Backup
Storage Format
MP3 Library
Encoding Queue