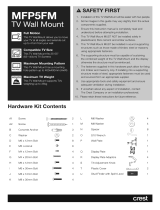Page is loading ...

http://www.3com.com/
OfficeConnect
TM
Remote 812 ADSL
Router Getting Started
Guide
Version 1.0
Part No. 1.024.2427-00
Published February 2000

ii
3Com Corporation
5400 Bayfront Plaza Santa Clara, California 95052-8145
Copyright ©2000 3Com Corporation. All rights reserved. No part of this documentation may be
reproduced in any form or by any means or used to make any derivative work (such as translation,
transformation, or adaptation) without written permission from 3Com Corporation.
3Com Corporation reserves the right to revise this documentation and to make changes in content
from time to time without obligation on the part of 3Com Corporation to provide notification of such
revision or change.
3Com Corporation provides this documentation without warranty of any kind, either implied or
expressed, including, but not limited to, the implied warranties of merchantability and fitness for a
particular purpose. 3Com may make improvements or changes in the product(s) and/or the program(s)
described in this documentation at any time.
UNITED STATES GOVERNMENT LEGENDS:
If you are a United States government agency, then this documentation and the software described
herein are provided to you subject to the following:
United States Government Legend: All technical data and computer software is commercial in
nature and developed solely at private expense. Software is delivered as Commercial Computer
Software as defined in DFARS 252.227-7014 (June 1995) or as a commercial item as defined in
FAR 2.101(a) and as such is provided with only such rights as are provided in 3Com’s standard
commercial license for the Software. Technical data is provided with limited rights only as provided in
DFAR 252.227-7015 (Nov 1995) or FAR 52.227-14 (June 1987), whichever is applicable. You agree not
to remove or deface any portion of any legend provided on any licensed program or documentation
contained in, or delivered to you in conjunction with this Install Guide.
Unless otherwise indicated, 3Com registered trademarks are registered in the United States and may or
may not be registered in other countries.
3Com, the 3Com logo, and OfficeConnect Remote 812 are registered trademarks of
3Com Corporation. 3ComFacts is a service mark of 3Com Corporation.
Acrobat and Acrobat Reader aree trademarks of Adobe. Artisoft and LANtastic are registered
trademarks of Artisoft, Inc. Banyan and VINES are registered trademarks of Banyan
Systems Incorporated. CompuServe is a registered trademark of CompuServe, Inc. DEC and
PATHWORKS are registered trademarks of Digital Equipment Corporation. Intel and Pentium are
registered trademarks of Intel Corporation. AIX, AT, IBM, NetView, and OS/2 are registered trademarks
and Warp is a trademark of International Business Machines Corporation. Internet Explorer, Microsoft,
MS-DOS, Windows, Windows 95, and Windows NT are registered trademarks of
Microsoft Corporation. Novell and NetWare are registered trademarks of Novell, Inc. PictureTel is a
registered trademark of PictureTel Corporation. UNIX is a registered trademark of X/Open Company,
Ltd. in the United States and other countries.
Other brand and product names may be registered trademarks or trademarks of their respective
holders.

CONTENTS
ABOUT THIS GUIDE
Introduction 1
Conventions 2
1 GETTING STARTED
Introduction 1-1
What’s in the Package? 1-1
What Can the OfficeConnect Remote 812 do? 1-2
OfficeConnect Remote 812 Boot Mode Options 1-3
Option One: DHCP Smart Mode 1-3
Option Two: Default Bridge Mode 1-4
Option Three: Unconfigured Mode 1-4
2 INSTALLING THE OFFICECONNECT REMOTE 812 ADSL
R
OUTER
Introduction 2-1
OfficeConnect Remote 812 Hardware Installation 2-1
Back Panel Features 2-1
Hardware Configuration 2-3
LED Light Operation 2-4
Workstation Configuration 2-4
Workstation Configuration Using DHCP Smart Mode 2-5
Workstation Configuration Using the Default Bridge
Mode 2-5
Workstation Configuration Using the Unconfigured
Mode 2-5
OfficeConnect Remote 812 Software Installation 2-6
Configuring the OfficeConnect Remote 812 Manager 2-7
Configuring in Bridge Only Mode 2-7
Configuring in DHCP Smart Mode 2-8
Configuring in Unconfigured Mode 2-8

Getting Started with the OfficeConnect Remote 812
Manager 2-9
Configuration Using the Remote Site Wizard 2-10
Remote Site IP Wizard field descriptions 2-11
Remote Site Name 2-11
Network Service 2-11
ATM VC Parameters 2-12
Network Address Translation 2-12
WAN IP Information 2-12
3 TESTING THE CONFIGURATION
Introduction 4-1
General Testing 4-1
Step 1: Check Interface Status 4-1
Step 2: Check Network Status 4-2
IP Testing 4-3
Option 1: OfficeConnect Remote 812 Manager Ping to ISP or
Remote Site Network 4-3
Ping Responses 4-3
DNS Errors 4-4
Option 2: DOS Ping to ISP or Remote Site Network 4-4
Option 3: Internet Browser (Internet Access Only) 4-5
Advanced Troubleshooting 4-6
A RESTORING THE FACTORY DEFAULT CONFIGURATION
WITH THE RESET BUTTON
Resetting the Configuration of Your Router B-1
B CONFIGURING YOUR WORKSTATION TO BE A DHCP
C
LIENT
Workstation Configuration Using DHCP Smart Mode A-1
C SAFETY INFORMATION
Important Safety InformationC-2
Wichtige Sicherheitsinformationen C-3
Important notice de securite C-4
Medidas de seguridad importantes C-6
Informazioni importanti per la sicurezza C-7

C-7
D SPECIFICATIONS
Introduction D-1
General Specifications D-1
Power requirements D-1
Temperature requirements D-1
Humidity requirements D-1
MTBF (Mean Time Between Failures) D-1
Jacks D-1
ADSL Interface (one RJ-11 jack) D-2
LAN Interface (four RJ-45 jacks) D-2
Console Interface (DB-9) (Default configured as
DCE) D-2
FCC DECLARATION OF CONFORMITY
3COM CORPORATION LIMITED WARRANTY


ABOUT THIS GUIDE
Introduction
The guide describes the features, installation, and initial
configuration of the OfficeConnect
TM
Remote 812 ADSL
Router. The guide is intended for both first-time and
experienced computer network users who want to install
and use the OfficeConnect Remote 812.
If you are working with a bridge or router for the first time,
it is possible you may make mistakes. We have tried to
identify the likely errors you may make and have provided
hints and tips to help you recover from error situations.
With your new Remote 812, we have provided an
Installation CD and an Installation Map. If you are using
Windows, you should should put the Installation CD in
your C-ROM drive and follow the steps given on the
screens using your foldout Map. If your operating system is
MAC or Unix based, you will commence by following the
steps on the Map to set up the hardware and then copying
(or referencing) files on the CD at Step 4. In Step 5,
Configuring the Remote 812, you will follow the
instructions given for the type of Boot Mode you have
configured. There will be small differences in the
procedure.
Once you have carried out the initial configuration of the
unit, you can carry out additional configuration to optimize
the unit’s performance on your network. Refer to the
OfficeConnect Remote 812 Online User’s Guide (install
from your OfficeConnect Remote 812 Installation CD) for
advanced configuration options and the Online HTML
Help (click the context-sensitive help button at the bottom
of each configuration screen) for more information.

2 ABOUT THIS GUIDE
These and other user guides and release notes are available
in Adobe Acrobat Reader Portable Document Format (PDF)
or HTML on the 3Com World Wide Web site:
http://www.3com.com/
Conventions
Table 1 and Table 2 list conventions that are used
throughout this guide.
Table 1 Notice Icons
Icon Notice Type Description
Information note Information that describes important features or
instructions
Caution Information that alerts you to potential loss of data
or potential damage to an application, system, or
device
Warning Information that alerts you to potential personal
injury
Table 2 Text Conventions
Convention Description
Screen displays This typeface represents information as it appears on the
screen.
The words “enter”
and “type”
When you see the word “enter” in this guide, you must
type something, and then press Return or Enter. Do not
press Return or Enter when an instruction simply says
“type.”
Keyboard key names If you must press two or more keys simultaneously, the
key names are linked with a plus sign (+). Example:
Press Ctrl+Alt+Del

Conventions 3
Words in italics Italics are used to:
n Emphasize a point.
n Denote a new term at the place where it is defined in
the text.
n Identify menu names, menu commands, and software
button names. Examples:
From the Help menu, select Contents.
Click OK.
Table 2 Text Conventions (continued)
Convention Description


1
GETTING STARTED
Introduction
This chapter provides instructions for pre-installation of the
Remote 812.
What’s in the Package?
What can the Remote 812 do?
Remote 812 Boot Modes
What’s in the Package?
Before you install the Remote 812 ADSL Router, check the
contents of the box against the packed contents checklist
below. If any of the items have been damaged in transit or
are missing, contact the 3Com dealer from whom the
equipment was purchased.
Remote 812 Package Contents:
Remote 812 unit
Power adapter and power cord
Ethernet cable (RJ45 — RJ45)
DSL Modem cable (RJ11 — RJ11)
Console cable (DB-9 — DB-9)
Remote 812 ADSL Router Installation Map
CD-ROM containing the Remote 812 ADSL Router
Online User’s Guide (viewable in your web browser),
the viewable and printable Remote 812 CLI User’s
Guide (.pdf format), this Getting Started Guide (.pdf
format), Remote 812 Manager help files, the Instant
Update Install program, and the IP Wizard.
Note: The Instant Update Install program and the IP Wizard
are operational only for Windows users at this time.

1-2 CHAPTER 1: GETTING STARTED
What Can the OfficeConnect Remote 812 do?
The Remote 812 is a stand-alone BRouter with data
interfaces to a Local Area Network (LAN) and a Wide Area
Network (WAN).
Below is a representation of how your Remote 812
connects a LAN and WAN.
The Remote 812 contains one ADSL WAN interface port. It
also provides support for ATM.
The Remote 812 supports Point-to-Point Protocol (PPP) and
RFC 1483 over the WAN interface.The LAN interface is a
four-port Ethernet 10Base-T hub.
The Remote 812 allows one or more networked
workstations to connect to other computers on a remote
LAN and can also provide high-speed access to the
Internet. The Remote 812 provides static and dynamic
routing of the Internet Protocol (IP) and Internetwork
Packet Exchange (IPX) protocols as well as bridging, with
support for learning bridge and 802.1d spanning tree
functionality to eliminate loops. Other important features
include: Routing Information Protocol (RIP), Simple
Network Management Protocol (SNMP), address
translation, telnet, and packet filtering. It can also provide
DHCP services for your LAN, including automatic
assignment of IP addresses to workstations.
The web browser-based Remote 812 Manager and the IP
Wizard provide a user-friendly configuration interface.

OfficeConnect Remote 812 Boot Mode Options 1-3
OfficeConnect Remote 812 Boot Mode Options
To simplify the installation process, the Remote 812 can be
initialized with pre-configured parameters using the DIP
switches located on the back of the unit. There are three
Boot Mode options:
DHCP Smart Mode
Default Bridge Mode
Unconfigured Mode
It is important to note that these boot modes only take
effect if the unit has not been previously configured. To
erase the existing configuration, reference Appendix A.
The DIP switch settings and the corresponding Boot Mode
option are as follows:
Table 1-1 DIP Switch Settings
Option One: DHCP Smart Mode
You can use the DHCP Smart Mode if:
You plan on using private addresses on the LAN (i.e.
your Service Provider has provided you with only 1
public IP address),
You plan on using the Remote 812’s DHCP Server
The Remote 812 will power up with the following “DHCP
Smart Mode” configuration:
LAN IP address = 192.168.200.254, Netmask
255.255.255.0.
DHCP IP address pool (40 addresses): 192.168.200.1-40
DNS name: ocrdsl-3com.com.
1 2 3 4 Mode
off on off off DHCP Smart Mode
off off on off Default Bridge Mode,
VPI=0, VCI=35
off off off on Default Bridge Mode,
VPI=8, VCI=35
off off off off Unconfigured Mode

1-4 CHAPTER 1: GETTING STARTED
Administrative Login profile, User Name: root and
Password:!root
Option Two: Default Bridge Mode
Use this mode if you want the Remote 812 to function as a
bridge automatically, with no special configuration. You
will not be required to use the Setup Wizard or install any
software from the CD unless you want to change the
configuration or if you would like to use Instant Update in
the event a software update to your Remote 812 is posted
on 3Com’s web site (you can install from the CD at any
time).
Verify the VPI/VCI settings in the table above match values
your Service Provider has given you. The Remote 812 will
power up with the following configuration:
Bridge network on the LAN Interface
A remote site profile named “bridge” is set up to bridge
all traffic with RFC 1483 encapsulation on the specified
VPI/VCI.
Spanning Tree Disabled
Administrative Login profile: User Name: root and
Password:!root
Option Three: Unconfigured Mode
Set all switches to OFF to boot your unit in Unconfigured
Mode. You must set all of the configuration parameters.
This allows you complete flexibility with your configuration.

2
INSTALLING THE
O
FFICECONNECT REMOTE
812 ADSL R
OUTER
Introduction
In this release of the OfficeConnect Remote 812, we have
provided an Installation Map and Install CD to assist in your
setting up your unit and getting started. This chapter
provides more information on the process for your
assistance:
OfficeConnect Remote 812 Hardware Installation
Hardware Configuration
LED Light Operation
Workstation Configuration (and selecting a Mode)
Remote 812 Software Installation
Changing the Login Name and Password
Starting the Remote 812 Manager
Configuring the Remote 812
OfficeConnect Remote 812 Hardware Installation
This section provides a quick hardware setup procedure for
the Remote 812. Follow the steps below to learn more
about setting up your router:
Back Panel Features
Below is a representation of the back panel. Familiarizing
yourself with the connections will help in properly setting
up your Remote 812.

2-2 CHAPTER 2: INSTALLING THE OFFICECONNECT REMOTE 812 ADSL ROUTER
Console Port — You should not need to use the
Console Port unless you are setting up in Unconfigured
Mode and thus need to use the Command Line
Interface (CLI) to configure your router. The DB-9
terminal port connects the Remote 812 with your
console. Then you would use a terminal emulator
program to access CLI and run Quick Setup and
QuickVC. The Installation Map gives instructions.
Reset button — This button resets the configuration
of the router. See Appendix B for more information
about resetting your router’s configuration with the
reset button.
DIP (Dual Inline Package) Switches (4) — Switches 1
through 4 can be turned on and off in certain
combinations for different configurations. See the
section titled “OfficeConnect Remote 812 Boot
Options” in Chapter 1 for complete instructions on
which switches to set for which options.
Power Inlet — The power port attaches to an external,
15-volt DC power supply included in your package. The
other end of the power supply cable connects to a
standard electrical socket.
Ethernet (LAN) Ports (4) — The shielded, 8-pin, RJ45
Ethernet (10Base-T) ports connect the Remote 812 with
the LAN. A 10Base-T cable is supplied in the package to
make this connection.
MDI/X Switch — Swaps the transmit (Tx) and receive
(Rx) signal pairs on Ethernet port 1. When MDI/X is
“out” (not depressed), Port 1 is pinned the same as the
remaining 3 ports. In this mode, a workstation’s
Ethernet port or the cascade port on another hub can
be connected to any of the four ports on the unit.
When MDI/X is pressed “in,” then Port 1 on the unit
becomes a cascade hub port, for connection to a
non-cascade port on another hub. The MDI/X button
must be “out” to use Port 1 for connection to a
workstation.
ADSL Modem Port — An RJ11 line port connects your
Remote 812 to the telephone company wall jack. An
RJ11 modem cable is provided.

OfficeConnect Remote 812 Hardware Installation 2-3
Stacking Clip—A stacking clip is provided which will
allow you to stack your OfficeConnect Remote 812
with other 3Com equipment if necessary.
Hardware Configuration
1 Select a Boot Option — The Remote 812 has three boot
options. These are controlled by the settings of the 4 DIP
(Dual Inline Package) switches on the back of the unit.
Boot options only affect the operation of a unit
which does not presently have any configuration
settings (i.e., the unit is new, the Configuration reset
button has been pressed, or a delete configuration
command has been executed from the CLI or Remote 812
Manager interface). See the section about DIP switch
settings in Chapter 1, “Getting Started”.
2 Connect the DSL Modem Line — Use the modem cable
provided to connect the Remote 812 ADSL port to
telephone company wall jack.
3 Connect the Power — Connect the power plug to the
back of the unit. Make sure the power plug is connected
securely to the Remote 812. Then, plug the unit into an
electrical outlet.
4 Connect to a Local LAN (select one of below)
Connect directly to a workstation — Connect the
10Base-T cable into any LAN port. The MDI/X button
must be out to use the LAN port furthest to the
right(Port 1) to connect to a workstation. Up to four
workstations can be directly connected to the Remote
812.
Connect to an Ethernet Hub — Press the MDI/X button
on the back panel so it is in the “in” position and plug
the 10Base-T cable into the right-hand LAN port (Port
1).
5 Connect the Console Cable (optional) — If Windows is
your operating system, you will not need to connect the
console cable because you will use the Remote 812
Manager to configure your unit. The Remote 812 Manager
uses a web browser instead of a Command Line Interface
(CLI). If your operating system is MAC or Unix, you will be

2-4 CHAPTER 2: INSTALLING THE OFFICECONNECT REMOTE 812 ADSL ROUTER
using CLI. Locate the serial cable included in your package.
Connect one end of the cable to the DB-9 console port on
the Remote 812 and plug the other end into a serial port
on your workstation.
The Remote 812 Hardware Installation is now complete.
Continue with the next section to verify your Remote 812 is
operating correctly.
LED Light Operation
After you boot up, the LEDs indicate whether the Remote
812 is working properly and when certain features are in
use. There are four sets of LEDs on the Remote 812. They
operate as shown in the following table:
If an LED is not operating properly, consult the
OfficeConnect Remote 812 Online User’s Guide and
refer to the section on Troubleshooting.
* If the ADSL LED is off, there may be a problem with the
ADSL cable or line. However, you can continue setting up
your Remote 812 even if the ADSL Link Status LED is off.
Workstation Configuration
The IP configuration on your Workstations must
correspond with the Remote 812 configuration. The
Table 2-1 LED Operation
LED Group LED Indicator Status Operation
Alert Flashing Software is initializing.
Power Power ON Power is on.
ADSL Link
Status
ADSL
connection
OFF
Green
Blinking
Green
Orange
No signal has been detected.*
Link is up.
Link is up, data transfer is occurring.
The unit is attempting to achieve
synchronization with the CO
equipment.
LAN Status
(Ports 1-4)
Client
Connection
ON A client is connected to the
corresponding port on the hub.

Workstation Configuration 2-5
following sections detail your options given the Boot Mode
you have selected.
Workstation Configuration Using DHCP Smart Mode
If you have chosen to utilize DHCP Smart Mode, you will
need to configure some parameters on your workstation.
For DHCP Smart Mode, you must set up all workstations on
the Remote 812’s LAN to automatically obtain their IP
address. This is the default setting in Windows 95.
If you have configured IP addresses manually on your
workstation, verify that the IP address is on the
192.168.200.0 Class C subnet and that the default router
is 192.168.200.254.
Note: Refer to Appendix B for instructions on how to
change or verify that your workstation is configured
for automatic assignment of an IP address and
corresponding parameters.
After you have configured your workstation, proceed to
the next section, “Software Installation”.
Workstation Configuration Using the Default Bridge Mode
When the Remote 812 is configured as a bridge, refer to
your Service Provider’s instructions on how to set up your
workstation. Proceed to Chapter 3, “Testing the
Configuration”.
Workstation Configuration Using the Unconfigured Mode
When the Remote 812 is not configured with an IP address
on the LAN, you must use the IP Wizard program, which is
included on your CD, or connect to the console port to
configure an IP address before you can access the unit with
a Web Browser.
Proceed to the next section, Office Connect 812 Software
Installation, for instructions on installing the CD. Then, if
you are using Windows, refer to the subsequent section,
Assigning an IP Address with the IP Wizard. The IP Wizard
will detect your Remote 812 on the LAN and then prompt
you to specify the IP address you want to configure it with.

2-6 CHAPTER 2: INSTALLING THE OFFICECONNECT REMOTE 812 ADSL ROUTER
If you are using MAC or Unix, you will need to use the
console port and a terminal emulator program to access
CLI, using the settings: 9600 Bits per Second, 8 Data Bits,
No Parity, Flow control equal to Xon/Xoff. Refer to the CLI
Users Guide (which is a .pdf file on the Install CD) for a
description of the commands to use.
OfficeConnect Remote 812 Software Installation
The Remote 812 Install CD contains the Online Guides, the
IP Wizard Utility, and the 3Com Instant Update software.
The IP Wizard and Instant Update are available at this time
only for Windows users. If you are a Windows user and are
doing a normal install, your install CD should be
automatically copying the basic files you need to complete
your installation at this point. The CD also contains
Microsoft Internet Explorer 4, and Adobe Acrobat Reader
3.01.
If you are a MAC or Unix-based user, copy or refer to the
CLI Users Guide for instructions on using the CLI and the
“Quick Setup” and “QuickVC” programs to complete your
installation.
If you do not have at least Microsoft Internet Explorer 3.02
or Netscape Navigator 3.0, you should install the Microsoft
Internet Explorer 4 included on this CD in order to use the
web-based OfficeConnect Remote 812 Manager for
configuring your Remote 812. You must also have Adobe
Acrobat Reader installed to view the PDF formatted CLI
Guide included on this CD.
If you are not installing the Remote 812 at this time but
you want to copy the information and help files, you may
do so from the Install CD Main Menu:
The Remote 812 is shipped with its operational software
pre-installed in the unit’s FLASH memory. A copy of the
operational software is also provided on the CD.
The Remote 812 operational software (the *.nac file)
included on the CD is copied to your hard drive and not the
Remote 812 unit. Unless you specify otherwise, it is
/