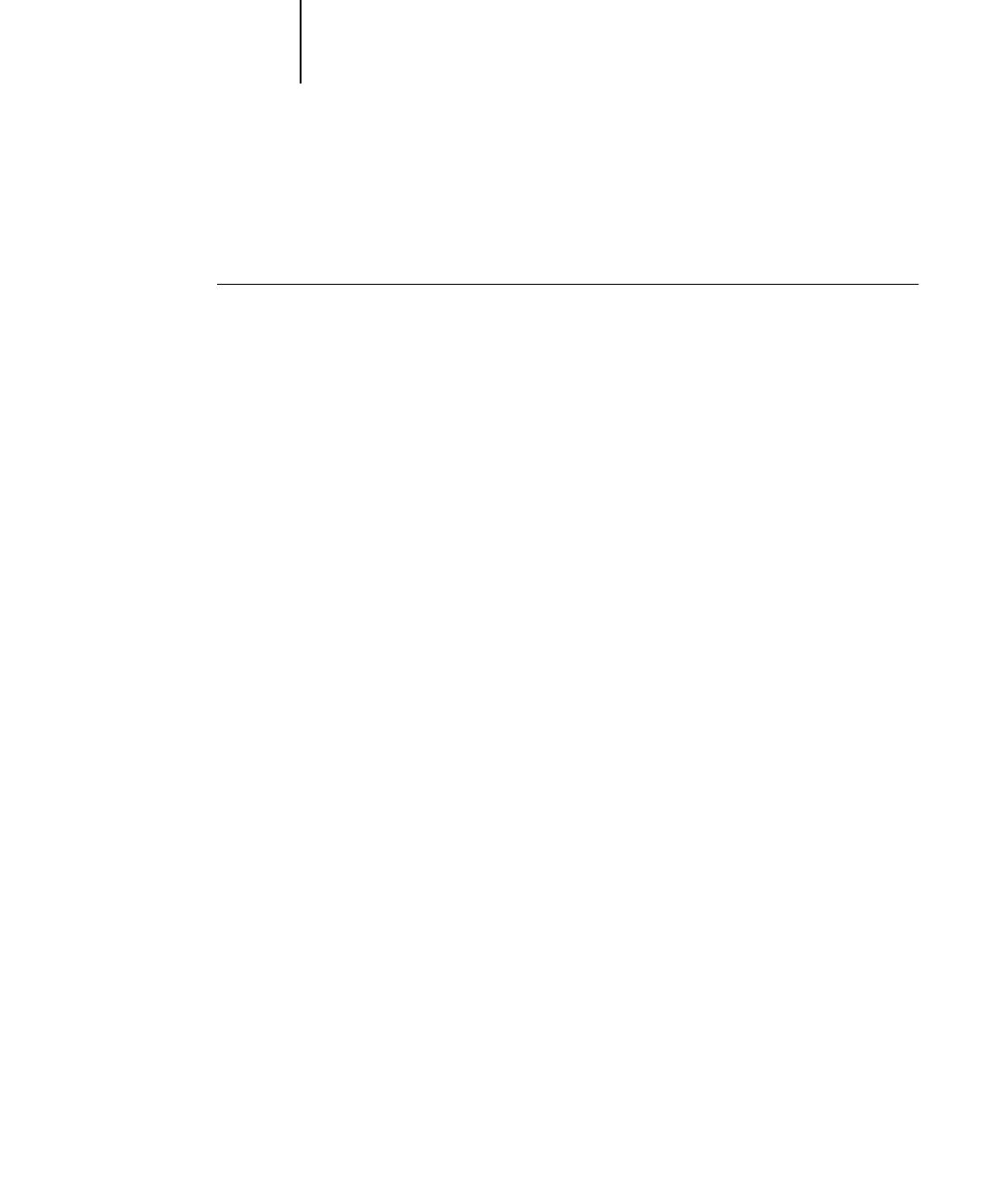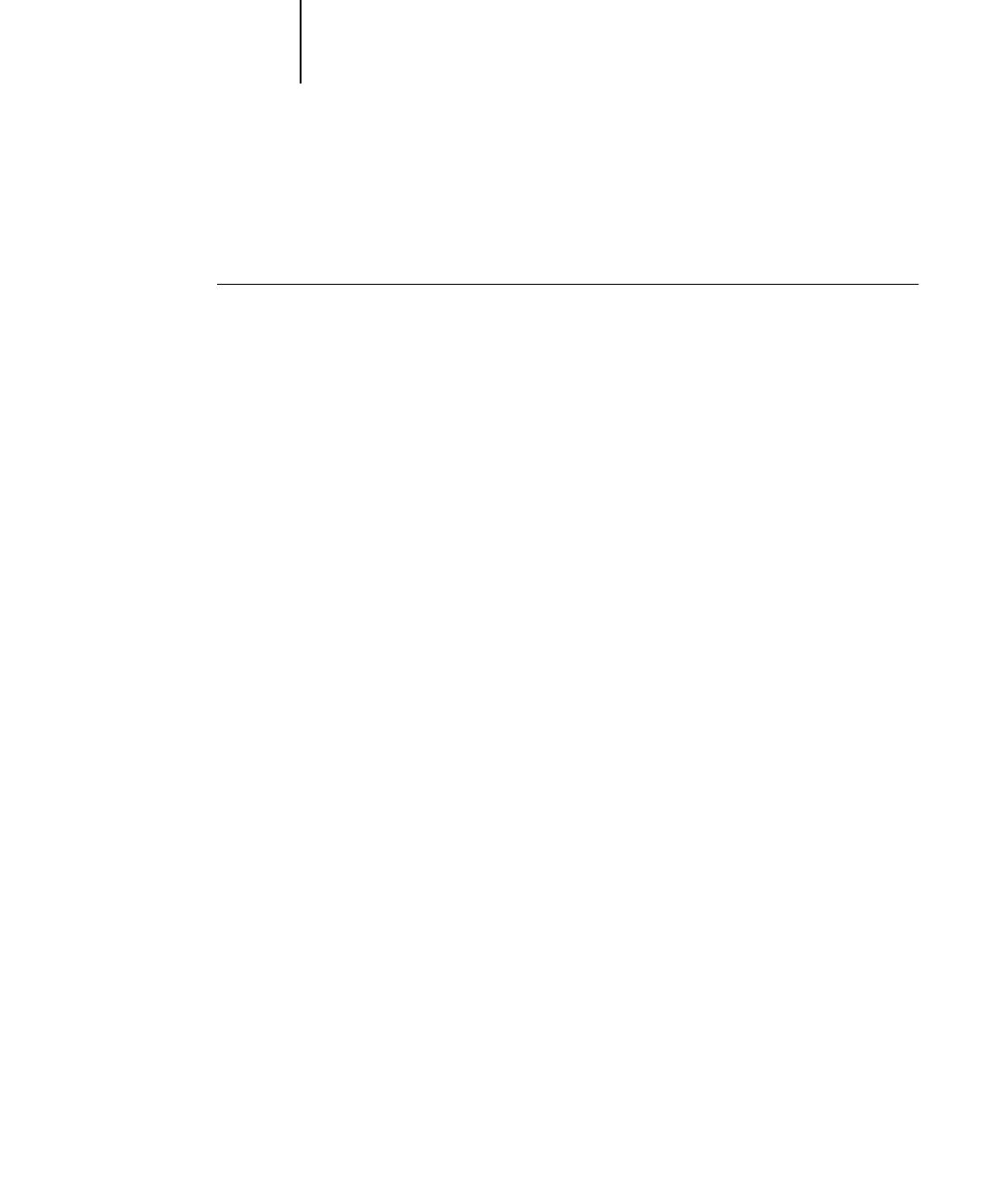
11 Getting started with the Splash G3535 System
If reseating the Splash G3535 board does not fix the problem, it may be
necessary to replace the board. For more information, contact your authorized
service/support center.
TO
RESEAT
THE
S
PLASH
G3535
BOARD
1. Shut down the Splash G3535 computer and remove all cables from the back.
2. Open the Splash G3535.
For instructions on how to open the Splash G3535, see the documentation provided
with the Splash G3535.
3. Secure the ESD wrist grounding strap around your wrist and attach the other end of the
strap to the metal chassis of the computer.
4. Locate the Splash board inside the computer.
This is usually located in slots 4 and 5 in the Splash G3535. Although the
Splash G3535 board will be inserted in just one PCI connector, both PCI faceplate
slots are required to accommodate the printer and scanner interface connectors on
the board.
5. Touch the metal chassis of the Splash G3535 to discharge any electrical static that
may have accumulated on your clothing or skin.
6. Using a Phillips screwdriver, remove the two mounting screws that secure the
Splash G3535 board to the metal faceplate.
Set aside the mounting screws for use later in this procedure.
7. Carefully pull the Splash G3535 board out of its PCI connector on the motherboard.
If it is present, clip and remove the tie wrap that secures the board to the chassis.
Discard the tie wrap after removing it.
N
OTE
:
Grasp the Splash G3535 board at its edges, avoiding contact with the circuits
etched in the board. Also, avoid contact with nearby components on the motherboard.
8. Carefully reinsert the board into its PCI connector on the motherboard.
When the computer is open and the panel with the motherboard is resting in
horizontal position, the lower PCI connector is located closer to the hinge of the panel.
This PCI connector corresponds to the lower faceplate slot when the computer is
closed and the motherboard restored to vertical position.