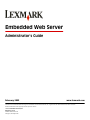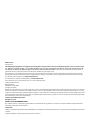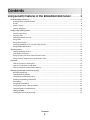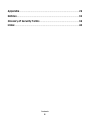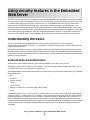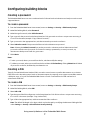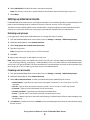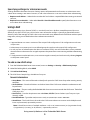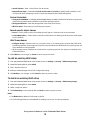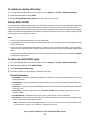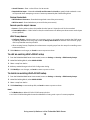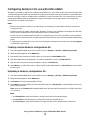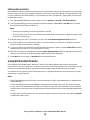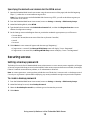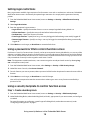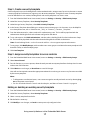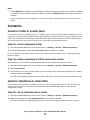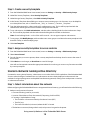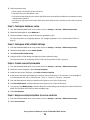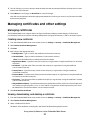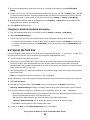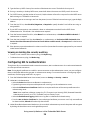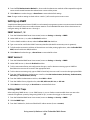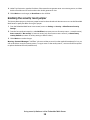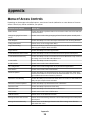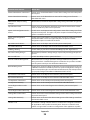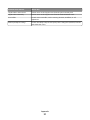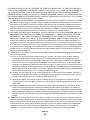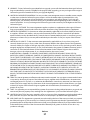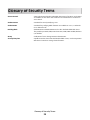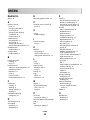Lexmark 364dn - X B/W Laser Administrator's Manual
- Type
- Administrator's Manual

Embedded Web Server
Administrator's Guide
February 2009 www.lexmark.com
Lexmark and Lexmark with diamond design are trademarks of Lexmark International, Inc., registered in the United States and/or other countries.
All other trademarks are the property of their respective owners.
© 2009 Lexmark International, Inc.
All rights reserved.
740 West New Circle Road
Lexington, Kentucky 40550

Edition notice
February 2009
The following paragraph does not apply to any country where such provisions are inconsistent with local law: LEXMARK INTERNATIONAL,
INC., PROVIDES THIS PUBLICATION “AS IS” WITHOUT WARRANTY OF ANY KIND, EITHER EXPRESS OR IMPLIED, INCLUDING, BUT NOT LIMITED TO,
THE IMPLIED WARRANTIES OF MERCHANTABILITY OR FITNESS FOR A PARTICULAR PURPOSE. Some states do not allow disclaimer of express or
implied warranties in certain transactions; therefore, this statement may not apply to you.
This publication could include technical inaccuracies or typographical errors. Changes are periodically made to the information herein; these
changes will be incorporated in later editions. Improvements or changes in the products or the programs described may be made at any time.
For Lexmark technical support, visit support.lexmark.com.
For information on supplies and downloads, visit www.lexmark.com.
If you don't have access to the Internet, you can contact Lexmark by mail:
Lexmark International, Inc.
Bldg 004-2/CSC
740 New Circle Road NW
Lexington, KY 40550
References in this publication to products, programs, or services do not imply that the manufacturer intends to make these available in all countries
in which it operates. Any reference to a product, program, or service is not intended to state or imply that only that product, program, or service
may be used. Any functionally equivalent product, program, or service that does not infringe any existing intellectual property right may be used
instead. Evaluation and verification of operation in conjunction with other products, programs, or services, except those expressly designated by
the manufacturer, are the user’s responsibility.
© 2009 Lexmark International, Inc.
All rights reserved.
UNITED STATES GOVERNMENT RIGHTS
This software and any accompanying documentation provided under this agreement are commercial computer software and documentation
developed exclusively at private expense.
Trademarks
Lexmark, Lexmark with diamond design, and MarkVision are trademarks of Lexmark International, Inc., registered in the United States and/or other
countries.
All other trademarks are the property of their respective owners.

Contents
Using security features in the Embedded Web Server...............5
Understanding the basics...................................................................................................................................................5
Authentication and Authorization ..............................................................................................................................................5
Groups ...................................................................................................................................................................................................6
Access Controls...................................................................................................................................................................................6
Security Templates............................................................................................................................................................................6
Configuring building blocks..............................................................................................................................................7
Creating a password ........................................................................................................................................................................7
Creating a PIN......................................................................................................................................................................................7
Setting up internal accounts .........................................................................................................................................................8
Using LDAP ..........................................................................................................................................................................................9
Using LDAP+GSSAPI...................................................................................................................................................................... 11
Configuring Kerberos 5 for use with LDAP+GSSAPI .......................................................................................................... 13
Using NTLM authentication........................................................................................................................................................ 14
Securing access....................................................................................................................................................................15
Setting a backup password......................................................................................................................................................... 15
Setting login restrictions.............................................................................................................................................................. 16
Using a password or PIN to control function access.......................................................................................................... 16
Using a security template to control function access .......................................................................................................16
Scenarios.................................................................................................................................................................................18
Scenario: Printer in a public place............................................................................................................................................. 18
Scenario: Standalone or small office........................................................................................................................................ 18
Scenario: Network running Active Directory........................................................................................................................ 19
Managing certificates and other settings...................................................................................................................21
Managing certificates.................................................................................................................................................................... 21
Setting certificate defaults .......................................................................................................................................................... 22
Configuring confidential printing............................................................................................................................................. 22
Enabling and disabling USB devices........................................................................................................................................ 23
Disk wiping........................................................................................................................................................................................ 23
Encrypting the hard disk..............................................................................................................................................................24
Configuring security audit log settings ..................................................................................................................................25
Configuring 802.1x authentication.......................................................................................................................................... 26
Setting up SNMP............................................................................................................................................................................. 27
Enabling the security reset jumper ..........................................................................................................................................28
Contents
3

Appendix............................................................................................29
Notices................................................................................................32
Glossary of Security Terms.............................................................39
Index...................................................................................................40
Contents
4

Using security features in the Embedded
Web Server
The latest suite of security features available in the Lexmark Embedded Web Server represents an evolution in keeping
document outputs safe and confidential in today's busy environments. Incorporating traditional components such
as authentication and group permissions, administrators can use Embedded Web Server Security Templates to
control access to the devices that produce, store, and transmit sensitive documents. Security templates are an
innovative new tool developed by Lexmark to enable administrators to build secure, flexible profiles that provide
end users the functionality they require, while limiting access to sensitive printer functions or outputs to only those
users holding appropriate credentials. Utilizing soft configuration features alone or in conjunction with physical
security such as Common Access Cards, the printer will no longer be a weak link in the document security chain.
Understanding the basics
Securing a printer through the Embedded Web Server involves combining one or more components—
Authentication, Authorization, and Groups—to define who is allowed to use the printer, and which functions those
users are allowed to access.
Before configuring printer security, it can be helpful to create a plan that identifies who the users will be and what
they will need to do. Items to consider might include the location of the printer and whether non-authorized persons
have access to that area, sensitive documents that will be sent to or stored on the printer, and the information security
policies of your organization.
Authentication and Authorization
Authentication is the method by which a system securely identifies a user (that is, who you are).
Authorization specifies which functions are available to a user who has been authenticated by the system. This set
of authorized functions is also referred to as “permissions.”
The Embedded Web Server handles authentication and authorization using one or more of the following, also referred
to as Building Blocks:
• PIN
• Password
• Internal accounts
• LDAP
• LDAP+GSSAPI
• Kerberos 5 (used only in conjunction with LDAP+GSSAPI)
• NTLM
Some Building Blocks, such as Password or PIN, can be used alone to provide low-level security, by simply limiting
access to a printer—or specific functions of a printer—to anyone who knows the correct code. This type of security
might be appropriate in a situation in which a printer is located in the lobby or other public area of a business, so
that only employees who know the password or PIN are able to use the printer. Because anyone who enters the
correct password or PIN receives the same privileges and users can not be individually identified, passwords and PINs
are considered less secure than other building blocks that require a user to be identified, or both identified and
authorized.
Using security features in the Embedded Web Server
5

Groups
Administrators can designate up to 32 groups to be used in association with either the Internal accounts or
LDAP/LDAP+GSSAPI building blocks. For the purposes of Embedded Web Server security, groups are used to identify
sets of users needing access to similar functions. For example, in Company A, employees in the warehouse do not
need to print in color, but those in sales and marketing use color every day. In this scenario, it makes sense to create
a “Warehouse” group, and a “Sales and Marketing” group.
Access Controls
By default, all device menus, settings, and functions come with no security enabled. Access Controls (also referred
to in some devices as “Function Access Controls”), are used to manage access to specific menus and functions or to
disable them entirely. Access controls can be set using a password, PIN, or security template. The number of functions
that can be controlled varies depending on the type of device, but in some multifunction printers, over 40 individual
menus and functions can be protected.
Note: For a list of individual Access Controls and what they do, see “Menu of Access Controls” on page 29.
Security Templates
Some scenarios call for only basic security such as PIN-protected access to common device functions, while others
require tighter security and role-based restrictions. Individually, building blocks, groups, and access controls may
not meet the needs of a complex security environment. In order to accommodate users in different groups needing
access to a common set of functions such as printing, copying, and faxing, administrators must be able to combine
these components in ways that give all users the functions they need, while restricting other functions to only
authorized users.
A Security Template is a profile constructed using a building block, or certain building blocks paired with one or more
groups. How they are combined determines the type of security created:
Building block Type of security
Internal Accounts Authentication only
Internal Accounts with Groups Authentication and authorization
Kerberos 5 Authentication only
LDAP Authentication only
LDAP with Groups Authentication and authorization
LDAP + GSSAPI Authentication only
LDAP + GSSAPI with Groups Authentication and authorization
Password Authorization only
PIN Authorization only
Each device can support up to 140 security templates, allowing administrators to create very specific profiles—or
roles—for each access control.
Using security features in the Embedded Web Server
6

Configuring building blocks
Creating a password
The Embedded Web Server can store a combined total of 250 user-level and administrator-level passwords on each
supported device.
To create a password
1 From the Embedded Web Server Home screen, browse to Settings ª Security ª Edit Security Setups.
2 Under Edit Building Blocks, select Password.
3 Under Manage Passwords, select Add a Password.
4 Type a name for the password in the Setup Name box. Each password must have a unique name consisting of
1-128 UTF-8 characters (example: “Copy Lockout Password”).
5 Type a password in the appropriate box, and then re-enter the password to confirm it.
6 Select Admin Password if the password will be used as the Administrator password.
Note: Selecting the Admin Password box sets the password as administrator-level. Administrator-level
passwords override normal passwords. If a function or setting is protected by a normal password, any
administrator-level password will also grant access.
7 Click Submit.
Notes:
• To edit a password, select a password from the list, and then modify the settings.
• To delete a password, select a password from the list and then click Delete Entry. Clicking Delete List will delete
all passwords on the list, whether they are selected or not.
Creating a PIN
Typically, Personal Identification Numbers (PINs) are used to control access to specific device menus or to a device
itself. PINs can also be used to control access to document outputs, by requiring a user to type a correct PIN to retrieve
a held print, copy, or fax job. The Embedded Web Server can store a combined total of 250 user-level and
administrator-level PINs.
To create a PIN
1 From the Embedded Web Server Home screen, browse to Settings ª Security ª Edit Security Setups.
2 Under Edit Building Blocks, select PIN.
3 Select Add a PIN.
4 Type the name of the PIN configuration in the Setup Name box. Each PIN must have a unique name consisting
of 1-128 UTF-8 characters (example: “Copy Lockout PIN”).
5 Type a PIN in the appropriate box, and then re-enter the PIN to confirm it.
Note: The default PIN length is four digits, which may be changed by modifying the Minimum PIN length field
under Settings ª Security ª Miscellaneous Security Settings.
Using security features in the Embedded Web Server
7

6 Select Admin PIN if the PIN will be used as the Administrator PIN.
Note: If an activity is secured by a specific Administrator PIN, then only that PIN will grant access to it.
7 Click Submit.
Setting up internal accounts
Embedded Web Server administrators can configure one internal account building block per supported device. Each
internal account building block can include a maximum of 250 user accounts, and 32 user groups.
The internal accounts building block can be used by itself in a security template to provide authentication-level
security, or in conjunction with one or more groups to provide both authentication and authorization.
Defining user groups
If using groups for authorization, define them prior to creating new internal accounts.
1 From the Embedded Web Server Home screen, browse to Settings ª Security ª Edit Security Setups.
2 Under Edit Building Blocks, select Internal Accounts.
3 Select Setup groups for use with internal accounts.
4 Type the Group Name.
Note: Group names can contain up to 128 UTF-8 characters.
5 Click Add.
6 Repeat steps 4 through 5 to add additional user groups.
Note: When creating groups, it is helpful to first make a list of all users, and then determine which device functions
—such as printing, scanning, and copying—will be needed by all users, and which functions will be needed only by
certain users. Each group will fulfill a role once combined into a security template, and users can be assigned to more
than one group (or role), in order to grant them access to all needed functions.
Creating user accounts
1 From the Embedded Web Server Home screen, browse to Settings ª Security ª Edit Security Setups.
2 Under Edit Building Blocks, select Internal Accounts.
3 Select Add an Internal Account, and then provide the information needed for each account:
• Account Name—Type the user's account name (example: “Jack Smith”). You can use up to 128 UTF-8
characters.
• User ID—Type an ID for the account (example: “jsmith”). You can use up to 128 UTF-8 characters.
• Password—Type a password of between 8 and 128 characters.
• Re-enter Password—Type the password entered in the field above.
• E-mail—Type the user's E-mail address (example: “[email protected]”).
• Groups—Select the groups to which the account belongs. Hold down the Ctrl key to select multiple groups
for the account.
4 Click Submit to save the new account, or Cancel to return to the Manage Internal Accounts menu without storing
the new account.
Using security features in the Embedded Web Server
8

Specifying settings for internal accounts
Settings selected in the Internal Accounts Settings section will determine the information an administrator must
submit when creating a new internal account, as well as the information a user must submit when authenticating.
• Require e-mail address—Select this box to make the E-mail address a required field when creating new internal
accounts.
• Required user credentials—Select either User ID or User ID and Password to specify the information a user
must submit when authenticating.
Using LDAP
Lightweight Directory Access Protocol (LDAP) is a standards-based, cross-platform, extensible protocol that runs
directly on top of the TCP/IP layer, and is used to access information stored in a specially organized information
directory. One of the strengths of LDAP is that it can interact with many different kinds of databases without special
integration, making it more flexible than other authentication methods.
Notes:
• Supported devices can store a maximum of five unique LDAP configurations. Each configuration must have a
unique name.
• Administrators can create up to 32 user-defined groups that apply to each unique LDAP configuration.
• As with any form of authentication that relies on an external server, users will not be able to access protected
device functions in the event of an outage that prevents the printer from communicating with the authenticating
server.
• To help prevent unauthorized access, users are encouraged to securely end each session by selecting Log out
on the printer control panel.
To add a new LDAP setup
1 From the Embedded Web Server Home screen, browse to Settings ª Security ª Edit Security Setups.
2 Under Edit Building Blocks, select LDAP.
3 Click Add an LDAP Setup.
4 The LDAP Server Setup dialog is divided into four parts:
General Information
• Setup Name—This name will be used to identify each particular LDAP Server Setup when creating security
templates.
• Server Address—Enter the IP Address or the Host Name of the LDAP server where the authentication will
be performed.
• Server Port—The port used by the Embedded Web Server to communicate with the LDAP server. The default
LDAP port is 389.
• Use SSL/TLS—From the drop-down menu select None, SSL/TLS (Secure Sockets Layer/Transport Layer
Security), or TLS.
• Userid Attribute—Type either cn (common name), uid, userid, or user-defined.
• Search Base—The Search Base is the node in the LDAP server where user accounts reside. Multiple search
bases may be entered, separated by commas.
Note: A Search Base consists of multiple attributes—such as cn (common name), ou (organizational unit),
o (organization), c (country), or dc (domain)—separated by commas.
Using security features in the Embedded Web Server
9

• Search Timeout—Enter a value of from 5 to 30 seconds.
• Required User Input—Select either User ID and Password or User ID to specify which credentials a user
must provide when attempting to access a function protected by the LDAP building block.
Device Credentials
• Anonymous LDAP Bind—If selected, the Embedded Web Server will bind with the LDAP server anonymously,
and the Distinguished Name and MFP Password fields will be grayed out.
• Distinguished Name—Enter the distinguished name of the print server(s).
• MFP Password—Enter the password for the print server(s).
Search specific object classes
• Person—Click to select or clear; this specifies that the “person” object class will also be searched.
• Custom Object Class—Click to select or clear; the administrator can define up to three custom search object
classes (optional).
LDAP Group Names
• Configure Groups—Administrators can associate as many as 32 named groups stored on the LDAP server,
by entering identifiers for those groups under the Group Search Base list. Both the Short name for group, and
Group Identifier must be provided.
• When creating Security Templates, the administrator can pick groups from this setup for controlling access
to device functions.
5 Click Submit to save changes, or Cancel to return to previous values.
To edit an existing LDAP setup
1 From the Embedded Web Server Home screen, browse to Settings ª Security ª Edit Security Setups.
2 Under Edit Building Blocks, select LDAP.
3 Click a setup from the list.
4 Make any needed changes in the LDAP Configuration dialog.
5 Click Modify to save changes, or click Cancel to return to previous values.
To delete an existing LDAP setup
1 From the Embedded Web Server Home screen, browse to Settings ª Security ª Edit Security Setups.
2 Under Edit Building Blocks, select LDAP.
3 Select a setup from the list.
4 Click Delete Entry to remove the profile, or Cancel to return to previous values.
Notes:
• Click Delete List to delete all LDAP setups in the list.
• An LDAP building block cannot be deleted if it is being used as part of a security template.
Using security features in the Embedded Web Server
10

To validate an existing LDAP setup
1 From the Embedded Web Server Home screen, browse to Settings ª Security ª Edit Security Setups.
2 Under Edit Building Blocks, select LDAP.
3 Click Test LDAP Authentication Setup next to the setup you want to test.
Using LDAP+GSSAPI
Some administrators prefer authenticating to an LDAP server using Generic Security Services Application Programming
Interface (GSSAPI) instead of simple LDAP authentication because the transmission is always secure. Instead of
authenticating directly with the LDAP server, the user will first authenticate with a Kerberos server to obtain a Kerberos
“ticket.” This ticket is then presented to the LDAP server using the GSSAPI protocol for access. LDAP+GSSAPI is typically
used for networks running Active Directory.
Notes:
• LDAP+GSSAPI requires that Kerberos 5 also be configured.
• Supported devices can store a maximum of five unique LDAP + GSSAPI configurations. Each configuration must
have a unique name.
• As with any form of authentication that relies on an external server, users will not be able to access protected
device functions in the event of an outage that prevents the printer from communicating with the authenticating
server.
• To help prevent unauthorized access, users are encouraged to securely end each session by selecting Log out
on the printer control panel.
To add a new LDAP+GSSAPI setup
1 From the Embedded Web Server Home screen, browse to Settings ª Security ª Edit Security Setups.
2 Under Edit Building Blocks, select LDAP+GSSAPI.
3 Click Add an LDAP+GSSAPI Setup.
4 The LDAP+GSSAPI Server Setup dialog is divided into four parts:
General Information
• Setup Name—This name will be used to identify each particular LDAP+GSSAPI Server Setup when creating
security templates.
• Server Address—Enter the IP Address or the Host Name of the LDAP server where the authentication will
be performed.
• Server Port—The port used by the Embedded Web Server to communicate with the LDAP server. The default
LDAP port is 389.
• Use SSL/TLS—From the drop-down menu select None, SSL/TLS (Secure Sockets Layer/Transport Layer
Security), or TLS.
• Userid Attribute—Enter either cn (common name), uid, userid, or user-defined.
• Search Base—The Search Base is the node in the LDAP server where user accounts reside. Multiple search
bases may be entered, separated by commas.
Note: A Search Base consists of multiple attributes—such as cn (common name), ou (organizational unit),
o (organization), c (country), or dc (domain)—separated by commas.
Using security features in the Embedded Web Server
11

• Search Timeout—Enter a value of from 5 to 30 seconds.
• Required User Input—Select either User ID and Password or User ID to specify which credentials a user
must provide when attempting to access a function protected by the LDAP building block.
Device Credentials
• MFP Kerberos Username—Enter the distinguished name of the print server(s).
• MFP Password—Enter the Kerberos password for the print server(s).
Search specific object classes
• Person—Click to select or clear; this specifies that the “person” object class will also be searched.
• Custom Object Class—Click to select or clear; the administrator can define up to three custom search object
classes (optional).
LDAP Group Names
• Configure Groups—Administrators can associate as many as 32 named groups stored on the LDAP server,
by entering identifiers for those groups under the Group Search Base list. Both the Short name for group,
and Group Identifier must be provided.
• When creating Security Templates, the administrator can pick groups from this setup for controlling access
to device functions.
5 Click Submit to save changes, or Cancel to return to previous values.
To edit an existing LDAP+GSSAPI setup
1 From the Embedded Web Server Home screen, browse to Settings ª Security ª Edit Security Setups.
2 Under Edit Building Blocks, select LDAP+GSSAPI.
3 Select a setup from the list.
4 Make any needed changes in the LDAP Configuration dialog.
5 Click Modify to save changes, or Cancel to return to previous values.
To delete an existing LDAP+GSSAPI setup
1 From the Embedded Web Server Home screen, browse to Settings ª Security ª Edit Security Setups.
2 Under Edit Building Blocks, select LDAP+GSSAPI.
3 Select a setup from the list.
4 Click Delete Entry to remove the profile, or Cancel to return to previous values.
Notes:
• Click Delete List to delete all LDAP+GSSAPI setups in the list.
• An LDAP+GSSAPI building block cannot be deleted if it is being used as part of a security template.
Using security features in the Embedded Web Server
12

Configuring Kerberos 5 for use with LDAP+GSSAPI
Though it can be used by itself for user authentication, Kerberos 5 is most often used in conjunction with the LDAP
+GSSAPI building block. While only one Kerberos configuration file (krb5.conf) can be stored on a supported device,
that krb5.conf file can apply to multiple realms and Kerberos Domain Controllers (KDCs). An administrator must thus
anticipate the different types of authentication requests the Kerberos server might receive, and configure the
krb5.conf file to handle all such requests.
Notes:
• Because only one krb5.conf file is used, uploading or re-submitting a simple Kerberos file will overwrite the
configuration file.
• The krb5.conf file can specify a default realm. However, if a realm is not specified in the configuration file, then
the first realm specified will be used as the default realm for authentication.
• As with any form of authentication that relies on an external server, users will not be able to access protected
device functions in the event of an outage that prevents the printer from communicating with the authenticating
server.
• To help prevent unauthorized access, users are encouraged to securely end each session by selecting Log out
on the printer control panel.
Creating a simple Kerberos configuration file
1 From the Embedded Web Server Home screen, browse to Settings ª Security ª Edit Security Setups.
2 Under Edit Building Blocks, select Kerberos 5.
3 Type the KDC (Key Distribution Center) address or hostname in the KDC Address field.
4 Type the number of the port (between 1-88) used by the Kerberos server in the KDC Port field.
5 Type the realm (or domain) used by the Kerberos server in the Realm field
6 Click Submit to save the information as a krb5.conf file on the selected device, or Reset Form to reset the fields
and start again.
Uploading a Kerberos configuration file
1 From the Embedded Web Server Home screen, browse to Settings ª Security ª Edit Security Setups.
2 Under Edit Building Blocks, select Kerberos 5.
3 Click Browse to find and select the krb5.conf file.
4 Click Submit to upload the krb5.conf file to the selected device, or Reset Form to reset the field and search for
a new configuration file.
Note: After you click Submit, the Embedded Web Server will automatically test the krb5.conf file to verify that
it is functional.
Notes:
• Click Delete File to remove the Kerberos configuration file from the selected device.
• Click View File to view the Kerberos configuration file for the selected device.
• Click Test Setup to verify that the Kerberos configuration file for the selected device is functional.
Using security features in the Embedded Web Server
13

Setting date and time
Because Kerberos servers require that key requests bear a recent timestamp (usually within 300 seconds), the printer
clock must be in sync or closely aligned with the KDC system clock. Printer clock settings can be updated manually,
or set to use Network Time Protocol (NTP), to automatically sync with a trusted clock—typically the same one used
by the Kerberos server.
1 From the Embedded Web Server Home screen, browse to Settings ª Security ª Set Date and Time.
2 To manage the settings manually, type the correct date and time in YYYY-MM-DD HH:MM format, and then
choose from the Time Zone drop-down list.
Notes:
• Entering manual settings automatically disables use of NTP.
• Choosing “(UTC+user) Custom” from the Time Zone list will require configuration of additional settings under
Custom Time Zone Setup.
3 If Daylight Saving Time (DST) is observed in your area, click the Automatically Observe DST check box.
4 If you are located in a non-standard time zone or an area that observes an alternate DST calendar, adjust the
Custom Time Zone Setup settings as needed.
5 To sync to an NTP server rather than manage date and time settings manually, click the Enable NTP check box,
and then type the IP address or hostname of the NTP Server.
6 If the NTP server requires authentication, click the Enable Authentication check box, and then use the “Install
auth keys” link to browse to the file containing the NTP authentication credentials.
7 Click Submit to save changes, or Reset Form to restore default values.
Using NTLM authentication
NTLM (Windows NT LAN Manager) is Microsoft's solution for enabling authentication without requiring the
transmission of a user's password across a network in clear text. Instead of comparing the user's actual password, the
NTLM server and the client generate and compare three encrypted strings based on the user's password.
An administrator can store only one NTLM configuration on a supported device because each device can only be
registered to a single NT domain.
Notes:
• The NTLM building block can be used in a security template only after a supported device has registered with
the NTLM domain.
• The NTLM building block cannot be deleted or unregistered if it is being used as part of a security template.
• As with any form of authentication that relies on an external server, users will not be able to access protected
device functions in the event of an outage that prevents the printer from communicating with the authenticating
server.
• To help prevent unauthorized access, users are encouraged to securely end each session by selecting Log out
on the printer control panel.
Using security features in the Embedded Web Server
14

Specifying the default user domain for the NTLM server
1 Open the Embedded Web Server home screen using the secure version of the page (with the URL beginning
“https://”), rather than an unsecured browsing window.
Note: If you do not connect to the Embedded Web Server using HTTPS, you will not be able to register your
device with an NT domain.
2 From the Embedded Web Server Home screen, browse to Settings ª Security ª Edit Security Setups.
3 Under Edit Building Blocks, select NTLM.
4 Type the default user domain in the Default User Domain field, and then click Register Domain to access
additional configuration settings.
5 On the Settings screen under Register Domain, provide the credentials appropriate to your NT domain:
• Domain Name
• Domain PDC Name (the server name of the Primary Domain Controller)
• User ID
• Password
6 Click Submit. A status screen will appear with the message ”Registering.”
• If registration is successful, the Manage NTLM Setup screen will display ”Status....Registered.”
• If registration is not successful, the Manage NTLM Setup screen will display ”Status....Not Registeted.”
Securing access
Setting a backup password
The Backup Password allows Embedded Web Server administrators to access security menus regardless of the type
of security assigned. A backup password can be helpful if other security measures become unavailable, for example,
if there is a network communication problem, or an authentication server fails.
Note: In some organizations, security policies prohibit the use of “back door” measures such as a backup password.
Consult your organization's policies before deploying any security method that might compromise those policies.
To create a backup password
1 From the Embedded Web Server Home screen, browse to Settings ª Security ª Edit Security Setups.
2 Under Edit Backup Password, select Backup Password.
3 Select the Use Backup Password box, and then type and re-enter the password.
4 Click Submit.
Using security features in the Embedded Web Server
15

Setting login restrictions
Many organizations establish login restrictions for information assets such as workstations and servers. Embedded
Web Server administrators should verify that printer login restrictions also comply with organizational security
policies.
1 From the Embedded Web Server Home screen, browse to Settings ª Security ª Miscellaneous Security
Settings.
2 Select Login Restrictions.
3 Enter the appropriate login restrictions:
• Login failures—Specify the number of times a user can attempt login before being locked out.
• Failure time frame—Specify the amount of time before lockout takes place.
• Lockout time—Specify the duration of lockout.
• Panel Login Timeout—Specify how long a user may be logged in before being automatically logged off.
• Remote Login Timeout—Specify how long a user may be logged in remotely before being automatically
logged off.
4 Click Submit to save changes, or Reset Form to restore default values.
Using a password or PIN to control function access
Each Access Control (or Function Access Control), can be set to require No Security (the default), or to use any of the
selections available in the drop-down list for that function. For simple authorization-level security (in which individual
users are not authenticated), administrators can control access to specific device functions using a password or PIN.
Only one method of security can be assigned to each Access Control.
Note: To help prevent unauthorized access, users are encouraged to securely end each session by selecting Log
out on the printer control panel.
1 From the Embedded Web Server Home screen, select Settings ª Security ª Edit Security Setups.
2 Under Edit Access Controls, select Access Controls.
3 For each function you want to protect, select a password or PIN from the drop-down list next to the name of that
function.
4 Click Submit to save changes, or Reset Form to cancel all changes.
Users will now be required to enter the correct code in order to gain access to any function controlled by a
password or PIN.
Using a security template to control function access
Step 1: Create a building block
1 From the Embedded Web Server Home screen, browse to Settings ª Security ª Edit Security Setups.
2 Under Edit Building Blocks, select the building block (or blocks), appropriate for your environment, and configure
as needed.
For more information on configuring a specific type of building block, see the relevant section(s) under
“Configuring building blocks” on page 7.
Using security features in the Embedded Web Server
16

Step 2: Create a security template
Once configured, one or two building blocks can be combined with a unique name of up to 128 characters to create
a security template. Each device can support up to 140 security templates. Though the names of security templates
must be different from one another, building blocks and security templates can share a name.
1 From the Embedded Web Server Home screen, browse to Settings ª Security ª Edit Security Setups.
2 Under Edit Security Templates, select Security Templates.
3 Under Manage Security Templates, select Add a Security Template.
4 In the Security Templates Name field, type a unique name containing up to 128 characters. It can be helpful to
use a descriptive name, such as ”Administrator _ Only”, or “Common _ Functions _ Template.”
5 From the Authentication list, select a method for authenticating users. This list will be populated with the
authentication building blocks that have been configured on the device.
6 To use authorization, click Add authorization, and then select a building block from the Authorization Setup
list. This list will be populated with the authorization building blocks available on the device.
Note: Certain building blocks—such as Passwords and Pins—do not support separate authorization.
7 To use groups, click Modify Groups, and then select one or more groups to include in the security template. Hold
down the Ctrl key to select multiple groups.
8 Click Save Template.
Step 3: Assign security templates to access controls
1 From the Embedded Web Server Home screen, browse to Settings ª Security ª Edit Security Setups.
2 Select Access Control.
3 For each function you want to protect, select the newly created security template from the drop-down list next
to the name of that function.
4 Click Submit to save changes, or Reset Form to cancel all changes.
Users will now be required to enter the appropriate credentials in order to gain access to any function controlled
by the security template.
Notes:
• To help prevent unauthorized access, users are encouraged to securely end each session by selecting Log
out on the printer control panel.
• For a list of individual Access Controls and what they do, see “Menu of Access Controls” on page 29.
Editing or deleting an existing security template
1 From the Embedded Web Server Home screen, browse to Settings ª Security ª Edit Security Setups.
2 Under Edit Security Templates, select Security Templates.
3 Select a security template from the list.
4 Edit the fields as necessary.
5 Click Modify to save changes, or Cancel to retain previously configured values.
Using security features in the Embedded Web Server
17

Notes:
• Clicking Delete List will delete all security templates on the device, regardless of which one is selected. To delete
an individual security template, select it from the list, and then click Delete Entry in the Settings screen for that
template.
• You can only delete a security template if it is not in use; however, security templates currently in use can be
edited.
Scenarios
Scenario: Printer in a public place
If your printer is located in a public space such as a lobby, and you wish to prevent the general public from using it,
a password or PIN can provide simple protection right at the device. Administrators can assign a single password or
PIN for all authorized users of the device, or separate codes to protect individual functions. The key to remember is
that anyone who knows a password or PIN can access any functions protected by that code.
Step One: Create a password or PIN
1 From the Embedded Web Server Home screen, browse to Settings ª Security ª Edit Security Setups.
2 Under Edit Building Blocks, select either Password or PIN, and configure as needed.
For more information on configuring a password or PIN, see the relevant section(s) under “Configuring building
blocks” on page 7.
Step Two: Assign a password or PIN to each access control
After creating one or more codes, determine which device functions need to be protected, and then:
1 From the Embedded Web Server Home screen, browse to Settings ª Security ª Edit Security Setups.
2 Select Access Control.
3 For each function you want to protect, select a password or PIN from the drop-down list next to the name of that
function, and then click Submit.
Users will now be required to enter the correct code in order to gain access to a function controlled by that code.
Scenario: Standalone or small office
If your printer is not connected to a network, or you do not use an authentication server to grant users access to
devices, Internal Accounts can be created and stored within the Embedded Web Server for authentication,
authorization, or both.
Step One: Set up individual user accounts
1 From the Embedded Web Server Home screen, browse to Settings ª Security ª Edit Security Setups.
2 Under Edit Building Blocks, select Internal Accounts, and configure as needed.
For more information on configuring individual user accounts, see “Setting up internal accounts” on page 8.
Using security features in the Embedded Web Server
18

Step 2: Create a security template
1 From the Embedded Web Server Home screen, browse to Settings ª Security ª Edit Security Setups.
2 Under Edit Security Templates, select Security Templates.
3 Under Manage Security Templates, select Add a Security Template.
4 In the Security Templates Name field, type a unique name containing up to 128 characters. It can be helpful to
use a descriptive name, such as ”Administrator _ Only”, or “Common _ Functions _ Template.”
5 From the Authentication list, select a method for authenticating users. This list will be populated with the
authentication building blocks which have been configured on the device.
6 To use authorization, click Add authorization, and then select a building block from the Authorization Setup
list. This list will be populated with the authorization building blocks available on the device.
Note: Certain building blocks—such as PINs and Passwords—do not support separate authorization.
7 To use groups, click Modify Groups, and then select one or more groups to include in the security template. Hold
down the Ctrl key to select multiple groups.
8 Click Save Template.
Step 3: Assign security templates to access controls
1 From the Embedded Web Server Home screen, browse to Settings ª Security ª Edit Security Setups.
2 Select Access Control.
3 For each function you want to protect, select a security template from the drop-down list next to the name of
that function.
4 Click Submit to save changes, or Reset Form to cancel all changes.
Users will now be required to enter the appropriate credentials in order to gain access to any function controlled
by a security template.
Scenario: Network running Active Directory
On networks running Active Directory, administrators can use the LDAP+GSSAPI capabilities of the Embedded Web
Server to take advantage of authentication and authorization services already deployed on the network. User
credentials and group designations can be pulled from the existing network, making access to the printer as seamless
as other network services.
Step 1: Collect information about the network
Before configuring the Embedded Web Server to integrate with Active Directory, you will need to know the following:
1 Kerberos configuration information
• Character encoding (used for passwords)
• Location of the Kerberos file on the network (if importing a krb5.conf file)
• If creating a Simple Kerberos Setup:
– The IP address or hostname of the Key Distribution Center (KDC)
– The KDC port
– The name of the Realm (or domain) where the KDC is located
• The Kerberos username (distinguished name) and password assigned to the printer
Using security features in the Embedded Web Server
19

2 LDAP server information
• The IP address or hostname of the LDAP server
• The LDAP server port (the default is 389)
• A list of up to three object classes stored on the LDAP server, which will be searched for user credentials during
authentication (optional)
• A list of up to 32 groups stored on the LDAP server which will be used to authorize user for access to printer
functions
Step 2: Configure Kerberos setup
1 From the Embedded Web Server Home screen, browse to Settings ª Security ª Edit Security Setups.
2 Under Edit Building Blocks, select Kerberos 5.
3 Configure Kerberos settings using the information gathered in step 1.
For more information on configuring Kerberos, see “Configuring Kerberos 5 for use with LDAP+GSSAPI” on
page 13.
Step 3: Configure LDAP+GSSAPI Settings
1 From the Embedded Web Server Home screen, browse to Settings ª Security ª Edit Security Setups.
2 Under Edit Building Blocks, select LDAP+GSSAPI.
3 Click Add an LDAP+GSSAPI Setup.
4 Configure LDAP+GSSAPI settings using the information gathered in step 1.
For more information on configuring LDAP+GSSAPI, see“Using LDAP+GSSAPI” on page 11
Step 4: Create a security template
1 From the Embedded Web Server Home screen, browse to Settings ª Security ª Edit Security Setups.
2 Under Edit Security Templates, select Security Templates.
3 Under Manage Security Templates, select Add a Security Template.
4 In the Security Templates Name field, type a unique name containing up to 128 characters. It can be helpful to
use a descriptive name, such as ”Administrator _ Only”, or “Common _ Functions _ Template.”
5 From the Authentication Setup list, select the name given to your LDAP+GSSAPI setup.
6 Click Add authorization, and then select the name given to your LDAP+GSSAPI setup.
7 To use groups, click Modify Groups, and then select one or more of the groups listed in your LDAP+GSSAPI Group
Names list. Hold down the Ctrl key to select multiple groups.
8 Click Save Template.
Step 5: Assign security templates to access controls
1 From the Embedded Web Server Home screen, browse to Settings ª Security ª Edit Security Setups.
2 Select Access Control.
Using security features in the Embedded Web Server
20
Page is loading ...
Page is loading ...
Page is loading ...
Page is loading ...
Page is loading ...
Page is loading ...
Page is loading ...
Page is loading ...
Page is loading ...
Page is loading ...
Page is loading ...
Page is loading ...
Page is loading ...
Page is loading ...
Page is loading ...
Page is loading ...
Page is loading ...
Page is loading ...
Page is loading ...
Page is loading ...
-
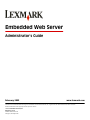 1
1
-
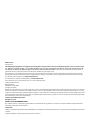 2
2
-
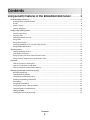 3
3
-
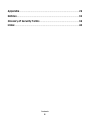 4
4
-
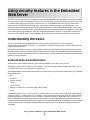 5
5
-
 6
6
-
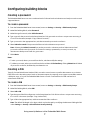 7
7
-
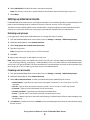 8
8
-
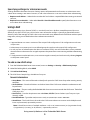 9
9
-
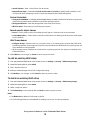 10
10
-
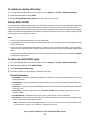 11
11
-
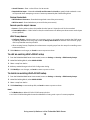 12
12
-
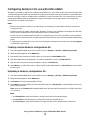 13
13
-
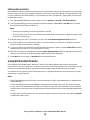 14
14
-
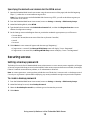 15
15
-
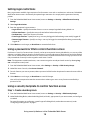 16
16
-
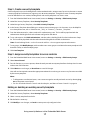 17
17
-
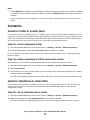 18
18
-
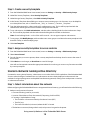 19
19
-
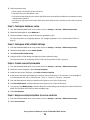 20
20
-
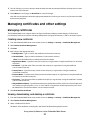 21
21
-
 22
22
-
 23
23
-
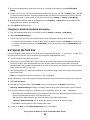 24
24
-
 25
25
-
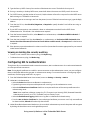 26
26
-
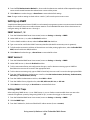 27
27
-
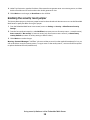 28
28
-
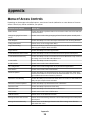 29
29
-
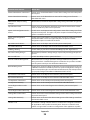 30
30
-
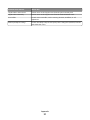 31
31
-
 32
32
-
 33
33
-
 34
34
-
 35
35
-
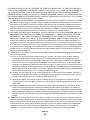 36
36
-
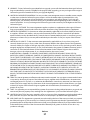 37
37
-
 38
38
-
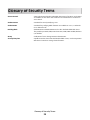 39
39
-
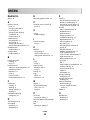 40
40
Lexmark 364dn - X B/W Laser Administrator's Manual
- Type
- Administrator's Manual
Ask a question and I''ll find the answer in the document
Finding information in a document is now easier with AI
Related papers
-
Lexmark User manual
-
Lexmark 120n - E B/W Laser Printer Owner's manual
-
Lexmark X264DN Administrator's Manual
-
Lexmark 47B1000 User manual
-
Lexmark X463 Installation And Administration Manual
-
Lexmark Pro4000 Series User manual
-
Dell CS510 Series Owner's manual
-
Lexmark X463 Administrator's Manual
-
Lexmark Bar Code Discovery Administrator's Manual
-
Lexmark 6500E Installation And Configuration Manual
Other documents
-
Dell B3465dnf Mono Laser Multifunction Printer Owner's manual
-
Dell B5465dnf Mono Laser Printer MFP Owner's manual
-
Qware QW PSP2009 Datasheet
-
 Apache V7 Hard reset manual
Apache V7 Hard reset manual
-
Dell B3465dnf Mono Laser Multifunction Printer Administrator Guide
-
Dell B5465dnf Mono Laser Printer MFP Administrator Guide
-
Dell B3465dnf Mono Laser Multifunction Printer Administrator Guide
-
Dell B5465dnf Mono Laser Printer MFP Administrator Guide
-
Novell Kerberos KDC 1.5 Administration Guide
-
Novell eDirectory 8.8 Administration Guide