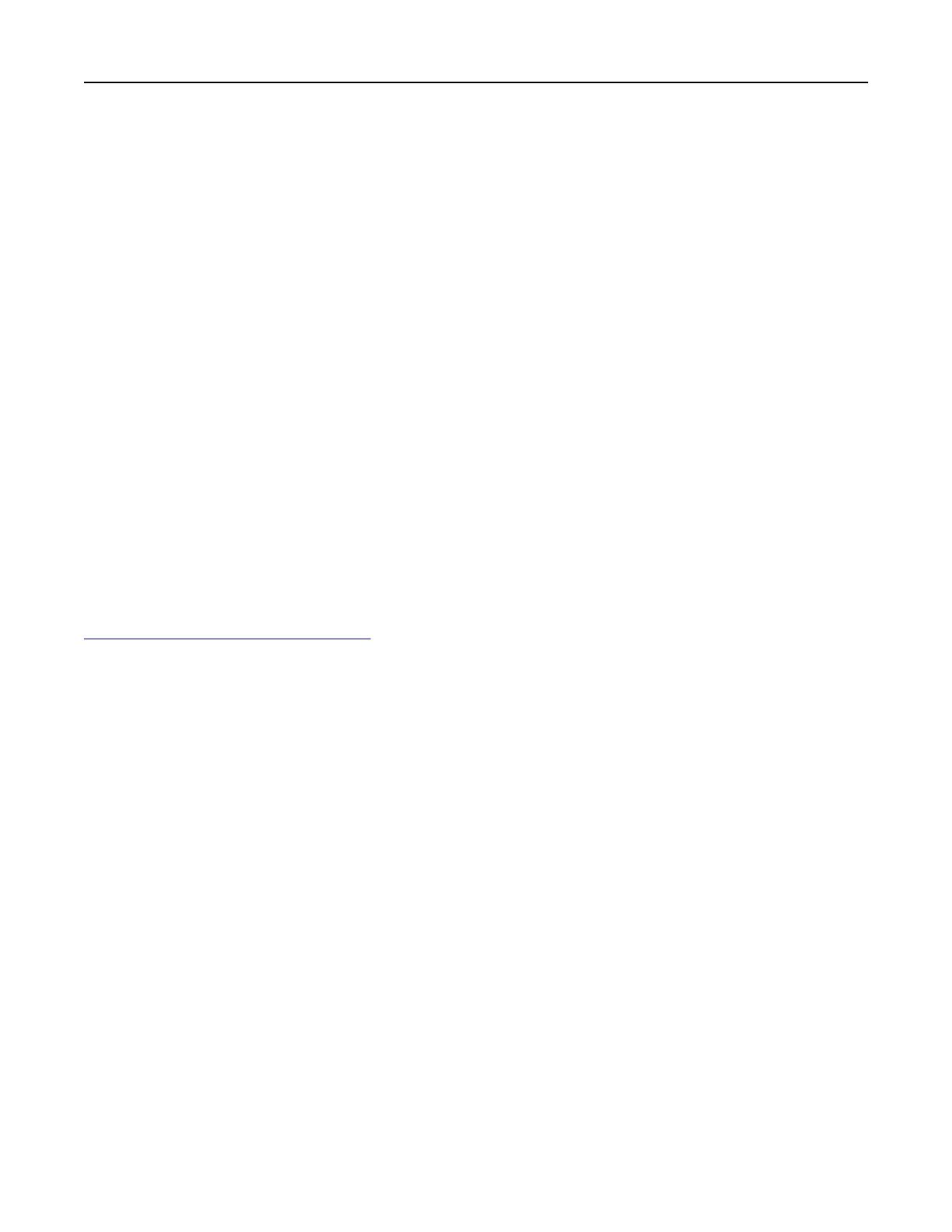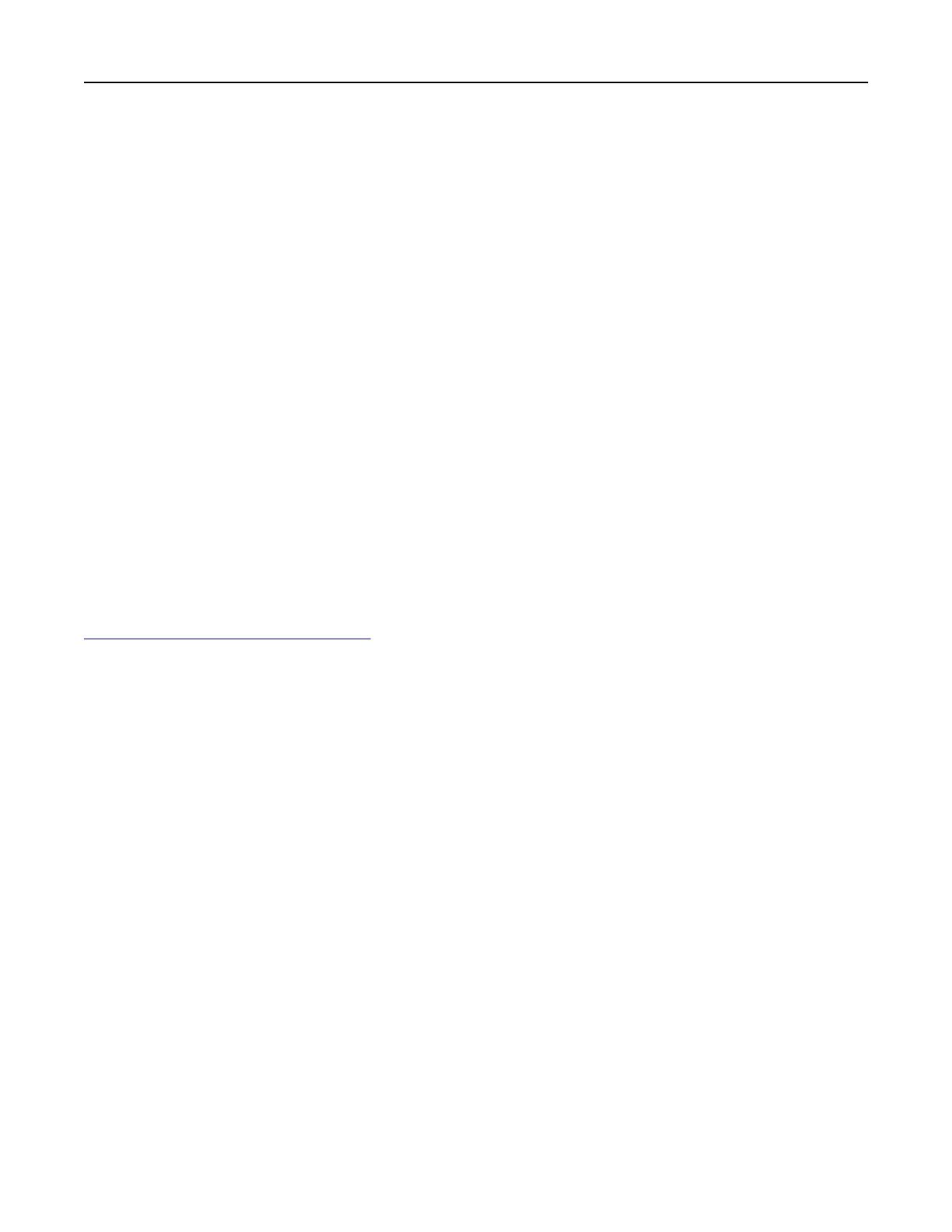
Using simple Kerberos setup
If you selected Use simple Kerberos setup, then enter the Kerberos information manually under the Simple Kerberos
Setup heading. When you click Apply, the values you entered are used to create a Kerberos configuration file.
• Realm—Specify the Kerberos realm as configured in Active Directory. This is typically the Windows domain
name. Only one realm can be specified here. To specify multiple realms, customize a Kerberos configuration
file and install it on the printer. The realm must be typed in uppercase.
• Domain Controller—Specify the IP address or host name of the domain controller or domain controllers used
for validation. Separate multiple values with a comma. The domain controllers will be tried in the order listed.
• Domain—Specify the domain or domains that should be mapped to the Kerberos realm specified in the Realm
field. The domain is the second part of the User Principal Name (UserID@DomainName) on the Smart Card.
Type the domain in this format: domain name, comma, period, domain name again. For example,
DomainName,.DomainName. Multiple domains that map to the specified Kerberos realm can be added
here, separated by a comma. For example,
DomainName1,.DomainName1,DomainName2,.DomainName2. The domain is case-sensitive and is
usually typed in lowercase.
• Timeout—Specify the number of seconds (3 to 30) to wait for a response from the domain controller before
trying the next one listed.
Selecting the domain controller validation method
Under the Smart Card Setup heading, from the Domain Controller Validation menu, select the method to use for
validating the domain controller certificate:
Note: Before configuring this setting, make sure the appropriate certificates are installed on the printer. See
“Installing certificates manually” on page 4.
• Use device certificate validation—This is the most common method. This method uses the certificate of the
Certificate Authority (CA) that issued the domain controller certificate to validate the domain controller certificate.
The CA certificate must be installed on the printer.
• Use device chain validation—This method uses the entire certificate chain, from the domain controller to the root
CA, to validate the domain controller certificate. The entire certificate chain must be installed on the printer.
• Use OCSP validation—This method uses the Online Certificate Status Protocol (OCSP) to validate the domain
controller certificate. The entire certificate chain, from the domain controller to the root CA, must be installed on
the printer, and the settings under the Online Certificate Status Protocol (OCSP) heading must be configured:
– Responder URL—Specify the IP address or host name of the OCSP responder/repeater and the port being used
(typically 80). Type the value in this format: http://ip_address:port_number.
For example, http://255.255.255.0:80.
Separate multiple values with a comma. The values will be tried in the order listed.
– Responder Certificate—Upload the X.509 certificate for the OCSP responder. This certificate is used to validate
that the response from the OCSP responder is from a trusted source.
– Responder Timeout—Specify the number of seconds (5 to 30) to wait for a response from the OCSP responder
before trying the next one listed.
– Allow Unknown Status—Select this check box to allow users to log in if the OCSP response indicates that the
certificate status is unknown. If the certificate status is unknown and the check box is cleared, then users will
not be allowed to log in.
When you are done configuring Smart Card setup settings, click Apply.
Configuring Smart Card Authentication Client 12