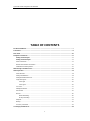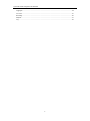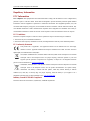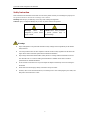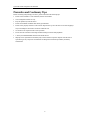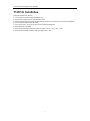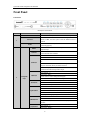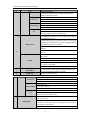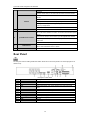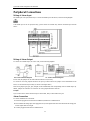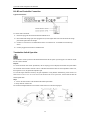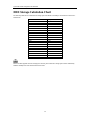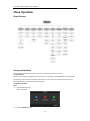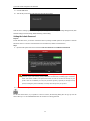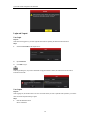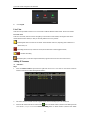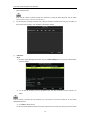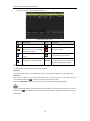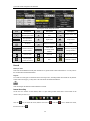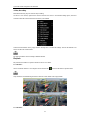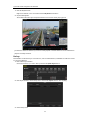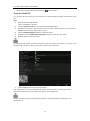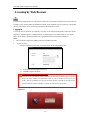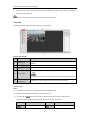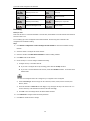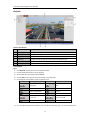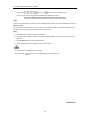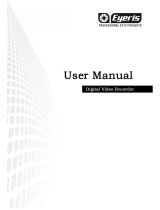Northern TVIDVR16 is a digital video recorder that allows you to monitor and record video footage from security cameras. With features such as live view, instant recording, all-day recording, playback, backup, and access by cloud P2P and web browser, you can keep an eye on your property and review footage as needed.
Northern TVIDVR16 is a digital video recorder that allows you to monitor and record video footage from security cameras. With features such as live view, instant recording, all-day recording, playback, backup, and access by cloud P2P and web browser, you can keep an eye on your property and review footage as needed.




















-
 1
1
-
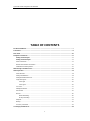 2
2
-
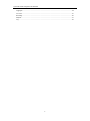 3
3
-
 4
4
-
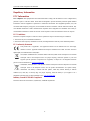 5
5
-
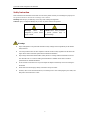 6
6
-
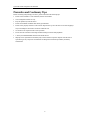 7
7
-
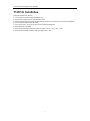 8
8
-
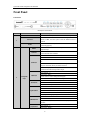 9
9
-
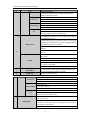 10
10
-
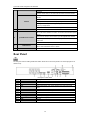 11
11
-
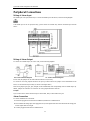 12
12
-
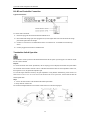 13
13
-
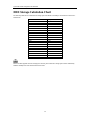 14
14
-
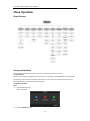 15
15
-
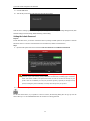 16
16
-
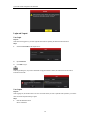 17
17
-
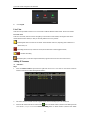 18
18
-
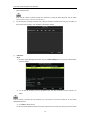 19
19
-
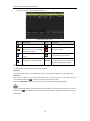 20
20
-
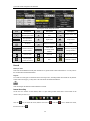 21
21
-
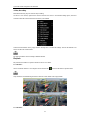 22
22
-
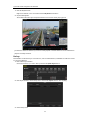 23
23
-
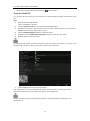 24
24
-
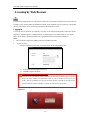 25
25
-
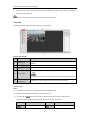 26
26
-
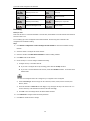 27
27
-
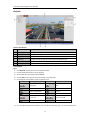 28
28
-
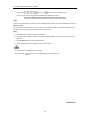 29
29
Northern TVIDVR16 Quick Manual
- Category
- Network Video Recorders (NVR)
- Type
- Quick Manual
Northern TVIDVR16 is a digital video recorder that allows you to monitor and record video footage from security cameras. With features such as live view, instant recording, all-day recording, playback, backup, and access by cloud P2P and web browser, you can keep an eye on your property and review footage as needed.
Ask a question and I''ll find the answer in the document
Finding information in a document is now easier with AI
Other documents
-
Security Tronix EZII ST-EZ32 Owner's manual
-
 LT Security LTN8608-P8N Quick start guide
LT Security LTN8608-P8N Quick start guide
-
Hikvision DS-7308HQHI-SH User manual
-
Hikvision Digital Technology DS-9016HQHI-SH 18TB User manual
-
ALIBI ALI-HVR5016H Quick Setup Manual
-
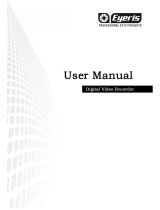 Eyeris Digital video recorder User manual
Eyeris Digital video recorder User manual
-
ALIBI ALI-HVR5016H User manual
-
ALIBI ALI-NVR5000P Series Installation guide
-
Hikvision Digital Technology DS-7300 Series User manual
-
WorldEyeCam 3108 User guide