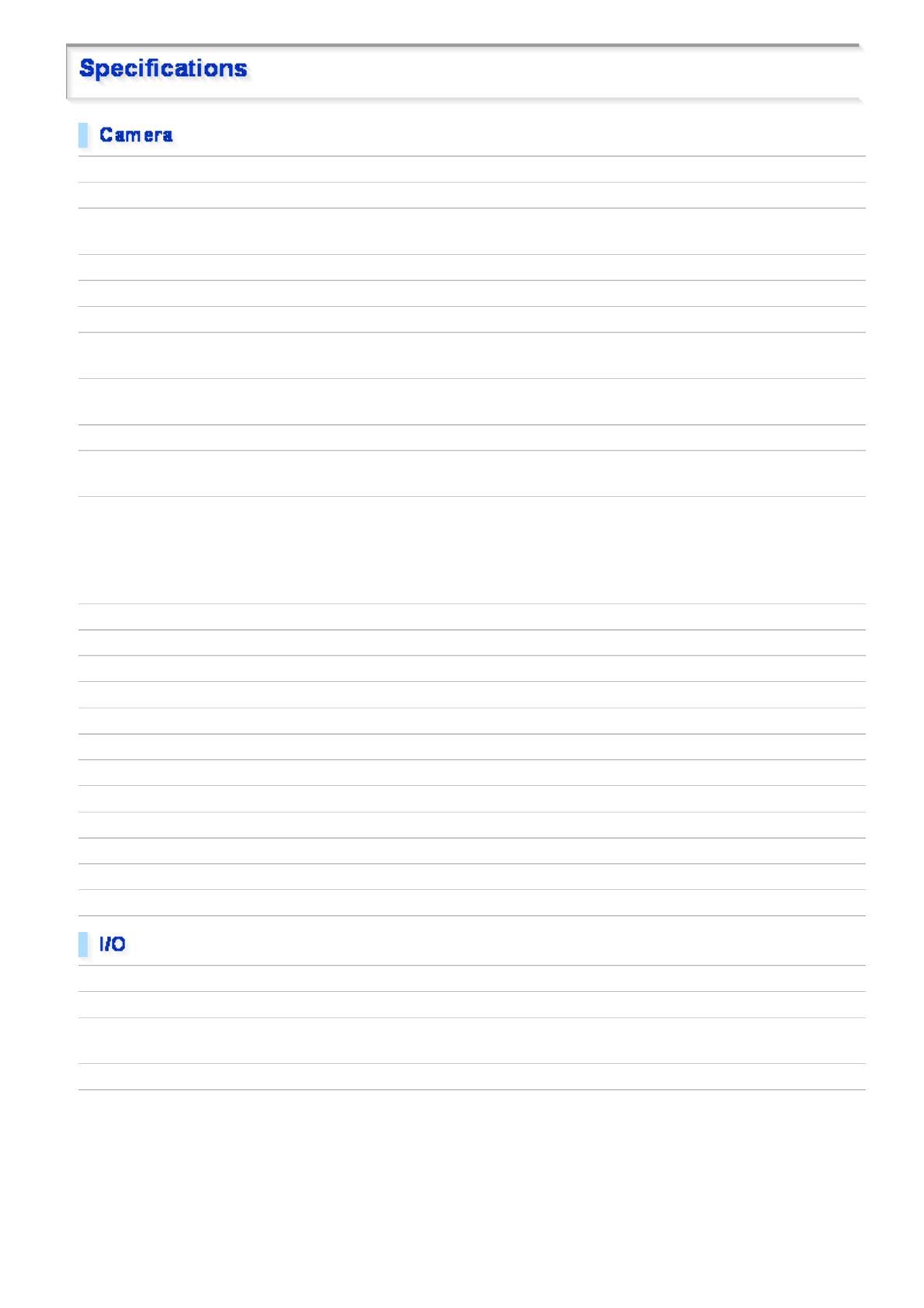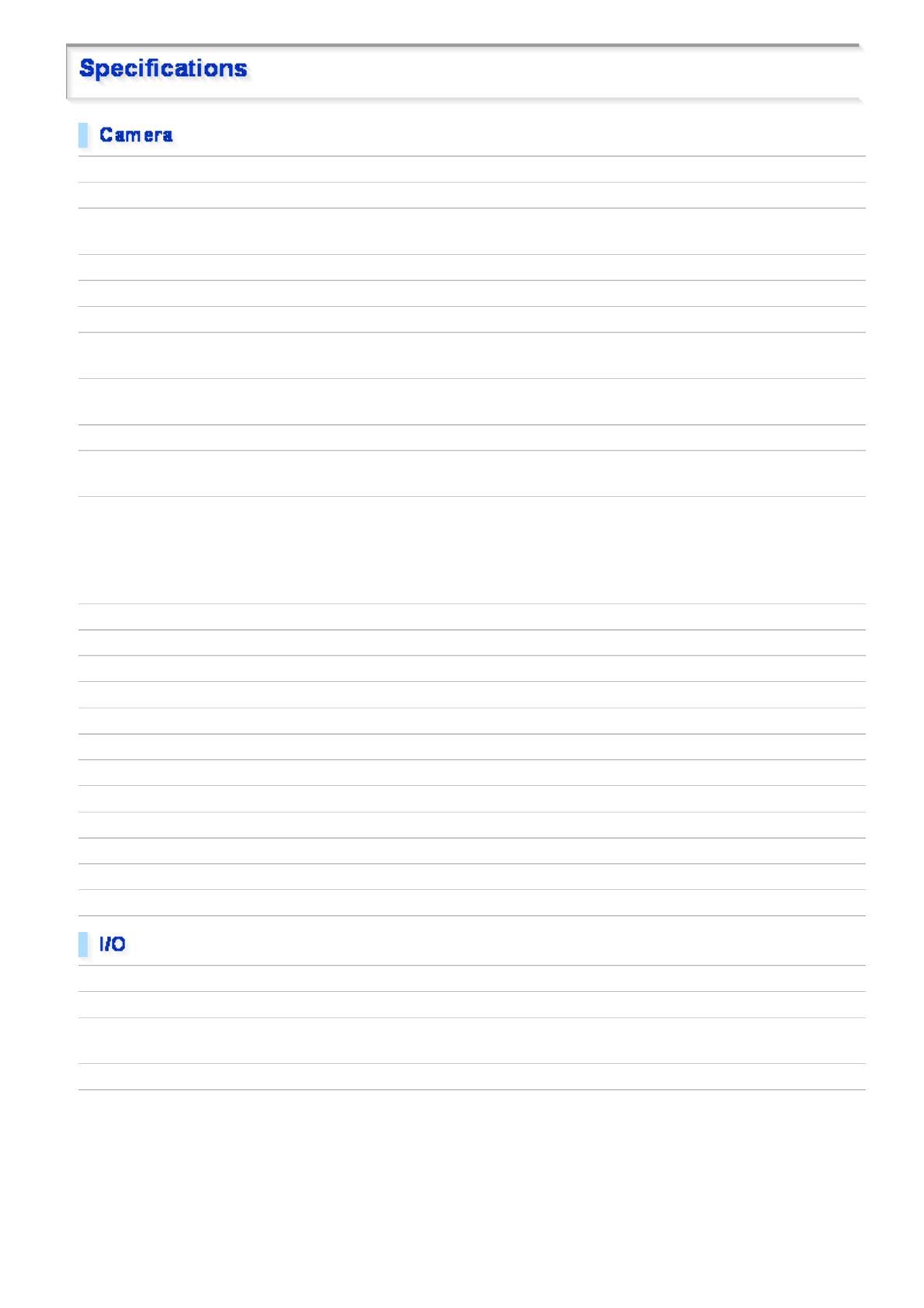
Image pickup device 1/3" CMOS sensor
Effective pixels 16:9 1920 (H) × 1080 (V), 4:3 2288 (H) × 1712 (V)
Lowest image
illumination
50IRE: 1.0 lx (at F1.2, color mode, high gain)
50IRE: 0.06 lx (at F1.2, black-and-white mode, high gain)
Video S/N ratio
50dB (when AGC is “OFF”)
Lens mount CS mount
Flange back adjustment 12.5±0.5 mm, electrical flange back adjustment (Focus assist function)
Day/Night function Auto, color, black-and-white, alarm input switching
( (VCC-HD2300P/VCC-HD2300 only))
White balance Auto (ATW), one push (AWC), manual (R/B gain adjustable), indoor, outdoor,
fluorescent
Backlight compensation Multi-spot evaluative metering, center-weighted average metering, masking
Electronic sensitivity
boosting
Auto (32× max) or Off
Electronic shutter
VCC-HD2300P/VCC-HD2100P: 1/25, 1/50, 1/120, 1/250, 1/500, 1/1000, 1/2000,
1/4000, 1/10000
VCC-HD2300/VCC-2100: 1/30, 1/60, 1/100, 1/250, 1/500, 1/1000, 1/2000, 1/4000,
1/10000
Long exposure shutter (1×, 2×, 4×, 8×, 16×, 32×)
Electronic iris ON/OFF (Set [SHUTTER] to “EI”.)
Iris control
DC iris lens supported
Camera settings Selectable between 2 camera setting patterns
AGC gain Normal/Middle/High (Manual gain setting possible at Off)
Gamma correction 0.45, 1, Mode 1, Mode 2
Aperture compensation On/Off (Correction level adjustable)
VIVID COLOR EFFECT
ON/OFF
DNR ON/OFF
Mirror H/V/HV/OFF
Privacy mask On/Off, max. 8 mask patterns
Motion sensor
On (masking/detection area setting)/Off
Language selection English, French, German, Spanish, Japanese
Video output Composite output
LAN 10BASE-T/100BASE-TX (RJ-45 connector)
Alarm input
2 (NO/NC), also serve as Day/Night switching signal (VCC-HD2300P/VCC-HD2300
only)
Alarm output
2 (NO/NC, 16V, 150 mA, open collector)
Introduction 3
17