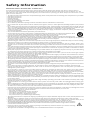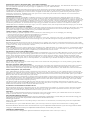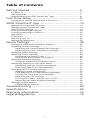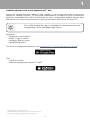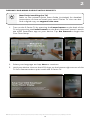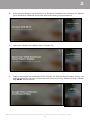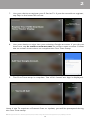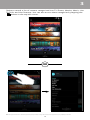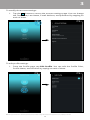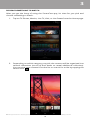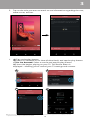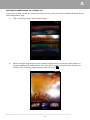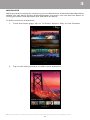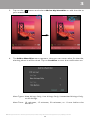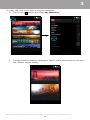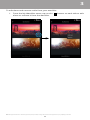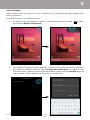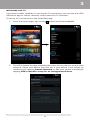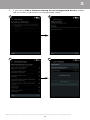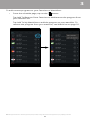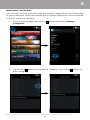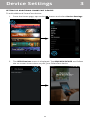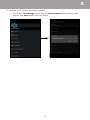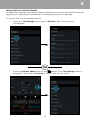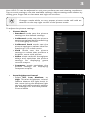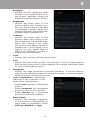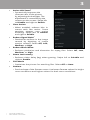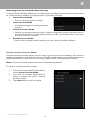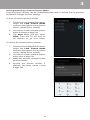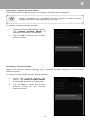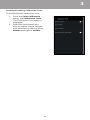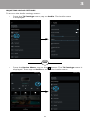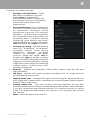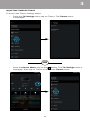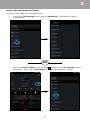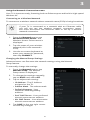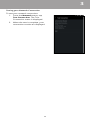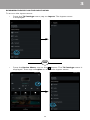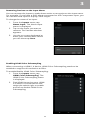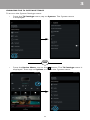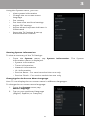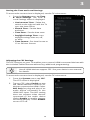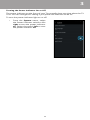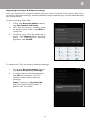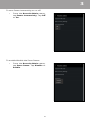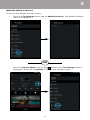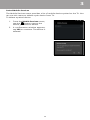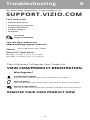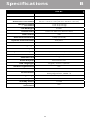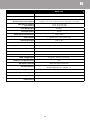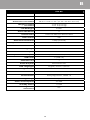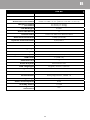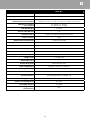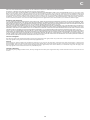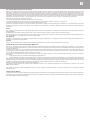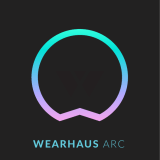USER MANUAL
E32-D1, E32h-D1, E40-D0, E43-D2, E48-D0, E50-D1, & E55-D0
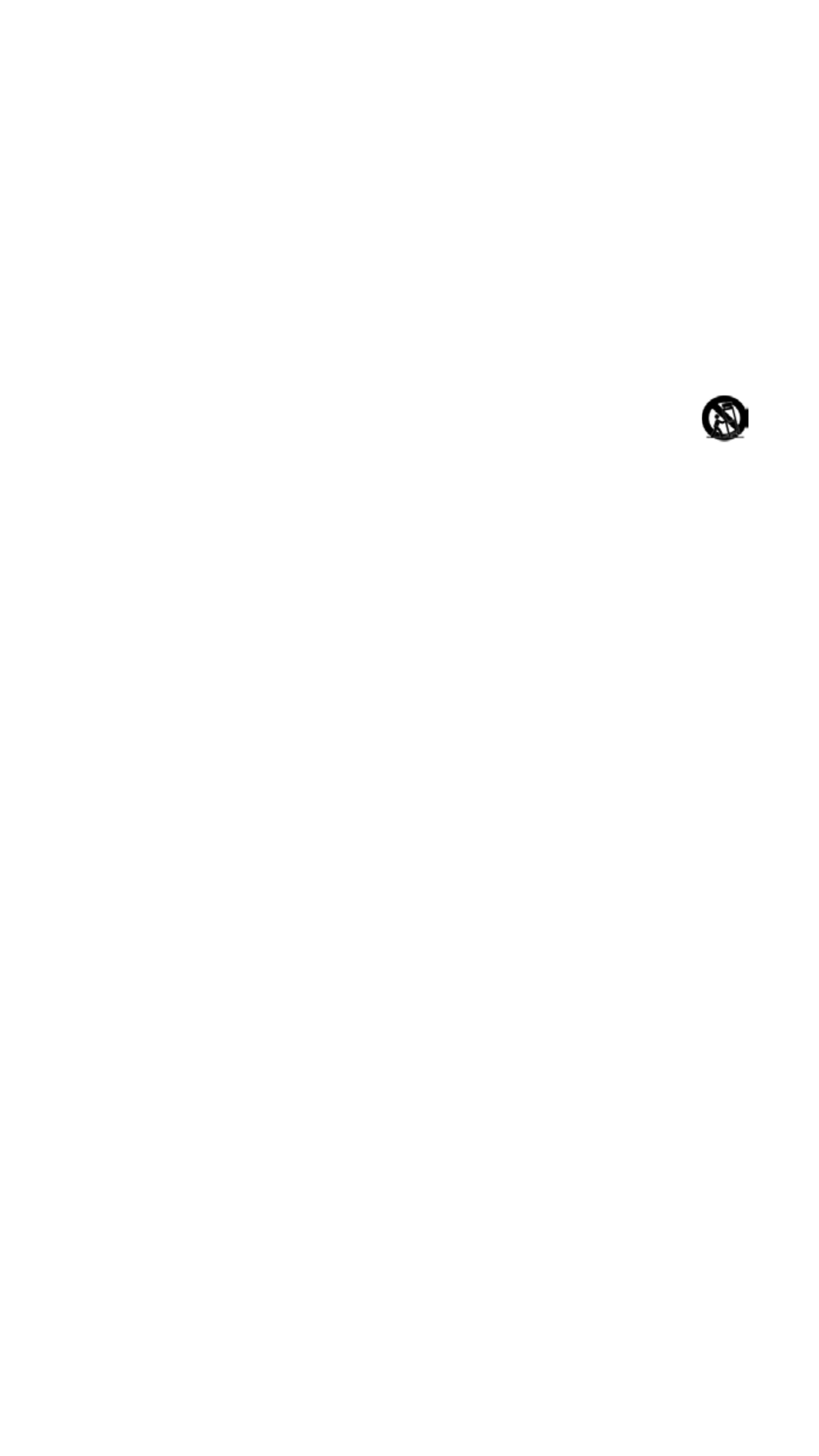
ii
Safety Information
IMPORTANT SAFETY INSTRUCTIONS - E-SERIES HDTV
Your HDTV is designed and manufactured to operate within dened design limits. Misuse may result in electric shock or
re. To prevent your HDTV from being damaged, the following instructions should be observed for the installation, use, and
maintenance of your HDTV. Read the following safety instructions before operating your HDTV. Keep these instructions in a safe
place for future reference.
• To reduce the risk of electric shock or component damage, switch o the power before connecting other components to your HDTV.
• Read these instructions.
• Keep these instructions.
• Heed all warnings.
• Follow all instructions.
• Do not use this apparatus near water.
• Clean only with dry cloth.
• Do not block any ventilation openings. Install in accordance with the manufacturer’s instructions.
• Do not install near any heat sources such as radiators, heat registers, stoves, or other apparatus (including ampliers) that produce
heat.
• Do not defeat the safety purpose of the polarized or grounding-type plug. A polarized plug has two blades with one wider than the
other. A grounding type plug has two blades and a third grounding prong. The wide blade or the third prong are provided for your
safety. If the provided plug does not t into your outlet, consult an electrician for replacement of the obsolete outlet.
• Protect the power cord from being walked on or pinched particularly at plugs, convenience receptacles, and the point where they
exit from the apparatus.
• Only use attachments/accessories specied by the manufacturer.
• Use only with the cart, stand, tripod, bracket, or table specied by the manufacturer, or sold with the apparatus. When
a cart is used, use caution when moving the cart/apparatus combination to avoid injury from tip-over.
• Unplug this apparatus during lightning storms or when unused for long periods of time.
• Refer all servicing to qualied service personnel. Servicing is required when the apparatus has been damaged in any
way, such as power-supply cord or plug is damaged, liquid has been spilled or objects have fallen into the apparatus, the apparatus
has been exposed to rain or moisture, does not operate normally, or has been dropped.
• Unplug the power cord before cleaning your HDTV.
• When moving your HDTV from an area of low temperature to an area of high temperature, condensation may form in the housing.
Wait before turning on your HDTV to avoid causing re, electric shock, or component damage.
• A distance of at least three feet should be maintained between your HDTV and any heat source, such as a radiator, heater, oven,
amplier etc. Do not install your HDTV close to smoke. Operating your HDTV close to smoke or moisture may cause re or electric
shock.
• Slots and openings in the back and bottom of the cabinet are provided for ventilation. To ensure reliable operation of your HDTV and
to protect it from overheating, be sure these openings are not blocked or covered. Do not place your HDTV in a bookcase or cabinet
unless proper ventilation is provided.
• Never push any object into the slots and openings on your HDTV cabinet. Do not place any objects on the top of your HDTV. Doing
so could short circuit parts causing a re or electric shock. Never spill liquids on your HDTV.
• Your HDTV should be operated only from the type of power source indicated on the label. If you are not sure of the type of power
supplied to your home, consult your dealer or local power company.
• Do not apply pressure or throw objects at your HDTV. This may compromise the integrity of the HDTV. The manufacturer’s warranty
does not cover user abuse or improper installations.
• The power cord must be replaced when using dierent voltage than the voltage specied. For more information, contact your dealer.
• When connected to a power outlet, power is always owing into your HDTV. To totally disconnect power, unplug the power cord.
• The lightning ash with arrowhead symbol within an equilateral triangle is intended to alert the user to the presence of un-isolated,
dangerous voltage within the inside of your HDTV that may be of sucient magnitude to constitute a risk of electric shock to persons.
• Do not overload power strips and extension cords. Overloading can result in re or electric shock.
• The wall socket should be installed near your HDTV and easily accessible.
• Only power of the marked voltage can be used for your HDTV. Any other voltage than the specied voltage may cause re or electric
shock.
• Do not touch the power cord during lightning. To avoid electric shock, avoid handling the power cord during electrical storms.
• Unplug your HDTV during a lightning storm or when it will not be used for long period of time. This will protect your HDTV from
damage due to power surges.
• Do not attempt to repair or service your HDTV yourself. Opening or removing the back cover may expose you to high voltages,
electric shock, and other hazards. If repair is required, contact your dealer and refer all servicing to qualied service personnel.
• WARNING: Keep your HDTV away from moisture. Do not expose your HDTV to rain or moisture. If water penetrates into your HDTV,
unplug the power cord and contact your dealer. Continuous use in this case may result in re or electric shock.
• Do not use your HDTV if any abnormality occurs. If any smoke or odor becomes apparent, unplug the power cord and contact your
dealer immediately. Do not try to repair your HDTV yourself.
• Avoid using dropped or damaged appliances. If your HDTV is dropped and the housing is damaged, the internal components may
function abnormally. Unplug the power cord immediately and contact your dealer for repair. Continued use of your HDTV may cause
re or electric shock.
• Do not install your HDTV in an area with heavy dust or high humidity. Operating your HDTV in environments with heavy dust or high
humidity may cause re or electric shock.
• Follow instructions for moving your HDTV. Ensure that the power cord and any other cables are unplugged before moving your
HDTV.
• When unplugging your HDTV, hold the AC/DC power adapter, not the cord. Pulling on the power cord may damage the wires inside
the cord and cause re or electric shock. When your HDTV will not be used for an extended period of time, unplug the power cord.
• To reduce risk of electric shock, do not touch the connector with wet hands.
• Insert batteries in accordance with instructions. Incorrect polarities may cause the batteries to leak which can damage the remote
control or injure the operator. Do not expose batteries to excessive heat such as sunshine, re or the like.
• If any of the following occurs, contact the dealer:
• The power cord fails or frays.
• Liquid sprays or any object drops into your HDTV.
• Your HDTV is exposed to rain or other moisture.
• Your HDTV is dropped or damaged in any way.
• The performance of your HDTV changes substantially.
• This apparatus shall not be exposed to dripping or splashing and no objects lled with liquids, such as vases, shall be placed on the
apparatus.
• The mains plug or appliance coupler is used as the disconnect device, the disconnect device shall remain readily operable.
• CAUTION - These servicing instructions are for use by qualied service personnel only. To reduce the risk of electric shock, do not
perform any servicing other than that contained in the operating instructions unless you are qualied to do so.
• The lightning ash with arrowhead symbol within an equilateral triangle is intended to alert the user to the presence
of uninsulated DANGEROUS VOLTAGE within the product’s enclosure that may be of sucient magnitude to constitute
a risk of electrical shock to persons.
• Please use caution around the HDTV: pulling or pushing on the HDTV may cause the HDTV to tip or fall over resulting
in personal injury and/or property damage.
• This apparatus is intended to be supported by a UL Listed Wall Mount Bracket or the equivalent.
h

iii
IMPORTANT SAFETY INSTRUCTIONS - XR6 TABLET REMOTE
Read all the safety information below before using your VIZIO XR6 Tablet Remote. For additional information, read
the User Manual available directly through an application in your Tablet Remote.
DRIVING SAFELY
Use of your Tablet Remote while driving may cause distractions and may be prohibited in some places. Always
comply with local laws and regulations when driving. Driving safely is your primary responsibility, but if using your
Tablet Remote, NEVER type or read content, navigate on the web or perform any other activity that takes your
attention from driving. ALWAYS keep your eyes on the road and your hands on the wheel, use voice-activated
commands and focus on your driving.
SEIZURES/BLACKOUTS
Some people may be susceptible to epileptic seizures or strokes when exposed to ashing lights such as when
playing games or watching video, even if those conditions have not been previously diagnosed. If you or anyone in
your family has a history of seizures or strokes, or if you have any other reason to think you or someone under your
supervision may be susceptible to epileptic seizures or strokes, consult a doctor before playing games or watching
video. If you experience headaches, blackouts, seizures, convulsion, eye or muscle twitching, loss of awareness,
involuntary movement, or disorientation stop using your Tablet and consult a doctor. To reduce risk hold your
Tablet Remote at a distance from your eyes, use it in a well-lit room, take frequent breaks and stop if you are tired.
WARNING ABOUT HEARING DAMAGE
Exposure to loud sounds can damage your hearing causing hearing loss and tinnitus (ringing or buzzing in the ears).
With continued exposure to loud noises, ears may become accustomed to the sound level, which may result in
permanent damage to hearing without any noticeable discomfort.
LOUD SOUNDS + TIME = HEARING LOSS
The more time you spend exposed to loud sounds, the more likely you are to damage your hearing.
• Limit the amount of time you spend using headphones, or earpieces.
• Do not turn up the volume to block out surrounding noise.
• If you can’t hear people speaking, turn down the volume.
If you experience a sensation of pressure or fullness in your ears, ringing in your ears, or mued speech or believe
you may have experienced noise induced hearing loss, you should have your hearing checked by an ear doctor.
REPETITIVE MOTION
Repetitively performing actions such as pressing keys or typing, may result in occasional discomfort in your hands,
arms, shoulders, neck, or other parts of your body. Take breaks often and if you continue to have discomfort during
or after such use, stop use and see a doctor.
GLASS PARTS
Your Table Remote may contain glass parts. Dropping your Tablet Remote on a hard surface or a substantial impact
to your Tablet Remote could break this glass. If the glass breaks, do not touch or attempt to remove it. Stop using
your Tablet Remote until the glass is replaced by an authorized service center.
POTENTIALLY EXPLOSIVE ATMOSPHERE
When you are in an area with potentially explosive atmosphere turn o your Tablet Remote. Do not remove, install,
or charge batteries to avoid creating sparks that can cause an explosion or re resulting in serious injury or even
death. Areas with potentially explosive atmospheres are often, but not always, clearly marked. Potential areas
may include fueling areas, fuel or chemical transfer or storage facilities, or areas where the air contains chemicals
or particles, such as grain dust, or metal powders, or areas where you would normally be advised to turn o your
engine.
CARE AND MAINTENANCE
Do not use volatile solvents to clean this product. Such chemicals may damage it. To clean product, gently wipe it
with a clean, dry, soft cloth.
BATTERY DISPOSAL AND RECYCLING
You must dispose of this product properly, according to local laws and regulations. Because this product contains
electronic components and a battery, it must be disposed of separately from household waste. Contact local
authorities to learn about disposal and recycling options. For more information, visit www.vizio.com/environment.
RADIO FREQUENCY (RF) EXPOSURE
Your Tablet Remote contains radio transmitters and receivers. The antenna on your Tablet Remote is around the
perimeter. For optimal device performance, and to be sure that human exposure to RF energy does not exceed the
guidelines set forth in the relevant standards, always follow these instructions and precautions: place your Tablet
Remote with the antenna away from your body.
Your Tablet Remote is designed to comply with local regulatory requirements concerning exposure to RF energy. For
more information about your Tablet Remote compliance with the Specic Absorption Rates (SAR) limits set by the
FCC visit www.vizio.com. For additional information from the FCC about exposure to RF energy, see: https://www.
fcc.gov/encyclopedia/radio-frequency-safety.
The World Health Organization (WHO) notes that present scientic information indicates that exposure to RF
within the limits set by the ICNIRP guidelines (from 0-300 GHz) does not produce any known adverse health eect.
Additional information can be found at www.who.int/emf.
RF ENERGY INTERFERENCE/COMPATIBILITY
RF transmitting electronic equipment such as your Tablet Remote is subject to, and may cause, interference with
other electronic equipment. Always follow instructions to avoid interference problems and turn o your Tablet
Remote in any location where posted notices instruct you to do so.
AIRCRAFT
Turn o your Tablet Remote whenever instructed to do so by airline sta. If your Tablet Remote has an airplane
mode or similar feature, consult airline sta about using it in ight.
IMPLANTABLE MEDICAL DEVICES
If you have an implantable medical device, such as a pacemaker or debrillator, consult with your doctor before using your
Tablet Remote. Persons with implantable medical devices should observe the
following precautions:
When your Tablet Remote is ON, always keep it more than 15 centimeters (6 inches) away from the implantable
medical device.
Immediately turn your Tablet Remote OFF if you have any reason to suspect that interference is taking place.
Read and follow the directions from the manufacturer of your implantable medical device. If you have any questions about
using your Tablet Remote with your implantable medical device, consult with your doctor.
OPERATING TEMPERATURE
Your Tablet Remote is designed to operate between the temperatures of 32° to 95° F (0° to 35° C).

iv
Table of Contents
Getting Started ........................................................5
E-Series TV ......................................................................................... 5
Basic Remote .................................................................................... 7
Downloading the VIZIO SmartCast
™
App ........................................ 8
First-Time Setup ......................................................9
Pairing your mobile device with E-Series TV .................................. 10
VIZIO SmartCast
™
App .............................................13
Register for a MyVIZIO account ....................................................... 13
Navigating the SmartCast
™
App ....................................................... 14
User Prole Settings ......................................................................... 16
Picking something to Watch ............................................................ 18
Picking something to Listen to ........................................................ 20
Watchlists .......................................................................................... 22
Collections ......................................................................................... 26
Watching Live TV ............................................................................... 29
Managing Categories ....................................................................... 33
Device Settings ........................................................34
Setting up additional SmartCast Devices ....................................... 34
Adjusting Picture Settings ................................................................ 37
Adjusting the Picture Mode Edit Settings ................................ 41
Adjusting the Color Calibration Settings .................................. 44
Adjusting Audio Settings .................................................................. 46
Adjusting Timer Settings .................................................................. 48
Activating the Sleep Timer ........................................................ 49
Setting the Auto Power O Feature ......................................... 49
Adjusting Network Settings ............................................................. 50
Using the Network Connection menu ..................................... 51
Renaming Devices on the Input Menu ........................................... 54
Renaming Devices on the Input Menu ..................................... 55
Enabling HDMI Color Subsampling .......................................... 55
Changing the TV System Settings .................................................... 56
Viewing System Information ..................................................... 57
Changing the On-Screen Menu Language ............................... 57
Setting the Time and Local Settings ......................................... 58
Adjusting the CEC Settings ........................................................ 58
Turning the Power Indicator On or O .................................... 59
Adjusting the Reset & Admin Settings ..................................... 60
Manage mobile devices ................................................................... 62
Paired Mobile Devices ............................................................... 63
Troubleshooting ......................................................64
Specications ...........................................................65
Warranty Information .............................................72
Legal & Regulatory ..................................................74

5
1Getting Started
E-SERIES TV
Overview - Front
Remote Sensor & Power Indicator
When using the Basic Remote, aim it directly at this sensor.
The power indicator lights up when the TV turns on, then goes
out after severral seconds. To keep the power indicator LED
on as long as the TV is on, see Turning the Power Indicator On
or O on page 59.

1
6
Overview - Back
USB 2.0 Port
Component Ports
HDMI Port
HDMI Ports
Optical/SPDIF Audio Out Port
RCA Audio Out Ports
Ethernet Port
Power Button
Volume Up/Down Buttons
Input Button
1
2
3
1
2
3
Coaxial Port
Note: The images shown here are for illustrative purposes only and may be subject to change. The actual number of ports and their locations may vary, depending on the model.

1
7
Use the Basic Remote to control the basic functions of the E-Series TV.
Input
Change the currently
displayed input.
Closed Caption
Turn Closed Captions on
or o.
Channel Up/Down
Change the channel.
Picture Mode
Cycle through the dierent
picture modes.
Power
Turn the TV on or o.
Link
Activate pairing mode.
(Between TV and your device)
Volume Up/Down
Increase/decrease the
loudness of the audio.
Mute
Turn the audio on or o.
BASIC REMOTE
Two AAA batteries are included for you to use with the basic remote control.
To insert/replace the batteries:
1. Find the notch on the back of the remote. Insert a coin and pry open the
back cover.
2. Remove the back cover and insert two AAA batteries (included). Be sure to
align the + and − symbols on the batteries and remote.
Inserting and replacing batteries
1
2
Overview
Play/Pause
Play or pause content.

1
8
DOWNLOADING THE VIZIO SMARTCAST
™
APP
Use your smartphone or tablet to tap, swipe, or use voice controls to access a
library of casting content. To use your smartphone or tablet as your SmartCast
Remote, download the VIZIO SmartCast on your compatible mobile device and
follow the on-screen instructions to pair your device with your E-Series TV.
Android
™*
• Android 4.4 or higher
**
• RAM: 1.5gb or more
• Storage: 8gb or more
• Networking: Wi-Fi
For a list of supported devices, see Google Play
™
supported devices article.
†
iOS
*
• iOS 8.0 or later
• Devices supported: iPhone
®
, iPad
®
The VIZIO SmartCast app is available for download from the
Google Play
™
store and Apple App Store
®
.
*
*
Availability subject to change without notice.
**
To use the Bluetooth LE functionality you must have Android 5.1 or later.
†
https://support.google.com/googleplay/answer/1727131?hl=en

9
2First-Time Setup
Welcome to VIZIO SmartCast
™
!
Your new VIZIO TV is part of the all-new collection of HDTVs, displays, sound bars,
and home audio speakers that can all be controlled by one ingenious app: the
VIZIO SmartCast app.
With the app, you can browse movies, TV shows, music and more from multiple
sources or apps in one view, without having to switch back and forth between
those apps or sources. And then just tap to cast the content to your VIZIO TV -
from anywhere in your home. It works over WiFi, so you can control your VIZIO
TV from any room, and keep using your device to continue browsing, play games,
text or even watch another show, without disrupting what’s playing on your TV.
With VIZIO SmartCast, what you love doesn’t change, but how you experience it
will never be the same.
Now let’s get you into setup so you can start casting!

2
10
1. Turn on the E-Series TV by pressing the Power button on the back of the
TV or by pressing the Power button on the Basic Remote Control. Launch
the VIZIO SmartCast app on your device. Tap Get Started to begin the
First-Time Setup.
PAIRING YOUR MOBILE DEVICE WITH E-SERIES TV
Need help installing the TV?
Refer to the printed Quick Start Guide (included) for detailed
instructions on how to install your new E-Series TV. You can also
nd a digital copy on support.vizio.com.
2. Select your language and tap Next to continue.
3. Hold your device close to the VIZIO logo on the bottom right corner of the
TV for a few seconds to pair it with the E-Series TV.
TV Your Device
Note: The images shown here are for illustrative purposes only and may be subject to change. The actual on-screen image and text may vary, depending on the model.

2
11
4. Your device begins to search for a wireless network to connect to. Select
your wireless network from the list and enter your password.
5. Use your device to name your E-Series TV.
6. Take a moment to read the VIZIO Terms of Service and Privacy Policy, as
well as Google’s Terms of Service and Privacy Policy. When you are done,
tap NEXT to continue.
Note: The images shown here are for illustrative purposes only and may be subject to change. The actual on-screen image and text may vary, depending on the model.

2
12
7. Use your device to register your E-Series TV. If you do not wish to register,
tap Skip in the lower left corner.
8. Use your device to sign into your existing Google account. If you do not
have one, tap Or create a new account to create a new account. Follow
the on-screen instructions to complete the First-Time Setup.
9. The First-Time setup is complete. The VIZIO SmartCast
™
App is displayed.
Note: The images shown here are for illustrative purposes only and may be subject to change. The actual on-screen image and text may vary, depending on the model.
Note: If the TV requires a Channel Scan or Update, you will be prompted during
the First-Time setup.

13
3VIZIO SmartCast
™
App
The VIZIO SmartCast
™
app lets you swipe or use voice search to find your favorite
content, across multiple apps and even live TV
*
together in one simply aggregated
screen, making it easy to discover and enjoy movies, shows, music and more.
REGISTER FOR A MYVIZIO ACCOUNT
1. Launch the VIZIO SmartCast
™
app.
To take full advantage of the VIZIO SmartCast
™
app, VIZIO
recommends you register for a MyVIZIO account.
2. Tap Create an Account to register for a MyVIZIO account. Follow the
on-screen instructions to complete the registration process. If you do not
want to register for a MyVIZIO account, tap Skip to continue.
Note: The images shown here are for illustrative purposes only and may be subject to change. The actual on-screen image and text may vary, depending on the model.

3
14
Note: The images shown here are for illustrative purposes only and may be subject to change. The actual on-screen image and text may vary, depending on the model.
NAVIGATING THE SMARTCAST
™
APP
After you Creating/Logging into your MyVIZIO account, the home page of the
SmartCast™ app is displayed.
Search
Device Settings
Volume Controls
Device Input
Device Power
Menu
Device Menu
The Device Menu is available throughout the SmartCast app, allowing you to easily
access the device controls.
Tap to minimize
Change Picture Modes
Change Aspect Ratio

3
15
Note: The images shown here are for illustrative purposes only and may be subject to change. The actual on-screen image and text may vary, depending on the model.
Swipe to reveal a list of content categorized into TV Shows, Movies, Music, Live
TV, Kids, and Live Streams. You can also access these categories by tapping the
button in the top left corner.
OR

3
16
Note: The images shown here are for illustrative purposes only and may be subject to change. The actual on-screen image and text may vary, depending on the model.
USER PROFILE SETTINGS
Every user can register their very own user prole (MyVIZIO, Facebook, or Google),
keeping their personalized watchlists and collections.
To access the Prole page:
1. Tap the button to reveal the side menu.
2. Tap View Prole.

3
17
Note: The images shown here are for illustrative purposes only and may be subject to change. The actual on-screen image and text may vary, depending on the model.
To modify the account settings:
1. Tap the button to access the account settings page. You can change
the First Name, Last Name, E-mail Address, and password by tapping on
each of them.
To edit prole settings:
1. From the Prole page, tap Edit Prole. You can edit the Prole Color,
Prole Name, and Location by taping on each of them.

3
18
Note: The images shown here are for illustrative purposes only and may be subject to change. The actual on-screen image and text may vary, depending on the model.
PICKING SOMETHING TO WATCH
After you get the hang of using the SmartCast app, it’s time for you pick and
choose something to watch.
1. Tap on TV Shows, Movies, Live TV, Kids, or Live Steam from the Home page.
2. Depending on which category you pick, the content will be organized into
several collections (scroll up and down to reveal additional collection).
You can pick your content from the list or search for a title by tapping the
search icon .

3
19
Note: The images shown here are for illustrative purposes only and may be subject to change. The actual on-screen image and text may vary, depending on the model.
3. Tap on the title you want to watch to see information regarding the cast,
meta scores, and etc.
4. A) Tap on the play button.
B) Select On Demand or On Now (Online feed
*
) and tap the play button.
C) For On Demand: Select a source and tap the play button.
D) Your title begins playing on your TV. The Device Menu is
displayed − allowing you to control your TV settings and content.
A B
C
D
* Separate user account may be required to access content.

3
20
Note: The images shown here are for illustrative purposes only and may be subject to change. The actual on-screen image and text may vary, depending on the model.
PICKING SOMETHING TO LISTEN TO
If you are in the mood to listen to some music, you can also browse directly from
the SmartCast app.
1. Tap on Music from the Home page.
2. Music will be organized into several collections (scroll up and down to
reveal additional collection). You can pick your content from the list or
search for a title by tapping the search icon .
Page is loading ...
Page is loading ...
Page is loading ...
Page is loading ...
Page is loading ...
Page is loading ...
Page is loading ...
Page is loading ...
Page is loading ...
Page is loading ...
Page is loading ...
Page is loading ...
Page is loading ...
Page is loading ...
Page is loading ...
Page is loading ...
Page is loading ...
Page is loading ...
Page is loading ...
Page is loading ...
Page is loading ...
Page is loading ...
Page is loading ...
Page is loading ...
Page is loading ...
Page is loading ...
Page is loading ...
Page is loading ...
Page is loading ...
Page is loading ...
Page is loading ...
Page is loading ...
Page is loading ...
Page is loading ...
Page is loading ...
Page is loading ...
Page is loading ...
Page is loading ...
Page is loading ...
Page is loading ...
Page is loading ...
Page is loading ...
Page is loading ...
Page is loading ...
Page is loading ...
Page is loading ...
Page is loading ...
Page is loading ...
Page is loading ...
Page is loading ...
Page is loading ...
Page is loading ...
Page is loading ...
Page is loading ...
Page is loading ...
Page is loading ...
-
 1
1
-
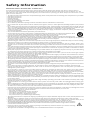 2
2
-
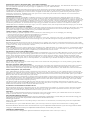 3
3
-
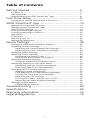 4
4
-
 5
5
-
 6
6
-
 7
7
-
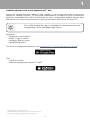 8
8
-
 9
9
-
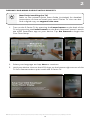 10
10
-
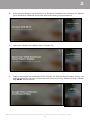 11
11
-
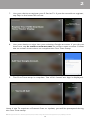 12
12
-
 13
13
-
 14
14
-
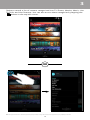 15
15
-
 16
16
-
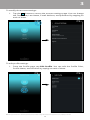 17
17
-
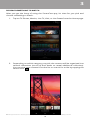 18
18
-
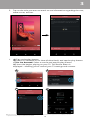 19
19
-
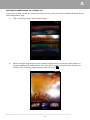 20
20
-
 21
21
-
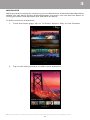 22
22
-
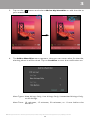 23
23
-
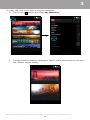 24
24
-
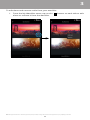 25
25
-
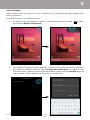 26
26
-
 27
27
-
 28
28
-
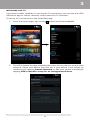 29
29
-
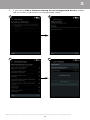 30
30
-
 31
31
-
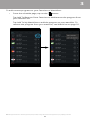 32
32
-
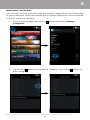 33
33
-
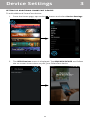 34
34
-
 35
35
-
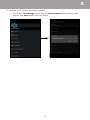 36
36
-
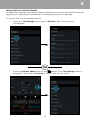 37
37
-
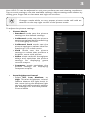 38
38
-
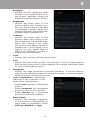 39
39
-
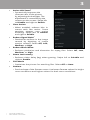 40
40
-
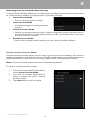 41
41
-
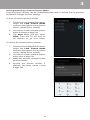 42
42
-
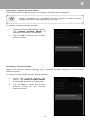 43
43
-
 44
44
-
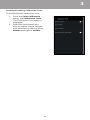 45
45
-
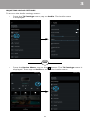 46
46
-
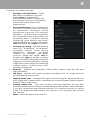 47
47
-
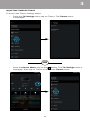 48
48
-
 49
49
-
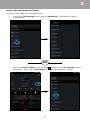 50
50
-
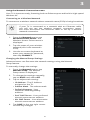 51
51
-
 52
52
-
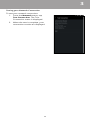 53
53
-
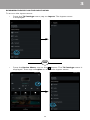 54
54
-
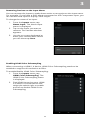 55
55
-
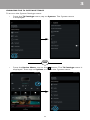 56
56
-
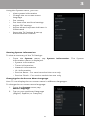 57
57
-
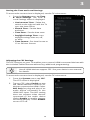 58
58
-
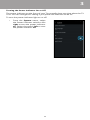 59
59
-
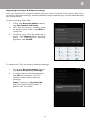 60
60
-
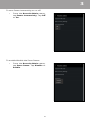 61
61
-
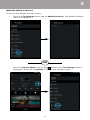 62
62
-
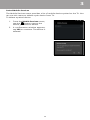 63
63
-
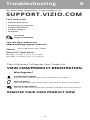 64
64
-
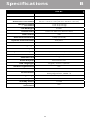 65
65
-
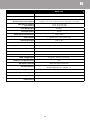 66
66
-
 67
67
-
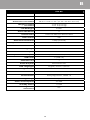 68
68
-
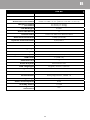 69
69
-
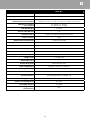 70
70
-
 71
71
-
 72
72
-
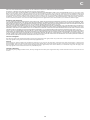 73
73
-
 74
74
-
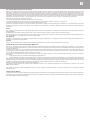 75
75
-
 76
76
Vizio E48-D0 User manual
- Category
- Supplementary music equipment
- Type
- User manual
Ask a question and I''ll find the answer in the document
Finding information in a document is now easier with AI
Related papers
-
Vizio E60u-D3 User manual
-
Vizio E60u-D3 User manual
-
Vizio E40-D0 Installation guide
-
Vizio M55-D0 User manual
-
Vizio Thin + Light User manual
-
Vizio Thin + Light Quick start guide
-
Vizio E80-E3 Quick start guide
-
Vizio Tablet Quick start guide
-
Vizio E55-D0 User manual
-
Vizio Tablet VTAB1008 Quick start guide
Other documents
-
Dicota D30634 Datasheet
-
Venturer Maven 11 Pro Quick start guide
-
Amazon Renewed SB3651-E6B User manual
-
Sharper Image Solar Powered Underwater Light Show Owner's manual
-
Hyundai HTN4020MPC02 Mini PC Desktop Computer User manual
-
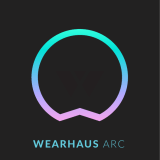 Wearhaus ARC User manual
Wearhaus ARC User manual
-
Philips SWW1800/12 User manual
-
Hyundai HTN4020MPC User manual
-
 VISIO SB3651-E6 Quick start guide
VISIO SB3651-E6 Quick start guide
-
Hyundai HT14CCIC44EGH User manual