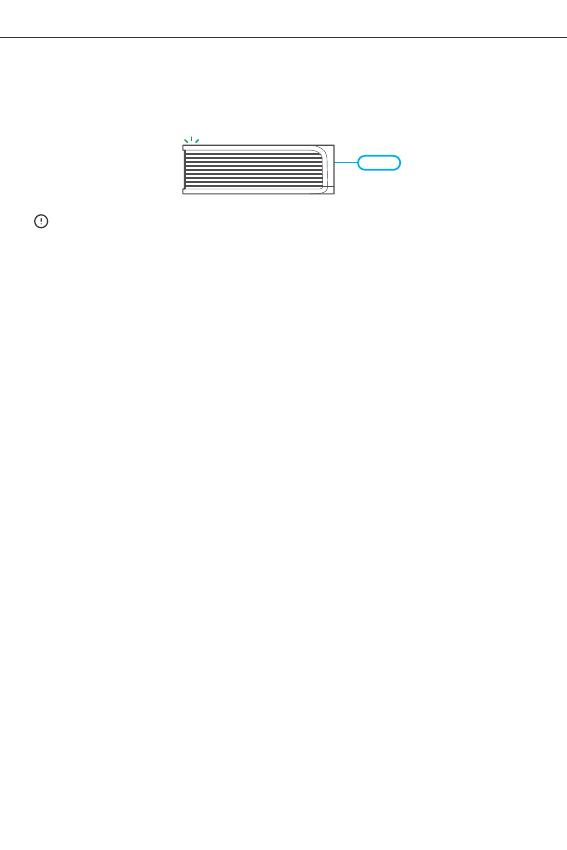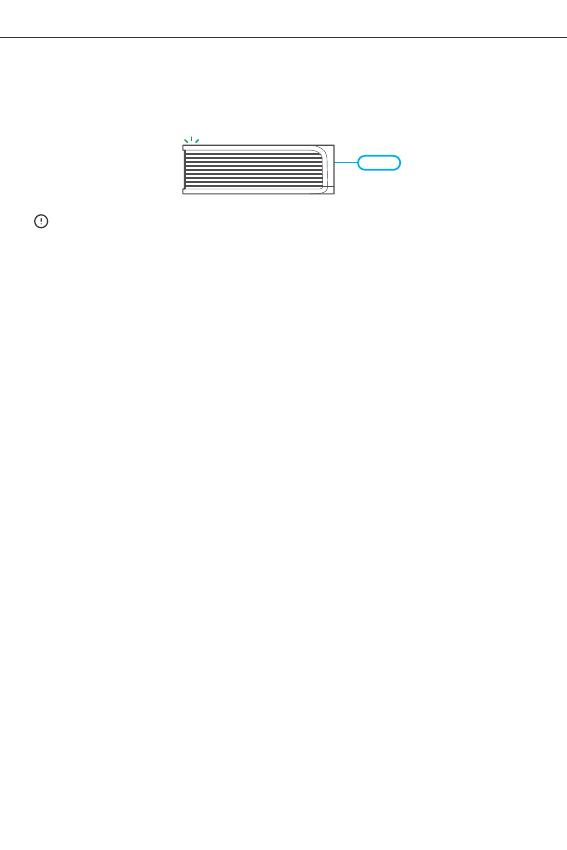
Delete Zigbee sub-devices
Long press the pairing button for 10s until Zigbee LED signal indicator "flashes twice",
then all paired sub-devices have been deleted.
Users can delete the single sub-device on eWeLink APP.
Shenzhen Sonoff Technologies Co., Ltd. English
Deleting the device on the eWeLink app indicates you restore it to factory setting.
Factory Reset
Common Problems
Fail to pair Wi-Fi devices to eWeLink APP
1. Make sure the device is in pairing mode. After three minutes of unsuccessful pairing,
the device will automatically exit pairing mode.
2. Please turn on location services and allow location permission. Before choosing
the Wi-Fi network, location services should be turned on and location permission
should be allowed. Location information permission is used to obtain Wi-Fi list
information. If you click Disable, you will not be able to add devices.
3. Make sure your Wi-Fi network runs on the 2.4GHz band.
4. Make sure you entered a correct Wi-Fi SSID and password, no special characters
contained.Wrong password is a very common reason for pairing failure.
5. The device shall get close to the router for a good transmission signal condition
while pairing.
Wi-Fi devices "Offline" issue, Please check the following problems by the Wi-Fi LED
indicator status:
The LED indicator blinks once every 2s means you fail to connect to the router.
1. Maybe you entered the wrong Wi-Fi SSID and password.
2. Make sure that your Wi-Fi SSID and password don't contain special characters, for
example, the Hebrew, Arabic characters, our system can't recognize these characters
and then fail to connect to the Wi-Fi.
3. Maybe your router has a lower carrying capacity.
4. Maybe the Wi-Fi strength is weak. Your router is too far away from your device, or
there may be some obstacle between the router and device which blocks the signal
transmission.
5. Be sure that the MAC of the device is not on the blacklist of your MAC management.
11