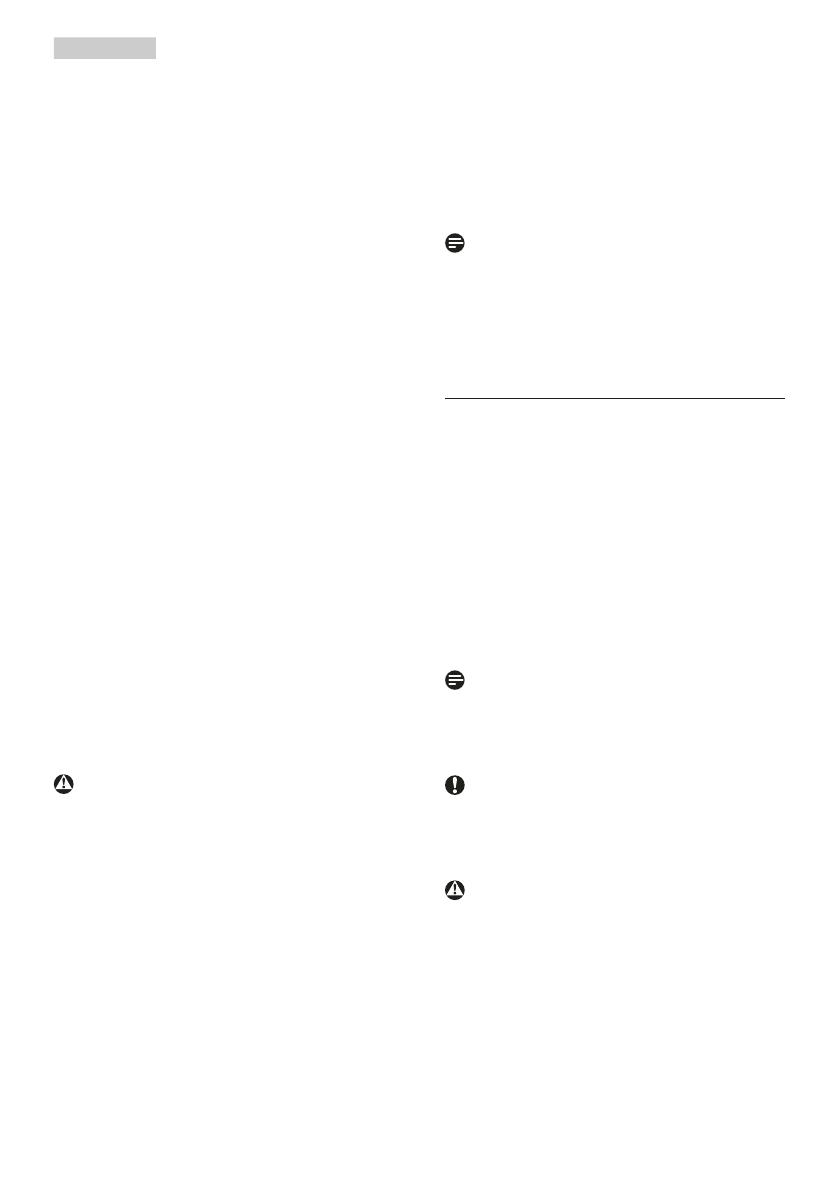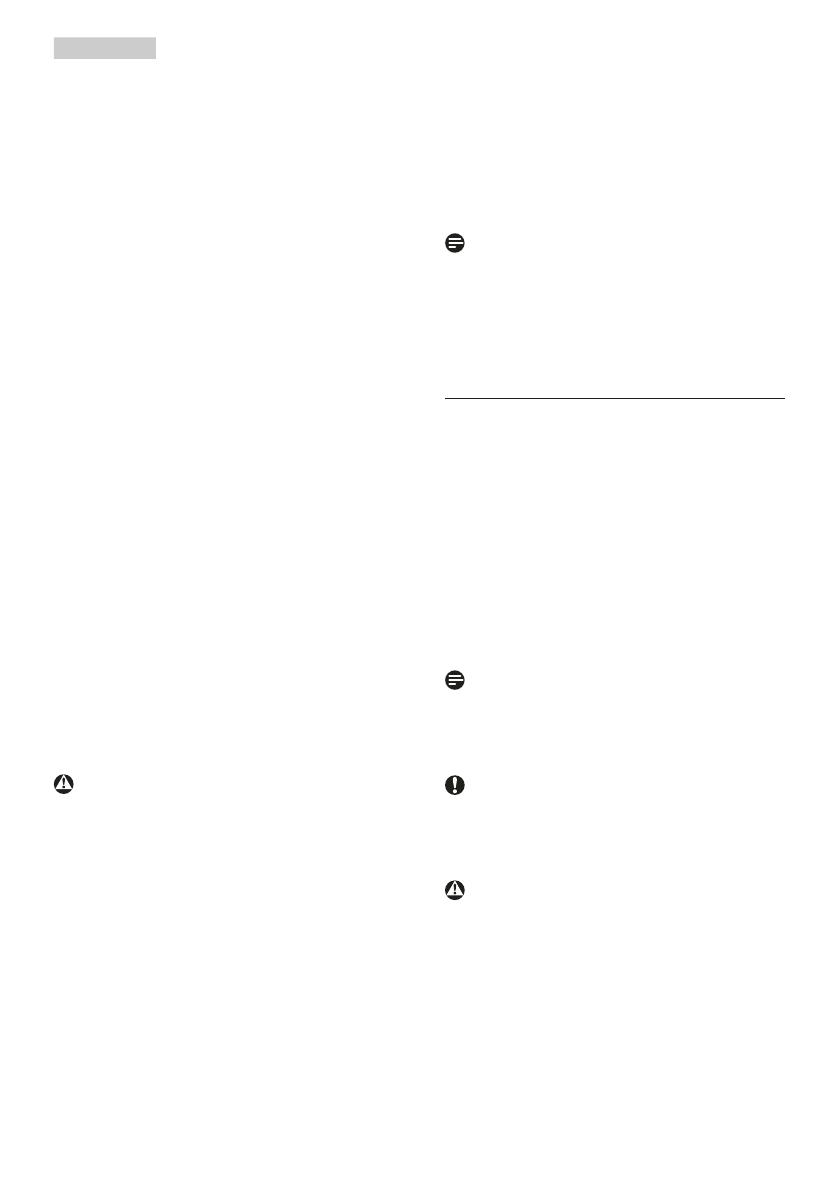
2
• No almacene ni utilice el monitor en
lugares sometidos a niveles excesivos de
calor, frío o luz solar directa.
• Si desea disfrutar sin limitaciones de las
prestaciones del monitor y prolongar su
vida útil tanto como sea posible, utilícelo en
un entorno que se ajuste a los siguientes
márgenes de temperatura y humedad:
• Temperatura: 0 - 40°C (32 - 95°F)
• Humedad: 20 - 80% HR
Informaciónimportantesobrelasimágenes
quemadas/fantasmas
• Active siempre un salvapantallas móvil si
deja el monitor sin atención. Active siempre
una aplicación que actualice la pantalla
periódicamente si el monitor se destina a
la presentación permanente de contenido
estático. La visualización ininterrumpida
de imágenes fijas o estáticas durante un
período prolongado de tiempo puede
provocar que la imagen se “queme”,
provocando así la aparición de una “imagen
residual” o “imagen fantasma” en la pantalla.
• La aparición de imágenes “quemadas”,
“residuales” o “fantasma” es un fenómeno
conocido en el entorno que rodea a las
tecnologías de fabricación de paneles
LCD. En la mayoría de los casos, la imagen
“quemada”, “residual” o “fantasma”
desaparece gradualmente al cabo de un
tiempo tras apagar el equipo.
Advertencia
Si no se activa un protector de pantalla o una
aplicación de actualización periódica de pantalla,
es posible que existan graves síntomas de
imágenes “quemadas”, “residuales” o “fantasmas”
que no desaparecerán y no será posible resolver.
La garantía no cubre los problemas descritos
anteriormente.
Asistenciatécnica
• La cubierta de la carcasa sólo debe ser
abierta por personal técnico cualificado.
• Si necesita cualquier documento por
motivos de reparación o integración,
póngase en contacto con el centro
de atención al cliente local. (Consulte
el capítulo “Centro de información al
consumidor”).
• Si desea obtener información relacionada
con el transporte, consulte la sección
“Especificaciones técnicas”.
• No deje el monitor en un vehículo
expuesto a la luz solar directa.
Nota
Póngase en contacto con un técnico del
servicio de asistencia si el monitor no funciona
con normalidad o no está seguro de qué
medidas tomar después de haber seguido las
instrucciones de uso que guran en este manual.
1.2 Descripcióndelossímbolos
Las siguientes subsecciones describen las
convenciones aplicadas a este documento en
materia de símbolos.
Notas,precaucionesyadvertencias
Es posible que algunos de los párrafos de esta
guía aparezcan acompañados de un icono e
impresos en negrita o cursiva. Dichos párrafos
contienen notas, precauciones y advertencias.
Sus signicados se explican a continuación:
Nota
Este icono se emplea para destacar información
importante y sugerencias que pueden ayudarle
a utilizar mejor su sistema informático.
Precaución
Este icono se emplea para destacar información
que permite evitar posibles daños al hardware
o pérdidas de datos.
Advertencia
Este icono se emplea para destacar información
acerca de la posibilidad de que se produzcan
lesiones personales y cómo evitarlas.
Algunas advertencias pueden aparecer en
formatos diferentes o no contar con la
compañía de un icono. En tales casos, la
presentación especíca de la advertencia
seguirá las pautas establecidas por la autoridad
administrativa correspondiente.