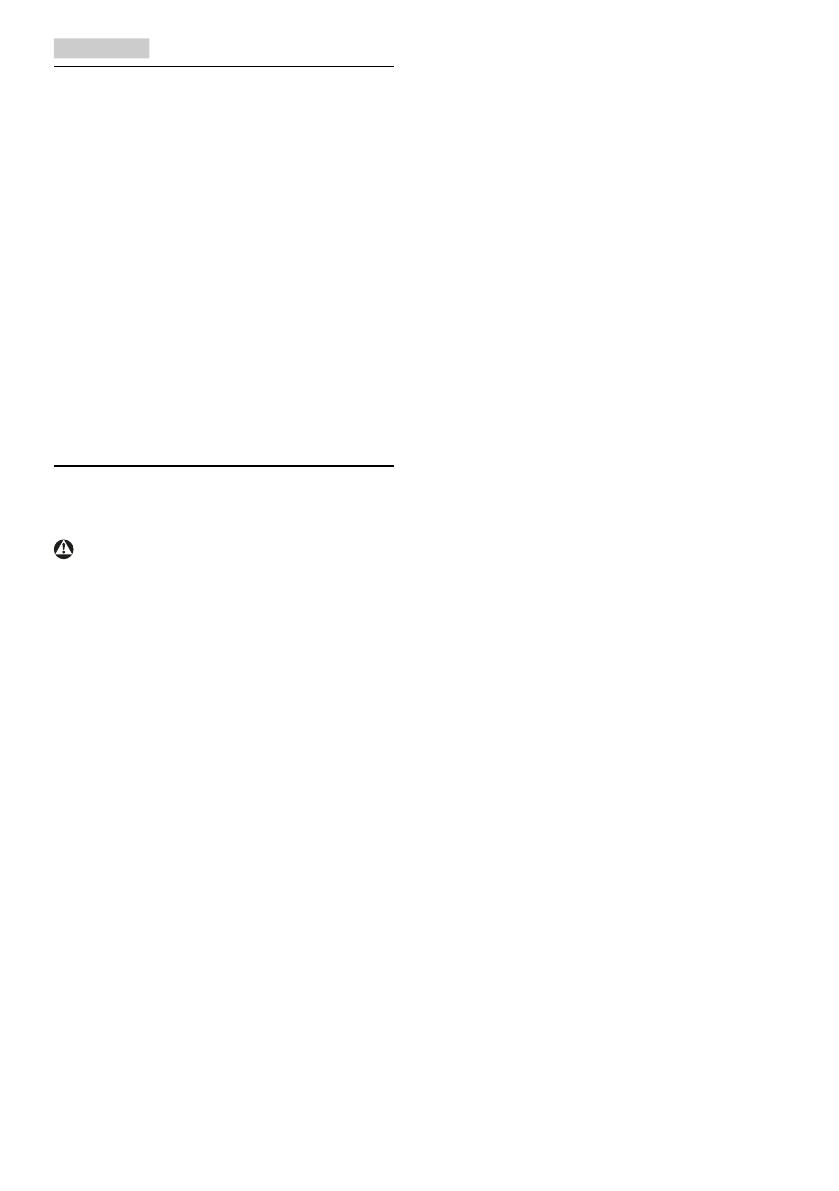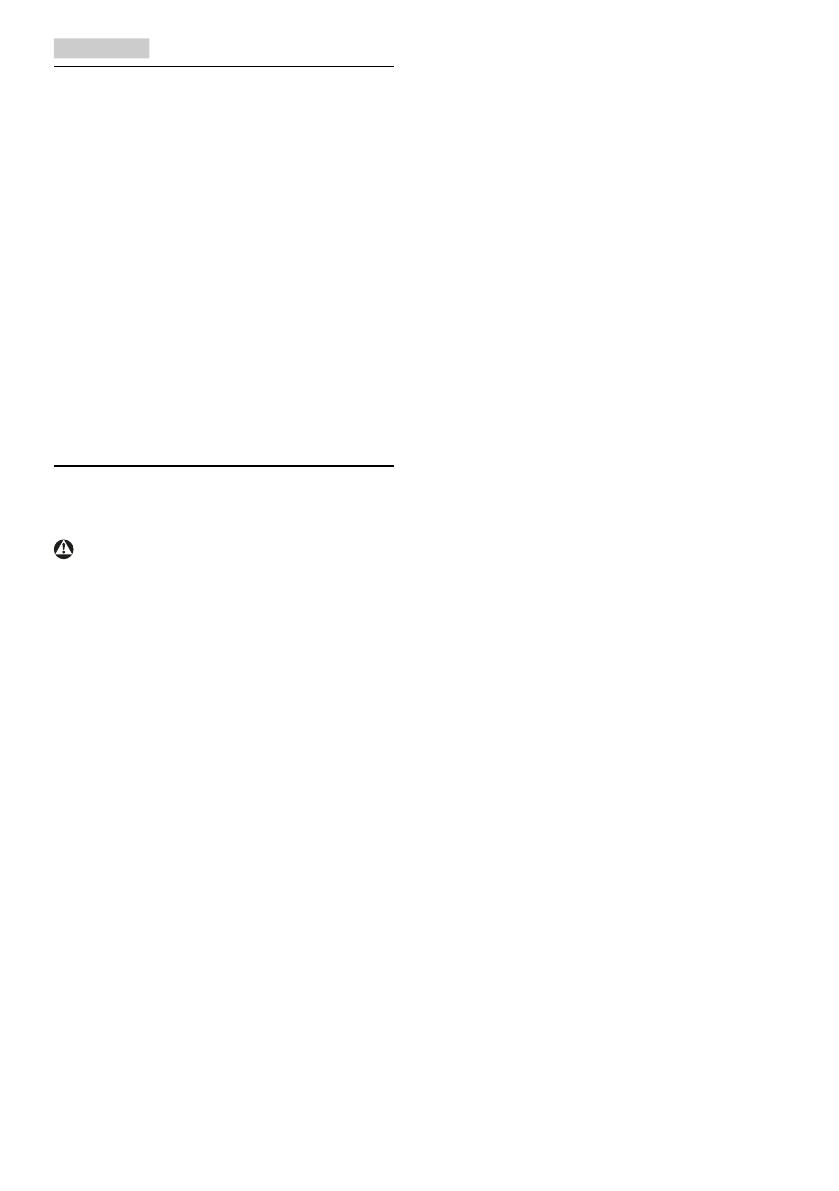
1
1. Importante
Esta guía electrónica del usuario está destinada
a cualquier persona que utilice el monitor
Philips. Tómese su tiempo y lea este manual de
usuario antes de utilizar el monitor. Contiene
información y notas importantes relacionadas
con el uso del monitor.
La garantía de Philips se considerará válida
siempre y cuando el producto se manipule
debidamente y conforme al uso previsto, se
respeten sus instrucciones de funcionamiento
y se presente la factura original o el recibo
de caja, en los que deberán figurar la fecha
de compra, el nombre del establecimiento, el
modelo del equipo y su número de serie.
1.1 Precauciones de seguridad y
mantenimiento
Advertencias
El uso de controles, ajustes o procedimientos
distintos a los descritos en esta documentación
puede dar lugar a riesgos de descarga eléctrica
y otros peligros de carácter eléctrico y/o
mecánico.
Lea y siga estas instrucciones al conectar y usar
el monitor informático:
Uso
• Mantenga el monitor alejado de la luz
solar directa, de luces brillantes muy
intensas y de cualquier otra fuente de
calor. La exposición prolongada a este tipo
de entorno, puede decolorar y dañar el
monitor.
• Aleje los objetos que pudieran penetrar
a través de los orificios de ventilación o
impedir la correcta refrigeración de los
componentes electrónicos del monitor.
• No obstruya los orificios de ventilación de
la carcasa.
• Cuando instale el monitor, asegúrese de
que el conector y la toma de suministro
eléctrico sean fácilmente accesibles.
• Si apaga el monitor y desconecta el cable
de alimentación o el del adaptador DC,
espere 6 segundos antes de conectar
el cable correspondiente para volver a
utilizarlo.
• Utilice siempre el cable de alimentación
homologado facilitado por Philips. Si no
dispone de él, póngase en contacto con su
centro de asistencia local (Consulte con el
Centro de información al consumidor del
Servicio de atención al cliente).
• No someta el monitor a vibraciones
intensas ni impactos fuertes durante su
funcionamiento.
• Evite que el monitor sufra golpes o caídas
durante su funcionamiento o transporte.
Mantenimiento
• Con objeto de proteger el monitor de
posibles daños, no ejerza excesiva fuerza
sobre el panel LCD. Cuando traslade el
monitor, sosténgalo por la carcasa para
levantarlo; no coloque las manos o los
dedos sobre el panel LCD.
• Desconecte el monitor si no tiene
intención de usarlo durante un periodo
prolongado de tiempo.
• Desconecte el monitor si necesita
limpiarlo; use un paño ligeramente
humedecido para llevar a cabo la limpieza.
Puede limpiar la pantalla empleando
un paño seco con el monitor apagado.
No utilice nunca disolventes orgánicos
(como alcohol), ni líquidos que contengan
amoniaco para limpiar el monitor.
• A fin de evitar riesgos de descarga eléctrica
o daños irreparables en el monitor, no lo
exponga al polvo, la lluvia, el agua o los
ambientes excesivamente húmedos.
• Si el monitor se moja, séquelo con un paño
lo antes posible.
• Si penetra agua o alguna otra sustancia
líquida en el interior del monitor, apáguelo
de inmediato y desconecte el cable de
alimentación. Limpie el agua o la sustancia y