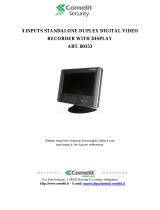Page is loading ...

Short description guide of the DVR monitor. For full details of using the
DVR monitor, refer to advanced manual.
MANUAL
ANLEITUNG
MODE D’EMPLOI
GEBRUIKSAANWIJZING
MANUALE
MANUAL DE USO
HASZNÁLATI ÚTMUTATÓ
KÄYTTÖOHJE
BRUKSANVISNING
NÁVOD K POUŽITÍ
SEC-DVRMON20
4CH DVR MONITOR

2
Description top panel:
MENU/POWER: A) Long press: turn on or turn off the LCD monitor (Stand-by mode)
B) Short press: used for menu of the monitor (not DVR) / move the
cursor left or right.
UP: Select the parameters of the sub menu upwards.
DOWN: Select the parameters of the sub menu downwards
+: Increase the volume or increase the value of the parameter in the sub
menu.
-: Reduce the volume or reduce the value of the parameter in the sub
menu.
Menu interface:
When you need to adjust the parameters for the LCD monitor, you can
short press “Menu/Power”. The menu will be display on the LCD
screen. Then short Press “Menu/Power” to move the cursor leftwards
or rightwards to select the option that user want to modify. Press “UP”
of “Down” to move the cursor upwards or downwards. Then, press “+”
or “-“ to increase value or reduce value. After finished the setting, press
the “Menu/Power” several times to conform and exit.
PICTURE:
“BRIGHT”: 0~100.
“CONTRAST”: 0~100.
“COLOR”: 0~100.
AUDIO:
“VOLUME”: 0~100.
FUNCTION:
Press the button “UP” or “DOWN” to change the display mode -
“NORMAL & DOWN” of the LCD monitor.
“ZOOM”: 16:9、4:3.
SYSTEM:
In this menu interface, users can choose the video format of display.
“S-ROLOC”: AUTO、NTSC、SECAM & PAL.
PRESET:
In this menu interface, users can close the screen automatically in two
ways. First, sets for the time of dormancy, the screen will be closed
automatically in stipulated time.

3
“SLEEP”: 0~240 minutes. The value is increased or decreased by ten. The value of “sleep”
indicates how long the LCD monitor will be turned off automatically if “OFF-TIME” is not set.
Second, sets for closedown time and time of starting the LCD monitor, the screen closes
and reveals at corresponding time point.
“TIME”: --: --, the current time of system.
“OFF-TIME”: --: --, the time of the screen turning off automatically.
“ON-TIME”: --: --, the time of the screen turning on automatically.
When modify “TIME、OFF-TIME、ON-TIME”, press “+” to adjust the value of minute and press
"—“ to adjust the value of hour.
Description front panel:
1. CH1 , CH2 , CH3 , CH4, QUAD
Channel selection of QUAD display. Also cursor buttons for navigation through the DVR menu.
2. REWIND (REW)
Rewind picture during playback. To stop rewind, press the REW button again.
3. PAUSE
Pause picture during playback. To continue playback, push the PLAY button.
4. PLAY
Playback of recordings
Note: playback will start with the oldest unread video data and then continue playing.
5. FORWARD (FWD)
Fast forward during playback.
There are three levels of fast forward playback.
1) Play two times faster (x2) than the normal play.
2) Play three times faster (x3) than the normal play.
3) Play four times faster (x4) than the normal play.
Note: to change the fast forward playback speed level, press the FORWARD button again.
6. STOP
To stop playback.
2 3 4 5 6 7 10 14 15
1 8 9 11
12 13

4
7. RECORD (REC)
To start manual recording. To stop recording, press REC button again.
8. HDD (Hard Disk Drive) LED (RED)
System is recording or in playback mode.
9. POWER (PWR, GREEN)
System power is ON.
10. IR EYE
Receiver for remote control signal.
11. MENU/ESC (ESCAPE)
Enter the menu. Escape for exit the menu.
12. UP
To select a field in the menu, upwards
13. SELECT (SEL) / EDIT
To change values in main menu or sub menu setting.
14. DOWN
To select a field in the menu, downwards
15. PTZ (Pan, Tilt, Zoom)
To enter PTZ control
Note: The fast forward and rewind playback speeds will vary depending on the frame rate and
record quality settings, as well as the number of channels recorded.
Description back panel:
1
2
3
4
5
6
7
8
9

5
1. DC POWER INPUT
Use only supplied AC/DC power supply.
2. AUDIO OUTPUT
Audio for playback.
3. MAIN POWER SWITCH
Switch ON or OFF the DVR system.
4. VIDEO OUT
Video output signal for another monitor.
5. AUDIO INPUT (1&2)
Audio input for microphone connection. Audio1 IN is audio for CH1 and also hearable if switched
to quad view. Audio2 IN is audio for CH2 and only hearable if CH2 is selected and not if quad
view is chosen.
6. PS2/MOUSE
Connection for mouse (included).
7. HDD POSITION
Position for HDD installing (remove the 4 screws of the grid to access).
8. VIDEO INPUT
Video input for CH1, 2, 3 and 4.
9. RS485 / ALARM / SENSOR
RS485 power line ports. To control high-speed dome camera.
ALARM input for alarm device
SENSOR input for 4 motion sensors (PIR) to start recording by motion detection
Description side panel:
USB port for back-up and software update

6
Description remote control:
1.CH1↑ Select CH1 or move cursor up
2.CH2↓ Select CH2 or move cursor down
3.CH3← Select CH3 or reduce value
4.CH4→ Select or increase value
5.QUAD
Quad view
6.◄◄ (Z-)
Rewind or zoom-
7.► (F+)
Play record list or focus+
8.►► (Z+)
Forward or zoom+ or channel auto sequence
switch
9. ●
Manual recording or stop manual recording or
Level scan
10. ▌▌ (F-)
Pause or focus-
11. ■
Stop playing or stop dome running
12. PTZ
PTZ switch
13.Menu/ESC
Enter or exit setup menu
14.Select/Enter
Modify item or increase value
15.UP
Move up cursor
16.DOWN
Move down cursor

7
GETTING STARTED
Install a hard disk drive into your DVR.
Connect cameras (up to 4) to DVR.
Connect other peripheral devices (mouse, external motion sensors or alarm) if necessary. And
PS/2 Mouse must be connected to DVR before startup system.
Plug the power cord into the power jack on the wall.
Start TV Monitoring and Recording.
Make sure that a hard disk drive and camera(s) are properly installed.
The hard disk (IDE) jumper setting must be set to “master” jumper setting.
If the power is turned off while recording (i.e. a power failure), the DVR will enter “Power
Recovery” modes at start up, detect that it has been shut down, and then reinitiate the
recording process.
HARDWARE SETUP
IDE Hard Disk Drive Installation
(A) Make sure that HDD Jumper setting as “Master”
Before installing hard drive, set jumper as “Master”.
The master jumper setting varies depending on the hard
drive manufactures. Refer to manufacture’s manual for
master jumper setting. For example, the model of HDD
is Seagate.
(B) Connect the ribbon cable (IDE) cable & power cable
Back side of hard disk

8
SATA Hard Drive Installation
Connect the cables as follows.
Monitor Connection
To display video image from cameras on the monitor, the DVR’s video output signal should be
transferred to your TV set or monitor.
Connect “VIDEO IN” of the monitor to “VIDEO OUT” of the DVR system.
Camera Connection
Connect between “VIDEO IN” of your DVR and “VIDEO OUT” of camera with video cable and
plug in the camera’s power adapter.
Connect a monitor with “VIDEO
OUT
”
ports on DVR
“
VIDEO IN
”
port on MONITOR
“
VIDEO OUT
”
port on DVR
“
VIDEO IN
”
on
“VIDEO OUT” on
CAMERA

9
Sensor Connection
Our 4 CH DVR system can connect up to four sensors.
There are two steps for sensor installation.
(a) Connect the sensor signal lines to the signal input terminal.
(b) Connect the sensor power lines to the appropriate power source.
In general, there are three different types of sensors available in the home electrics store, where
you can buy them. (1) Normal-Close. (2) Normal-Open. (3) Normal-Close & Open. Below is the
brief diagram about how the each type of sensor is installed into DVR. The procedure for sensor
install action is as shown below.
* After you install sensor(s), change the recording mode as “Sensor record” or “MD & Sensor
record” on “RECORD SCHEDULE” in the DVR menu to enable sensor recording.
* Only the corresponding channel will record when a sensor trips, (e.g. sensor one corresponds
with channel one).
Alarm Connection
The DVR has an internal switch for sounding alarm. The switch is normally open, but when the
sensor is triggered, the alarm is activated as well. The circuitry is as follows.
First, connect the alarm power lines to the alarm switch terminal. Second, connect the alarm
power lines to the appropriate power source.
(1) Normal-Close (2) Normal-Open (3) Normal Close & Open
DVR Rear Panel
ALARM

10
Mouse Connection
Connect PS/2 mouse with the port below on the system. And PS/2 Mouse must be connected to
DVR before startup system.
DVR Power Connection
Connect a DVR power adapter to the adapter jack at the rear panel of DVR unit.
And turn the power switch on. It will boot up the system.
If users install a new hard disk drive, it will ask for HDD formatting before a system starts to run
(Below Fig). Choose format option pressing “PLAY” button.
Below is the information of input/output voltage for the power adapter.
Input: AC 100-240V, 50/60Hz, 1.5A
Output: DC +12V == 5A
5. SETUP
After installing a new hard drive on the system,
user had better to format the hard disk drive
first. If the system includes login window, and
there will be three password levels in the
system, including admin (highest), operator,
and guest (lowest).
If the user does not login the system, he can only view live video display.

11
The system allows up to four user accounts. The administrator can set up the login name,
password and level for each user. (Please refer to Section 5.6.2 for Account Setup.)
The admin can operate everything. The operator can operate anything except examining user
accounts, formatting HDD and modifying his password level. The guest can operate live video
display and image playback, or modify some parameter value that is independent of recording. If
user has no right to modify parameter value, there will be an identifier “ ” on top right corner
of the screen.
After system boot-up, hold a right mouse click button and there will be login window. Hold a left
mouse click button to click the order of “Account”, and input correct account. Then left click the
order of “Password” and input correct password. At last left click “Login” to enter system. There is
one factory-preset login “account/password” “admin/111111” at admin level. The user can use
it to login the system for the first time.
After login the system, hold a right mouse click button and there will be suggestive window
options on the monitor (Fig (a)). Hold a left mouse click button to click the icon “ ”. Or press
the MENU button to make any changes of DVR settings. You will see the screen below on the
monitor (Fig (b)).
Suggestive window options:
Channel 1 view
Channel 2 view
Channel 3 view
Channel 4 view
All channel view
● Manual recording or Stop manual
recording
► Play record list
PTZ Switch
Channel auto sequence. The icon
“ ” won’t display if the order
of “auto sequence” is “OFF”.
Menu option
Fig (b)
Fig (a)

12
Logout
The DVR Front Panel or Remote Control
Press the “UP” or “DOWN” key on the DVR front panel or remote control to move the cursor.
Press “SELECT” button on the front panel or remote control in order to change the settings. In the
MAIN MENU, the cursor “ ” will be shown on the screen right next to each sub menu. To
previous, press “MENU” button on the front panel or remote control.
The Mouse Control
Move the mouse up or down to move the cursor. Hold a left mouse click button to change the
settings. Click a right mouse to previous.
CAMERA
Use this option for video color adjustment for each channel (1,2,3,4). Go to DISPLAY option to
enable or disable for screen display of each camera. Modify camera name of each channel that
user wants to.
RECORD
Use this option to choose the channel
(1,2,3,4) for recording. Only selected
channel will be recorded no matter how
many camera channels are displayed on
the screen.

13
A: [RECORD FRAMERATE]
Change the record frame rate for each channel. The higher the record frame rate, the more
natural movement you will see while playback.
Independent each channel frame rate
adjustment is possible. System default value
is 12 frames per second with each channel,
which means the system will record 48
frames per second with all channels. User
can set frame rate as 3~25 frames per
second with each channel. The max value of
total frames per second with all channels is
50 frames.
Press button [SEL]/ [CH4] or hold the left mouse button to click icon “► to increase the record
frame rate for each channel. Press button [CH3] or hold a left mouse button to click icon “◄ to
decrease the record frame rate for each channel.
If you make the record frame rate off, the channel won’t record.
B: [RECORD QUALITY]
Choose record quality among 1 / 2 / 3. The best record quality is 3, and the lowest record quality
is 1. The higher the record quality is, the higher the video image quality is well you playback.
Higher quality cost more hard disk space. Record frame rate, record quality and hard disk space
will affect total record time of DVR system.
C: [RECORD SCHEDULE]
Notice: To start motion record, make sure the period that you intend to record is “ ” in the
“record schedule” menu. To start sensor record, make sure the period that you intend to record is
“ ” in the “record schedule” menu. And to start motion & sensor record, make sure the period
that you intend to record is “ ” in the “record schedule” menu. The time period 00:00:00 is the
same period as 24:00:00.

14
- Grey bar: No record will be made for this time period if user can’t activate manual recording.
- Red bar: The time period with a red bar will activate continuous recording mode (Time record)
unless there is any manual stopping during recording during that time.
- Green bar: The time period with a green bar for built-in motion recording (MD). (See also the
following chapter “MOTION DETECTION”)
- Yellow bar: The time period with yellow bar will activate external sensor recording.
- Half-yellow and half-green bar: The time period with half-yellow and half-green bar will
activate the combination of built-in motion (MD) recording and external sensor (Sensor)
recording. (See also the following chapter “SENSOR”)
[Using keypad or remote control button]
Press button「Up」/「Down」to move the prompt, then press「SEL」to adjust video record
method during each time period every day. User can adjust the same record method during some
time periods synchronously, move the prompt first and press [QUAD] button on the DVR front
panel or remote control, then move the prompt to enlarge area(CH1 for upwards、CH2 for
downwards、CH3 for leftwards、CH4 for rightwards), and then press「SEL」to adjust video
record method.
[Using Mouse button]
While holding a left mouse click button, move the mouse to enlarge area and then single left click
to adjust video record method.
To previous, to save the parameters that user sets up.
ALARM
Using SELECT button or hold a left mouse button to click icon “◄ / ►, adjust parameters of
each option.
A: [ALARM DURATION]
It sets the alarm duration time (in seconds) after alarm
is activated.
Value at
“05、10、15、20、25、30、CONT、OFF”(in
seconds). Default at “OFF”.
By changing the value in the ALARM DURATION, you
can adjust how long the alarm will last in seconds. The
alarm device should be installed.
B: [BUZZER DURATION]
It sets the buzzer duration time (in seconds) after alarm is activated.
Value at “05、10、15、20、25、30、CONT、OFF”(in seconds). Default at “OFF”. When “buzzer
duration” is “cont”, the buzzer will work continuously.
C: [EVENT REC DURATION]
It sets the record time of duration (in seconds) after sensor recording or motion recording or MD &
sensor recording is activated.
Value at “05、10、15、20、25、30”(in second).

15
D: [SENSOR]
Activate / deactivate or choose the type of sensor.
There are three different modes for sensor setting: N.C
(NORMAL-CLOSE) & N.O (NORMAL-OPEN) &
NONE.
Select “None” to deactivate sensor recording or if there
was no sensor installed in DVR system.
Chose the type of sensor (N.O or N.C) installed in
DVR.
E: [MOTION DETECTION]
[CHANNEL]
Select the channel (1,2,3,4) for recording mode by
internal motion.
[SENSITIVITY]
It adjusts the sensitivity of the built-in motion sensor on
the DVR system while recording. The higher the
number, the lower the sensitivity is. Value at
“1、2、3、4、Off”. The maximum sensitivity level is 1.
[MOTION AREA]
Use this option to select the range of motion detection area.
Use the keypad button, remote control button, or mouse click to assign the area.
The keypad and mouse control instructions are below.
[Using keypad or remote control button]
Press [SEL] once to pitch on the area, press [SEL] twice to cancel the area.
CH1 - Up / CH2 - Down / CH3 - Left / CH4 - Right
[Using Mouse button]
While holding a left mouse click button, move the mouse to select, deselect, or reselect the
motion detection area for recording.
By the way, the area only can be selected from up to down and from left to right. When the block
is covered by blue shadow, it’s active to record. When the block is transparent, it can’t be
recorded.
After completed the motion area setting, press “MENU” button or hold a right mouse click
button to exit.
To start Motion Record, user must complete the “Motion area” setup.
SCREEN
[BORDER]
User can make the white borderline around each
channel to appear or disappear by using this
option to be “on” or “off”.
[AUTO SEQUENCE]
This is for auto screen switch rotation.
Value at “Off、1~10(in seconds)”. Default at “Off”.
[VIDEO ADJUSTMENT]
You can move the entire video screen up, down,
left, and right using this option.
Keypad assignment in the front panel or remote
control is below:
-CH1 for up, CH2 for down, CH3 for left, CH4 for

16
right.
Mouse function:
Hold a right mouse click button, there will be some icons on the screen as follows
“ ”. Hold a left mouse click button to click each icon to select.
-“▲for up, ▼ for down, ◄ for left, ► for right, “ ” for ESC.
AUDIO
Make the record “ON” to enable sound
recording when a microphone device is
attached in AUDIO INPUT port on the
system.
Adjust volume for speaker and the intensity
level of sound recording. To make the sound
enabled for speaker, leave the mute “OFF”.
SYSTEM
Fig (c) Fig (d)
In this menu, you can see the information of the hard disk drive installed on the system, change
the system password, adjust keypad tone, browser event list or adjust current time on the system.
If user login the system at admin level, the menu bar will be displayed as Fig (c). The user can
enter into the order of “Account” to examine all user accounts, add or delete user that he wants
to (Please refer to section 5.6.2 for account setup).
If user login the system at operator or guest level, the menu bar will be displayed as Fig (d). The
user can only modify its own password. (Please refer to 5.6.3 for password setup)

17
HARD DISK SETUP
[OVERWRITE ENABLED]
If you choose Yes, recording continues and overwrites
previous recording when hard disk drive space is full.
If you choose No, the recording stops when the hard
disk drive is full. It won’t record until “overwrite enable”
is “Yes”.
[FORMAT HDD]
If you format the hard disk drive, all the video data stored on the hard disk drive will be deleted.
Remind that the system has no restore option once the hard drive is formatted.
When you choose this option, it will ask for password before formatting. The default password is
“111111”. Type the password and press any key button.
When HDD is successfully formatted, you will see the message below blinking.
If the password is incorrect, you will see the below message blinking. Then try to type right
password again.

18
ACCOUNT SETUP
Only user log in the system at Admin level, the
Account Setup allows the administrator to add
new users, delete existing ones, and modify the
user’s name/password/level. The system allows
up to 4 user accounts.
[Account]/[Password]
In setup Menu display, move the cursor to change
the highlighted option to Account, and then press
[SEL] to call up Account/Password as shown. All
numbers, letters and sign in the pane can be used
as user account or password. Press 「SEL」to
input value, and move the prompt to the option of
“ENTER”, press 「SEL」to confirm.
— CH1 for up, CH2 for down, CH3 for left, CH4
for right, Press “Shift” for change characters.
[Level]
Move the cursor to change the highlighted option
to Level, and then press [SEL] to adjust user level
(operator/guest).

19
PASSWORD SETUP
The default password is 111111. All numbers,
letters and sign in the pane can be used as
password. Press 「SEL」to input value, and
move the prompt to the option of “Enter”,
press 「SEL」to input current password.
— CH1 for up, CH2 for down, CH3 for left,
CH4 for right.
And the same operation measure to input new password and confirm password.
When password change succeed, user will see the below message blowing.
When password change fail, user will see the below message blowing.
CLEAR ACCOUNT INFO
If you choose ON, the account information will be cleared when you logout the system. If you
choose OFF, the account information will be kept when you logout the system.
Logout
“Logout” can be set as “1~10(in minutes)、Off”. It decides how much time the system will logout
automatically if user can’t operate the system beyond the period.
KEYPAD TONE
Make the keypad tone “ON” or “OFF” to enable or disable keypad tone during operating.
TIME SET
You can adjust the current time,
date and year at any time. Set the
current time so that the video
back-up data can be played
without time shifting later on.
There are three types of date, as
follows:
*** YYYY/MM/DD (2009/06/13 -
year/month/day).
*** MM/DD/YYYY (06/13/2009 -
month/day/year).
*** DD/MM/YYYY (13/06/2009 -
day/month/year).
Time format is as below.
*** 01:00:00 - hour: minute: second

20
To move the cursor on the screen, use “UP” and “DOWN” key on the DVR front panel or remote
control and then press “SELECT” button to change the numeric value. Once you finish time
setting, press “MENU” button. Then press “DOWN” key and “SELECT” button to apply the new
time set. Or move the mouse to move the cursor up and down, hold a left mouse click button to
change the numeric value. Once you finish time setting, hold a right mouse click button to return.
Then move the mouse to the order of “Apply” to left click to apply the new time set.
EVENT LIST
EVENT LIST function enables playback by
event. On the Event List menu, it shows all
past recorded video, start time and end time
of each recorded video, and etc showing
recording year/date/time in list. The HDD
can be stored 300 pieces of event in it at
most. If the events are over 300 pieces, user
can play previous event according to input
time period if the data hasn’t been over-
written.
To playback by EVEN LIST, using [UP]/[DOWN] or channel number (CH3 for Page Up or CH4 for
Page Down) key on the front panel or remote control, select the event that you want to playback
and press “PLAY” button. Another way, move the mouse up and down or click the left mouse
button (“◄ for Page Up or ► for Page Down), select the event that you want to playback and
double click the left mouse button. Then it wills playback the recording video data.
PTZ SETUP
Adjust the RS485 setting depending on the
PTZ camera that you have.
Our DVR system supports PELCO-D
protocol and PELCO-P protocol. Then we
can see the diagram that is on the left. For
example, we select the channel 1 to set up.
Dome’s address is 1. Protocol makes use of
PELCO-D. Baud rate is 2400 and Dome’s
speed is 7.
CHANEL: Select a camera channel where PTZ camera is connected.
ADDRESS: Dome’s address “0-255” (PELCO-D) and “0-31” (PELCO-P).
PROTOCOL: Including “PELCO-D”, “PELCO-P”. Set the protocol according to the dome’s
protocol.
BAUD RATE: Press “SEL” button to select the value 1200, 2400, 4800, 9600, 19200bps.
SPEED: Having “1-10” to select.
PRESET: If protocol is PELCO-D, preset includes “1-32”. If protocol is PELCO-P, preset includes
“1-255”. When it displays 0, it suggests that the place’s preset is not using.
/