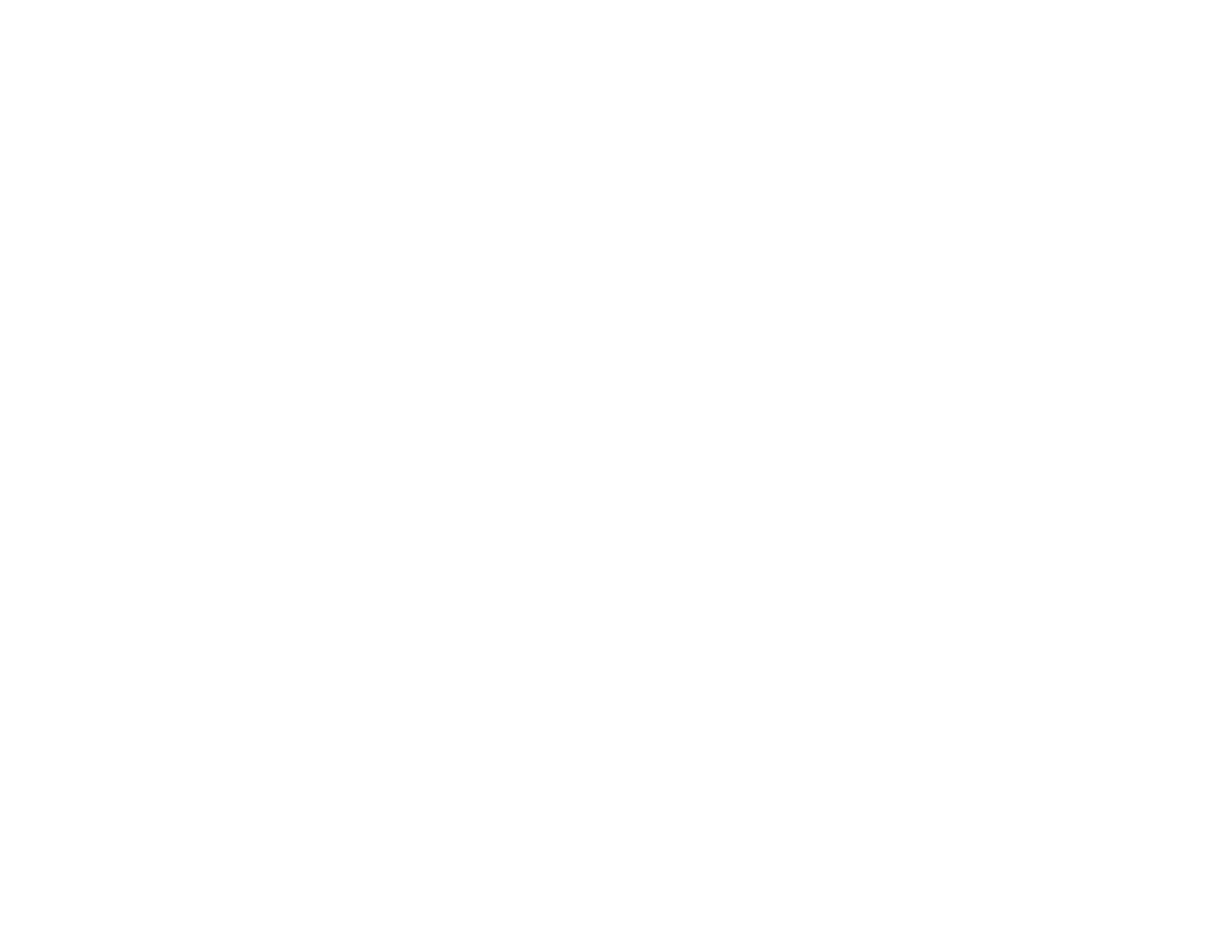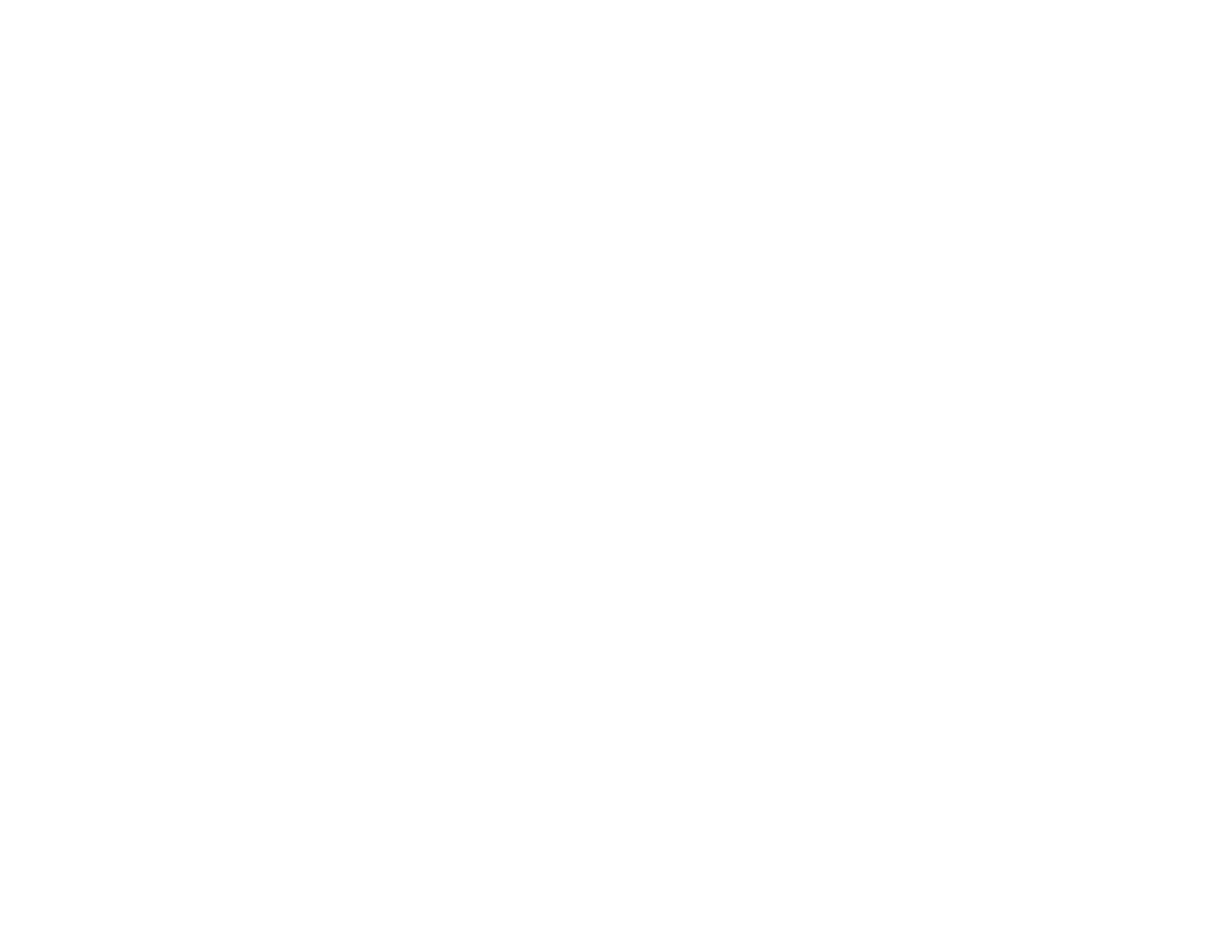
8
Paper Ejection Problems ............................................................................................................. 171
Solving Problems Printing from a Computer..................................................................................... 171
Nothing Prints.............................................................................................................................. 171
Product Icon Does Not Appear in Windows Taskbar ................................................................... 173
Error After Cartridge Replacement .............................................................................................. 173
Printing is Slow ............................................................................................................................ 174
Solving Page Layout and Content Problems.................................................................................... 175
Inverted Image............................................................................................................................. 176
Too Many Copies Print ................................................................................................................ 176
Blank Pages Print ........................................................................................................................ 177
Incorrect Margins on Printout....................................................................................................... 177
Border Appears on Borderless Prints .......................................................................................... 178
Incorrect Characters Print............................................................................................................ 178
Incorrect Image Size or Position.................................................................................................. 179
Slanted Printout........................................................................................................................... 180
Solving Print Quality Problems......................................................................................................... 180
White or Dark Lines in Printout .................................................................................................... 181
Blurry or Smeared Printout .......................................................................................................... 182
Faint Printout or Printout Has Gaps ............................................................................................. 183
Grainy Printout............................................................................................................................. 184
Incorrect Colors ........................................................................................................................... 185
Uninstall Your Product Software....................................................................................................... 186
Uninstalling Printing Software - Windows .................................................................................... 186
Uninstalling Product Software - Mac............................................................................................ 187
Where to Get Help............................................................................................................................ 188
Technical Specifications ........................................................................................................................ 190
Windows System Requirements ...................................................................................................... 190
Mac System Requirements .............................................................................................................. 191
Paper Specifications ........................................................................................................................ 191
Printable Area Specifications ........................................................................................................... 193
Ink Cartridge Specifications.............................................................................................................. 195
Dimension Specifications ................................................................................................................. 195
Electrical Specifications ................................................................................................................... 196