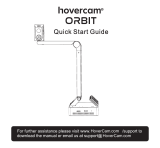Page is loading ...

Contents
User’s Manual............................................................................................................................................. 1
HoverCam Express Software for Mac OS X 10.5 or Later.........................................................1
Contents....................................................................................................................................................... 2
Support.................................................................................................................................................... 3
Unpacking Your HoverCam............................................................................................................. 6
Installation............................................................................................................................................. 7
Chapter 1 – Video Mode.................................................................................................................... 8
Chapter 2 - Scan Mode.................................................................................................................... 11
Chapter 3 – OCR Mode.................................................................................................................... 14
Legal and Notice Information........................................................................................................... 16
2

Support
We encourage you to read through this short User’s Manual to understand the
HoverCam functionality. However, if an unexpected incident arises, please call us or
submit a support ticket at http://www.thehovercam.com/support/ for a prompt
and friendly reply.
When contacting The HoverCam Support, please make sure to tell us your operating
system, the HoverCam Model number, the problem you are experiencing, and as
much contextual information as possible.
You can alternatively email us at [email protected].
You can also call our main number (858) 812-6358 and ask for technical support.
3

System Requirements
PC, Linux, or Mac
HoverCam T3, T5, Mini 3, and Neo 3 works with a Windows, Linux, or Mac
computer. For Windows users, we suggest using HoverCam Express. HoverCam
Express is used primarily for Mac users. Linux users can use a third party program
to take pictures and record video, such as Cheese.
You need to connect the HoverCam to a host computer via USB 2.0 before video can
be output to a projector or a TV Monitor from the host computer.
In rare cases, certain projector products can take direct USB output from the
HoverCam. We will inform you of those specific products on our web site when one
becomes available.
For now, assume you need to work with the HoverCam Express software on a PC or
HoverCam Express software on a Mac. If you are going to use the software on a
computer that barely meets the minimum requirements, you may experience slow
refresh rate.
PC System requirements:
Processor: Minimum: Intel Pentium III 1GHz or faster processor
Recommended: Pentium 4 2GHZ or faster
OS: Windows 2000/XP/2003, Windows Vista, Windows 7
RAM: Minimum: 1GB RAM; Recommended: 2GB RAM.
Mac System Requirement:
CPU: Intel Core 2 Duo 1.6Ghz or PowerPC
RAM: 1GB
OS: 10.5 or later
Mac OS X10.4 or earlier versions is not supported due to the slow hardware on which
the older OS versions run will not be able to handle high performance video.
Projector or TV Monitor
HoverCam Neo 5i and Neo 5p or other higher numbered models can output HD
video directly to a projector. If the projector can handle HDMI input displaying
minimum of 720P HD video, HoverCam has supplied a free HDMI cable for you. If
the projector only takes VGA, or component or composite video input, HoverCam
has also supplied the correct cables in the package.
4

Introduction
The HoverCam is a new type of device. We say it is “more than a scanner, and more
than a camera”. This means there are some new concepts when using the
HoverCam.
Live vs. Static Preview
With the HoverCam, you get a live preview of the document under the camera. This
means the document orientation can be adjusted in real time. You may place
documents with various sizes freely. It is no longer necessary to wait for slow-
showing static preview scans from a linear scanner.
Snap-Shot vs. Scanning
With the HoverCam, the entire page of a document is captured in a single snapshot.
Expect that snapshot to finish within a split second. There is no mechanical
sweeping action across of a scanning beam. If you are used to the long wait at a
scanner, get ready for an instant change.
Life-Like vs. Copier-Style Images
With the HoverCam, the resulted image is a more accurate reproduction of the real
document or 3 dimensional objects. Expect a life-like image that is significantly
different from the carbon copy style of traditional scan images.
USB Video
The live video via USB can be used as a video presentation. This is an excellent
solution for classroom instructors and visual presenters. The HoverCam is much
more than just a scanner.
Depth of Field
The HoverCam lens offers a large depth of field, which makes it possible to take
clear pictures even for scenes with multiple objects with varying heights or with a
thick open book.
5

Unpacking Your HoverCam
The contents of your HoverCam box will depend on which HoverCam you
purchased. Please see the chart below to ensure that you received all items.
HoverCam T5 HoverCam T5-V HoverCam T3 HoverCam
Kudos 3
HoverCam X X X X
Bumper X X Not included Not included
USB Cable X X X X
Carrying
Pouch X X X Not included
Mat X X X X
Quick Start
Guide X X X X
Consult the Quick Start Guide for the best way to setup your HoverCam. Lay the mat
flat where you intend to scan. Plug the USB cable provided into one of the USB ports
on your computer. Plug the other end of the cable into your HoverCam. Unfold the
HoverCam arm to begin scanning.
6

Chapter 1 – Video Mode
FIGURE 1.1 Video Screen
When you first start the HoverCam Express Software, you will see the screen above.
There are three major tabs (3): Video, Scan, and OCR. You start in Video.
Video
There is a simple rule of thumb whenever working with video: USB connection has
limited bandwidth. The higher the resolution set for display, the lower the refresh
rate. Unless you want to see a very sharp high-resolution image without the need to
present under the camera, try lowering the camera resolution settings, and you will
get higher refresh rate and a smoother motion in the video.
In most cases, projectors used in classrooms or in corporate conference rooms have
maximum resolution less than 1080P HD or 1920x1280. More often, projectors
only work at VGA or 1024x768 resolution. 720P or 1080P HD projectors tend to get
very expensive very quickly. Because of this limitation from the projector device,
when you are ready to do a video presentation, it is basically unnecessary to set the
HoverCam at the highest resolution. Instead, you set the resolution lower to see a
higher refresh rate. Thisis often more desirable than static image resolution.
8

1) Video 1 Device. The drop down list lets you select from a list of recognized
camera devices. This will display your HoverCam camera if a HoverCam is present
and any other cameras (such as a built-in web cam)..
2) Video 2 Device. This is the secondary camera used in HoverCam Express used
with picture-in-picture.
3) Function Tabs. These are the major sections of HoverCam Express: Video, Scan
and OCR.
4) Change Video Resolution.
The higher the resolution, the slower the frame rate. The lower the resolution, the
smoother the video. Use control (4) to set the video at various resolutions. By
default, the HoverCam shows video at 4:3 ratio. The maximum is set to be
1600x1200 or UXGA resolution with refresh rate of 12 to 15 frames/second. When
resolution is lowered to 640x480, there is less data being captured across the USB
and the refresh rate can reach 30 frames/second.
5) Rotate the Image. Counter-clockwise or clockwise.
Images can be rotated in 90 degree increments in either counter clockwise or
clockwise directions using controls (5).
6) Display Mode. 1:1, Full Screen, or Fit to Window. By clicking on Full Screen
Control, the video display will take up the entire monitor screen. This is often very
helpful for showing a maximized surface area.
You can exit Full Screen Mode at any time by hitting the “ESC” key.
Moving your mouse cursor near the bottom will bring up the same control bar found
in normal display mode.
You can perform all the functions that appear normally, such as taking a snapshot, in
Full Screen Mode.
7) Digital Zoom Control. Keep in mind, the FASTER way to zoom is to move the
Mouse Wheel.
Anytime your cursor is inside of the HoverCam Express display window, you may
use the mouse wheel’s movement to zoom in or zoom out on the objects displayed.
8) Scan button. Push to capture a single image. Note: You can scan while in Video
mode.
9) Auto Capture. This allows you to set a time-lapse on the document camera.
10) Record Video.
9

By pressing the Record button (10), a new window will pop up, in which a new
preview video is shown. Please press the Record button in the new window one
more time to start the recording process. All recordings are saved as AVI files.
To return back to the previous window, you will need to close the pop up window.
11) Enter Picture-In-Picture Mode.
When sharing your entire screen with a contact on Skype, WebEx, or GoToMeeting,
it can be helpful to show a picture of yourself and a picture of the subject of
discussion. Simply press on the PIP button (11) to bring out the second (smaller)
window.
In the secondary PIP window, when move mouse cursor over the window, you will
see the above control bar appear. The very left button let you swap the video in the
two windows. The very right button with a gear icon let you change the settings.
Here, you can select a different camera device for the video display in the second
window. The rotation buttons are self explanatory.
Notice that you can’t change the camera selection in the second window if both
windows are displaying videos and there are only two cameras available. When
both cameras are selected already, the only option is to swap windows.
10

Chapter 2 - Scan Mode
In “Scan” mode, the main goal is to capture a clear picture with the highest
resolution possible, and then save the image to a file with the proper format. The
default resolution setting here is the maximum of the particular HoverCam model
you purchased.
Scan mode is also able to capture a straightened image with little or no warping or
any other distortion. You will find the controls here developed by our engineers to
make straightening simple.
FIGURE 2.1 The Scan Mode Screen
1) Video 1 Device. The drop down list lets you select from a list of recognized
camera devices. This will display your HoverCam camera if a HoverCam is present
and any other cameras (such as a built-in web cam)..
2) Video 2 Device. This is the secondary camera used in HoverCam Express used
with picture-in-picture.
3) More Settings. Under “More Settings” you can change the folder your image is
saved in, the name of the scanned image, compression, and file type.
11

Figure 2.2 More Settings
4) Image Brightness, Saturation, and Contrast can be changed on screen using
controls (4). However, these adjustments are digital effects implemented in
software after the imaging in the camera devices is completed. Adjusting ambient
lighting conditions for the camera is still the best way to achieve good image quality.
5) Change Resolution.
6) File Type. Change how the scanned image will be saved.
7) Compression.
8) Image Name.
9) Multi-Page File Type. This is the file type that your images will be saved while
using Auto-Capture.
10) Rotate the Image. Counter-clockwise or clockwise.
Images can be rotated in 90 degree increments in either counter clockwise or
clockwise directions using controls (10).
11) Display Mode. 1:1, Full Screen, or Fit to Window. By clicking on Full Screen
Control, the video display will take up the entire monitor screen. This is often very
helpful for showing a maximized surface area.
You can exit Full Screen Mode at any time by hitting the “ESC” key.
Moving your mouse cursor near the bottom will bring up the same control bar found
in normal display mode.
You can perform all the functions that appear normally, such as taking a snapshot, in
Full Screen Mode.
12

12) Zoom In or Zoom Out Slider Control, which includes the +/- controls for 5%
increments. Rotate the mouse wheel forward or backward is equivalent to moving
the slider right or left.
13) “Scan” or “SnapShot” Button.
14) Capture Time Lapse Images or Auto Capture Multiple Images.
15) Record Video. Note: You can record video while in Scan mode.
16) Show Picture-in-Picture Mode.
Scan Mode Software
In Scan Mode, our focus is to capture the sharpest image of a document. The
unwanted edges trimmed are off and the page are straightened. The HoverCam
captures the image with color, making the result more life-like compared to
traditional flatbed scanners which tend to produce more high contrast black-and-
white images. The quality of color reproduction by the HoverCam depends on the
ambient lighting condition. The best environment for “scanning” with the
HoverCam is where there is in a room with even fluorescent lighting.
TIPS AND TRICKS
Ever want to just drag an image and drop it into the application that you are using?
You might have an Optical Character Recognition (OCR) reader, or you may be
working on a PowerPoint presentation. Simply use your mouse, pick up a
thumbnail, drag it out of the HoverCam Express window (even when it is
maximized), and discover how easy and fun it is. Drag-n-drop any thumbnail from
virtually anywhere within HoverCam Express.
Keyboard shortcuts: try ctrl-c and ctrl-v on a captured image after entering an
editing window.
13

Chapter 3 – OCR Mode
1) Video 1 Device. The drop down list lets you select from a list of recognized
camera devices. This will display your HoverCam camera if a HoverCam is present
and any other cameras (such as a built-in web cam)..
2) Video 2 Device. This is the secondary camera used in HoverCam Express used
with picture-in-picture.
3) More Settings. Under “More Settings” you can change the folder your image is
saved in, the name of the scanned image, compression, and file type.
14

Figure 2.2 More Settings
4) Audio Device. Select the device to be used for audio input.
5) Import Image. Import an image for use with OCR.
6) Save Text. Save the output of the OCR program.
7) Start Speaking. A computerized voice will read the OCR output back to you.
8) On the left side of the screen, you will see the document that is being scanned for
OCR.
9) On the right side of the screen, you see the output of the OCR software after
scanning the document to the left.
10) A thumbnail of scanned images or videos.
11) Rotate the Image. Counter-clockwise or clockwise.
Images can be rotated in 90 degree increments in either counter clockwise or
clockwise directions using controls (10).
12) Display Mode. 1:1, Full Screen, or Fit to Window. By clicking on Full Screen
Control, the video display will take up the entire monitor screen. This is often very
helpful for showing a maximized surface area.
You can exit Full Screen Mode at any time by hitting the “ESC” key.
Moving your mouse cursor near the bottom will bring up the same control bar found
in normal display mode.
You can perform all the functions that appear normally, such as taking a snapshot, in
Full Screen Mode.
13) Zoom In or Zoom Out Slider Control, which includes the +/- controls for 5%
increments. Rotate the mouse wheel forward or backward is equivalent to moving
the slider right or left.
14) “Scan” or “SnapShot” Button.
15) Capture Time Lapse Images or Auto Capture Multiple Images.
16) Record Video. Note: You can record video while in Scan mode.
17) Show Picture-in-Picture Mode.
15

Legal and Notice Information
Warranty
The information contained herein is subject to change without notice. The only
warranties for P.I.T. products are set forth in the express warranty statements
accompanying these products. Nothing herein should be construed as constituting
an additional warranty. P.I.T. Is not liable for any technical or editorial errors or
omissions contained herein.
Trademarks
HoverCam is a registered trademark of Pathway Innovation & Technology, Inc. Intel
is a registered trademark of Intel Corporation. EverNote is a registered trademark of
EverNote Corporation. Dropbox is a registered trademark of Dropbox, Inc.
Macintosh, iMovie, PhotoBooth and iChat are registered trademarks of Apple, Inc.
Windows Vista, Windows XP and Windows Live Messenger are registered trademarks
of Microsoft, Inc. Skype is a registered trademark of Skype Limited. AOL is a
registered trademark of America Online, Inc. Google Talk is a trademark of Google
Inc.
End-User License Agreement (EULA)
This copy of HoverCam Express ("the Software Product") and accompanying
documentation is licensed and not sold. This Software Product is protected by
copyright laws and treaties, as well as laws and treaties related to other forms of
intellectual property. Pathway Innovations & Technologies, Inc. or its subsidiaries,
affiliates, and suppliers (collectively "P.I.T.") own intellectual property rights in the
Software Product. The Licensee's ("you" or "your") license to download, use, copy,
or change the Software Product is subject to these rights and to all the terms and
conditions of this End User License Agreement ("Agreement").
Acceptance
YOU ACCEPT AND AGREE TO BE BOUND BY THE TERMS OF THIS AGREEMENT BY
SELECTING THE "ACCEPT" OPTION AND DOWNLOADING THE SOFTWARE
PRODUCT OR BY INSTALLING, USING, OR COPYING THE SOFTWARE PRODUCT.
YOU MUST AGREE TO ALL OF THE TERMS OF THIS AGREEMENT BEFORE YOU
WILL BE ALLOWED TO DOWNLOAD THE SOFTWARE PRODUCT. IF YOU DO NOT
AGREE TO ALL OF THE TERMS OF THIS AGREEMENT, YOU MUST SELECT
"DECLINE" AND YOU MUST NOT INSTALL, USE, OR COPY THE SOFTWARE
PRODUCT.
16

License Grant
This Agreement entitles you to install and use one copy of the Software Product. In
addition, you may make one archival copy of the Software Product. The archival
copy must be on a storage medium other than a hard drive, and may only be used
for the reinstallation of the Software Product. This Agreement does not permit the
installation or use of multiple copies of the Software Product, or the installation of
the Software Product on more than one computer at any given time, on a system
that allows shared used of applications, on a multi-user network, or on any
configuration or system of computers that allows multiple users. Multiple copy use
or installation is only allowed if you obtain an appropriate licensing agreement for
each user and each copy of the Software Product.
Restrictions on Transfer
Without first obtaining the express written consent of P.I.T., you may not assign
your rights and obligations under this Agreement, or redistribute, encumber, sell,
rent, lease, sublicense, or otherwise transfer your rights to the Software Product.
Restrictions on Use
You may not use, copy, or install the Software Product on any system with more
than one computer, or permit the use, copying, or installation of the Software
Product by more than one user or on more than one computer. If you hold multiple,
validly licensed copies, you may not use, copy, or install the Software Product on any
system with more than the number of computers permitted by license, or permit the
use, copying, or installation by more users, or on more computers than the number
permitted by license.
You may not decompile, "reverse-engineer", disassemble, or otherwise attempt to
derive the source code for the Software Product.
Restrictions on Alteration
You may not modify the Software Product or create any derivative work of the
Software Product or its accompanying documentation. Derivative works include but
are not limited to translations. You may not alter any files or libraries in any portion
of the Software Product.
Restrictions on Copying
You may not copy any part of the Software Product except to the extent that licensed
use inherently demands the creation of a temporary copy stored in computer
memory and not permanently affixed on storage medium. You may make one
archival copy which must be stored on a medium other than a computer hard drive.
17

Disclaimer of Warranties and Limitation of Liability
UNLESS OTHERWISE EXPLICITLY AGREED TO IN WRITING BY P.I.T., P.I.T. MAKES
NO OTHER WARRANTIES, EXPRESS OR IMPLIED, IN FACT OR IN LAW, INCLUDING,
BUT NOT LIMITED TO, ANY IMPLIED WARRANTIES OF MERCHANTABILITY OR
FITNESS FOR A PARTICULAR PURPOSE OTHER THAN AS SET FORTH IN THIS
AGREEMENT OR IN THE LIMITED WARRANTY DOCUMENTS PROVIDED WITH THE
SOFTWARE PRODUCT.
P.I.T. makes no warranty that the Software Product will meet your requirements or
operate under your specific conditions of use. P.I.T. makes no warranty that
operation of the Software Product will be secure, error free, or free from
interruption. YOU MUST DETERMINE WHETHER THE SOFTWARE PRODUCT
SUFFICIENTLY MEETS YOUR REQUIREMENTS FOR SECURITY AND
UNINTERRUPTABILITY. YOU BEAR SOLE RESPONSIBILITY AND ALL LIABILITY FOR
ANY LOSS INCURRED DUE TO FAILURE OF THE SOFTWARE PRODUCT TO MEET
YOUR REQUIREMENTS. P.I.T. WILL NOT, UNDER ANY CIRCUMSTANCES, BE
RESPONSIBLE OR LIABLE FOR THE LOSS OF DATA ON ANY COMPUTER OR
INFORMATION STORAGE DEVICE.
UNDER NO CIRCUMSTANCES SHALL P.I.T., ITS DIRECTORS, OFFICERS, EMPLOYEES
OR AGENTS BE LIABLE TO YOU OR ANY OTHER PARTY FOR INDIRECT,
CONSEQUENTIAL, SPECIAL, INCIDENTAL, PUNITIVE, OR EXEMPLARY DAMAGES OF
ANY KIND (INCLUDING LOST REVENUES OR PROFITS OR LOSS OF BUSINESS)
RESULTING FROM THIS AGREEMENT, OR FROM THE FURNISHING,
PERFORMANCE, INSTALLATION, OR USE OF THE SOFTWARE PRODUCT, WHETHER
DUE TO A BREACH OF CONTRACT, BREACH OF WARRANTY, OR THE NEGLIGENCE
OF P.I.T. OR ANY OTHER PARTY, EVEN IF P.I.T. IS ADVISED BEFOREHAND OF THE
POSSIBILITY OF SUCH DAMAGES. TO THE EXTENT THAT THE APPLICABLE
JURISDICTION LIMITS P.I.T.'S ABILITY TO DISCLAIM ANY IMPLIED WARRANTIES,
THIS DISCLAIMER SHALL BE EFFECTIVE TO THE MAXIMUM EXTENT PERMITTED.
Limitation of Remedies and Damages
Your remedy for a breach of this Agreement or of any warranty included in this
Agreement is the correction or replacement of the Software Product. Selection of
whether to correct or replace shall be solely at the discretion of P.I.T.. P.I.T. reserves
the right to substitute a functionally equivalent copy of the Software Product as a
replacement. If P.I.T. is unable to provide a replacement or substitute Software
Product or corrections to the Software Product, your sole alternate remedy shall be
a refund of the purchase price for the Software Product exclusive of any costs for
shipping and handling.
18

Any claim must be made within the applicable warranty period. All warranties cover
only defects arising under normal use and do not include malfunctions or failure
resulting from misuse, abuse, neglect, alteration, problems with electrical power,
acts of nature, unusual temperatures or humidity, improper installation, or damage
determined by P.I.T. to have been caused by you. All limited warranties on the
Software Product are granted only to you and are non-transferable. You agree to
indemnify and hold P.I.T. harmless from all claims, judgments, liabilities, expenses,
or costs arising from your breach of this Agreement and/or acts or omissions.
Governing Law, Jurisdiction and Costs
This Agreement is governed by the laws of California, without regard to California's
conflict or choice of law provisions.
Severability
If any provision of this Agreement shall be held to be invalid or unenforceable, the
remainder of this Agreement shall remain in full force and effect. To the extent any
express or implied restrictions are not permitted by applicable laws, these express
or implied restrictions shall remain in force and effect to the maximum extent
permitted by such applicable laws.
19
/