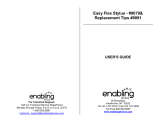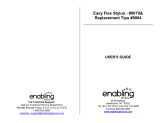Page is loading ...

!
Pilot X
Digital Teaching Station
User’s Manual
© Copyright HoverCam®

!
© Copyright HoverCam® 2019
In a Hurry?
Watch the Pilot X Quick Start Video"
Go to www.hovercam.com/support/training-videos "
or"
Scan this QR code with your phone’s camera:"
Pilot X Quick
Start Video

!
Table of Contents
2
© Copyright HoverCam® 2019
Welcome
3
# Main Features
What’s In the Box
Diagrams
4
Assembling the Podium
6
Adjusting the Podium
8
Charging
9
# Charging the Podium
Charging the Tablet
Operating the Tablet
11
# Touchscreen
Active Stylus
# Internal PC
Windows 10
# Imaging
Thumb Strap
# Pop-Out Keyboard
Third Party Accessories
Document Camera
17
# Deploying and Positioning
Software
HoverCast Wireless HDMI
19
# About
Setting Up
# Positioning
Troubleshooting
Wired HDMI
26
Audio
27
# Audio-In
Audio-Out
Specifications
30
Service and Support
31
Warranty
32
Safety Warnings
34
Notices
37
Legal
38

!
3
Congratulations! With Pilot X, you’ve taken a major step in revolutionizing your classroom. Designed by
educational technology professionals in California, the Pilot X brings every essential educational
technology component to your fingertips: a tablet computer, document camera, and wireless podium.
Say goodbye to messy cables, because with Pilot X, you can wirelessly control your classroom display
from anywhere in the room.
•
Microsoft
®
Windows
®
10 tablet computer (license not included), powered by Intel
®
"
•
13.3” Multitouch display, with #2 pencil stylus capability"
•
Wireless, lag-free HD casting via HoverCast"
•
Wirelessly control and cast bi-directional annotations from USB-touch enabled displays"
•
Fold-out 4K document camera"
•
Mobile podium charging station for up to 6 hours of wireless use"
•
Tablet dock with built-in keyboard "
•
Lockable tablet bay for overnight security and charging"
•
Design, present lessons and manage student success with included ClassFusion software"
Main Features
What’s in the Box
Welcome
3
Podium
Surface
Tablet
Computer
Podium
Pedestal
Podium Wheel
Base
HoverCast Receiver
Magnetic
Document
Bumpers
Active Stylus "
with USB charging
cable
Tablet Thumb Strap
with 2x 10mm
screws
Podium Power
Adapter - 10ft.
Tablet Power
Adapter - 10ft.
Hardware and
Assembly Tools
HDMI Cable"
- 5ft.
Mini-HDMI to
HDMI 2.0 Cable"
- 5ft.
HoverCast
Power Adapter"
- 10ft.
Type B USB 2.0
Cable - 5ft.
Type A USB 2.0
Cable - 5ft.
x12
© Copyright HoverCam® 2019

!
1
3
Podium Diagram
4
1
2
3
4
8
9
10
12
11
6
5
7
1
2
3
4
5
7
8
9
Magnetic Tablet Dock
Pop-Out Keyboard
Tablet Bay Charging Actuator
x2 Magnetic Anti-Slip Bumpers
Tablet Storage Bay
Tablet Bay Combination Lock
Charging System On/Off Button
Magnetic Power Port
Tilt Adjustment Dial
10
6
11
12
Podium Audio Line In/Out
4x Lockable Wheels
Height Adjustment Foot Pedal
© Copyright HoverCam® 2019

!
1
3
Tablet Diagram
5
18
19
20
21
22
Magnetic Docking Connector
USB 3.0 Type A (2x)
USB 3.0 Type C
Mini HDMI-Out
Audio Line In/Out
Connectivity
13
14
15
16
17
12
AutoFocus On
Image Flip
Zoom-Out
Camera Reset
AutoFocus Lock
Freeze
Camera Controls
11
Zoom-In
8
9
10
7
3
2
5
18
19
20
21
RESET
14
15
16
17
11
12
13
4
22
1
1
2
3
4
5
7
8
9
Fold-Out Document Camera
HoverCast Wireless Antenna
HoverCast Antenna On/Off
1 Watt Tablet Speaker (2x)
Tablet Charging Indicator
Kensington Lock
13.3” Multi-Touch Display
Fingerprint Scanner / Menu
Tablet Sleep/Wake Button
Tablet Features
10
6
HoverCast Reset
6
© Copyright HoverCam® 2019

!
8x 4mm
Bolts
4mm Hex
Driver
Optional
Thread-Locking
Compound
(Not Included)
Notice: Two people are required to safely assemble Pilot X
1
3
Assembling the Podium
6
Step 1
Step 2
Step 3
Carefully unpack the Pilot X Podium Surface, Podium Pedestal, Podium Wheel Base,
Hardware and Assembly Tools. Stage the components on the included foam packaging, or use
a padded surface.
Podium Surface
Podium Pedestal
Podium Wheel
Base
Hardware and
Assembly Tools
Place the Podium Surface upside down on a padded surface, making sure the Tilt Adjustment
Dial is in the locked position by rotating it clockwise to the furthest position.
Carefully place the Podium Pedestal onto the Podium Surface, making sure the 8x 4mm bolt
holes line up properly. Next use the included hex driver to secure 8x 4mm Bolts as pictured
below, being careful not to strip the threads. "
Optionally, a thread-locking compound may be used to prevent loosening of the bolts over time
(not included). Loctite® Threadlocker Blue 242® is a recommended compound.
x12
© Copyright HoverCam® 2019

!
1
3
Assembling the Podium
7
Step 4
Step 5
Insert the Podium Wheel Base onto the Podium Pedestal, making sure the Height Adjustment
Foot Pedal is on the same side as the Pop-Out Keyboard. Use the included Hex Driver to secure
4x 4mm bolts as pictured below, being careful not to strip the threads. "
Optionally, a thread-locking compound may be used to prevent loosening of the bolts over time
(not included). Loctite® Threadlocker Blue 242® is a recommended compound.
Ensure that the 4x Podium Wheels’ levers are in the locked position by pulling up on the
locking levers.
Step 5
With the help of another person, carefully stand the podium onto a level surface.
4x 4mm
Bolts
4mm Hex
Driver
Optional Thread-
Locking
Compound
(Not Included)
© Copyright HoverCam® 2019

"
!
1
3
Moving and Adjusting the Podium
8
The Pilot X Podium is adjustable for a variety of usage models. It can be used as a desk, a presentation
lectern, a mobile teaching station, and more.
Moving the Podium
Adjusting Height
To move the podium, unlock the 4 wheels on the
Podium Wheel Base by pulling up on the levers
with the top of your foot. Use two hands to
slowly and carefully push the podium to the
desired location, and re-lock the 4 wheels once
in position.
Adjusting Tilt Angle
You can easily adjust the Podium Surface’s tilt
angle to three settings: 0º (flat), 10º, and 20º. To
adjust the tilt, first unlock the Tilt Adjustment
Dial by turning it counterclockwise. With the
wheel unlocked, use two hands to carefully tilt
Podium Surface to the desired tilt angle. When
you are done adjusting the tilt angle, it’s
important to re-lock the Tilt Adjustment Dial by
turning it clockwise until the lock engages.
The podium uses an internal pneumatic cylinder
system to make height adjustments easy. Height
can range between 32 - 46 inches. To adjust the
height, simply press the Height Adjustment
Foot Pedal and push down or pull up on the
Podium Surface with two hands. Release the
foot pedal when the desired height is reached.
When using the podium in the tilted position, the
included Magnetic Anti-Slip Bumpers can be
used to keep papers and other objects from
sliding off the podium. Because the Podium
Surface is ferromagnetic, the bumpers can affix
anywhere on the glass surface.
Magnetic Anti-Slip Bumpers
© Copyright HoverCam® 2019

!
The Pilot X Podium features an internal battery that can charge the tablet while docked or stored in the
tablet bay. This dual-charging feature extends the tablet battery life, allowing for up to six hours of use
(depending on the usage model). The podium should be charged overnight for sufficient battery life
throughout the day. When used alone, the tablet can achieve up to 3 hours of use under standard operating
conditions. To conserve battery life, make sure the document camera is folded away when not in use (Page
17).
A/C Power
Outlet
Magnetic
Charging
Connector
Power System
On/Off
Podium Power
Adapter
To charge the Podium, plug the Podium Power Adapter into an available A/C Power Outlet. Next, connect
the the magnetic charging connector to the Magnetic Power Port on the right side of the podium. Then
press the Charging System On/Off Button to switch-on the charging system.
The Podium Charging Indicator is located on the upper left corner of the Podium Surface. When the
podium is receiving a charge, the three blue lights on the “Pilot Internal Battery” charging indicator will flash
in succession. If the indicator is not lighting up, check the Podium Power Adapter connection and ensure
the Charging System On/Off Button has been switched on."
When the podium is disconnected from the Podium Power Adapter, the Podium Charging Indicator will
show the current battery level. Three solid blue lights mean that the podium battery is at 75%-100% of its
capacity; Two solid blue lights mean that the podium battery is between 50%-74% of its capacity; One solid
blue light means that the podium is between 25%-49% of its capacity; One flashing blue light means that the
podium is less than 25% of its capacity, and should be charged soon.
1
3
9
Charging the Podium
0%-24%
25%-49%
50%-74%
75%-100%
Podium Battery Status
Remaining
Remaining
Remaining
Remaining
6 Hours
3 Hours
© Copyright HoverCam® 2019

!
The simplest and most common way to charge the tablet
is via the Magnetic Tablet Dock, located on the lower
left corner of the Podium Surface. The dock also
connects the tablet to the podium’s Retractable
Keyboard and the Podium Audio Line In/Out."
To charge the tablet on the Magnetic Tablet Dock, first
make sure the podium battery has a charge, otherwise
the podium will need to be plugged into an A/C outlet via
the Podium Power Adapter (page 9). Place the tablet on
the podium surface above the tablet dock, being sure to
align the Magnetic Docking Connectors. With the
connectors aligned, simply slide the tablet down along the
podium surface until the magnets pull the tablet into
position.
Charging on the Tablet Dock
1
The Pilot X Tablet has an internal battery for wireless operation. The tablet can achieve up to 3 hours of
standalone use under normal operating conditions. When docked on the podium, the tablet can achieve up
to 6 hours of use under normal operating conditions. To conserve battery life, make sure the document
camera is folded away when not in use (Page 17)."
There are three methods to charge the Pilot X Tablet:
The Tablet Charging Indicator is located on the upper
left corner of the Podium Surface next to the Podium
Charging Indicator, and will flash when the tablet is
receiving a charge. If the indicator is not lighting up,
make sure the Charging System On/Off Button has
been switched on, and the podium battery is charged or
receiving a charge via the Podium Power Adapter. The
tablet’s current battery level will not be displayed on the
Tablet Charging Indicator, and must be checked on the
Windows® 10 Taskbar."
There is a secondary Tablet Charging Indicator located
on the upper left corner of the tablet face. When the tablet
is receiving a charge, the Charging Indicator Light will
flash amber. When the tablet has been fully charged, the
indicator light will be solid amber."
When the tablet is docked and the podium is plugged-in,
the podium’s dual charging system uses passthrough
charging. This means that the tablet’s battery will be
charged before the podium’s battery. Once the tablet is
fully charged, the podium’s battery will start receiving a
charge.
1
3
10
Charging the Tablet
Charging
Charged
© Copyright HoverCam® 2019

!
1
3
Charging the Tablet
11
The Tablet Storage Bay is a convenient and secure place to
store and charge the Pilot X tablet overnight. The bay is located
on the left side of the podium, and features a dropdown door
that is secured by a 3-digit rotational combination lock.
Charging in the Tablet Storage Bay
2
Follow these steps when using the Tablet Storage Bay:
Changing the Combination
To change the combination, first enter the current combination and rotate the
wheel to the unlocked position. With the wheel unlocked, stick a small pin into
the hole on the underside of the wheel until a click is felt. While keeping the
pin inserted, rotate the numbers to make the new combination. When the
desired combination is entered, release the pin and confirm the change.
Note: Please keep a record of the combination in a secure location. Forgotten
combinations will require replacement of the locking mechanism. For more information,
contact HoverCam Support at (866) 201-2056.
With the tablet properly inserted into the Tablet
Storage Bay, close the bay door and rotate the
locking wheel counter-clockwise, making sure to
scramble the number combination thereafter.
3
Lock the Tablet Storage Bay
Insert the tablet
Before inserting the tablet, make sure the Document
Camera is folded away (Page 17) and the HoverCast
Wireless Antenna is folded down (Page 20). Orient the
tablet so that the Touchscreen is facing upwards and the
Magnetic Docking Connector is directly adjacent to the
Charging Actuator, then carefully insert the tablet. When
the tablet is inserted properly, you will feel the tablet click
and lock into position.
2
The Tablet Storage Bay Combination Lock is located on the
left side of the Podium Surface, adjacent to the Tablet
Storage Bay. When the correct 3-digit combination has been
entered, the lock wheel will be able to rotate 90º clockwise to
disengage the lock, allowing for the door to be opened. From
the factory, the default combination code is: 0-0-0.
Unlock the Door
1
© Copyright HoverCam® 2019

!
To remove the tablet from the Tablet Storage Bay, you must first
disengage the Charging Actuator by gently pulling outwards on
the lever."
Finally, unlock the Tablet Storage Bay (see Step 1) and remove
the tablet by pressing in on the tablet it until it clicks inwards.
The tablet will then release and can be gently removed from the
Tablet Storage Bay.
1
3
Charging the Tablet
12
Charging with the Tablet Power Adapter
3
The tablet can also be charged independently of the podium using the included Tablet Power Adapter.
Simply plug the power adapter into an available A/C wall outlet, and then into the tablet’s USB-C port."
When the tablet is receiving a charge, the Charging Indicator Light will flash amber. When the tablet has
been fully charged, the indicator light will remain solid amber.
Activate Charging
4
Finally, use the Tablet Storage Bay Charging Actuator to
enable charging by pushing-in on the lever. The charging
actuator is located on the underside of the podium surface,
just below the Pullout Keyboard."
The Tablet Charging Indicator is located on the upper left
corner of the Podium Surface next to the Podium Charging
Indicator, and will flash when the tablet is receiving a
charge. If the indicator is not lighting-up, make sure the
Charging System On/Off Button has been switched on, and
the podium battery is charged or receiving a charge via the
Podium Power Adapter. The tablet’s current battery level
will not be displayed on the Tablet Charging Indicator, and
must be checked on the Windows® 10 Taskbar."
When the tablet is docked and the podium is plugged-in, the
podium’s dual charging system uses passthrough charging.
This means that the tablet’s battery will be charged before
the podium’s battery. Once the tablet is fully charged, the
podium’s battery will start receiving a charge.
Power System
On / Off
Charging
Actuator
Removing the Tablet
A/C
Power
Outlet
Tablet Power
Adapter
USB C
Charging
Charged
© Copyright HoverCam® 2019

!
1
3
Operating the Tablet
13
Powering-On
To power-on the Pilot X Tablet, press and hold the Sleep/Wake Button for approximately 3 seconds, and the
“HoverCam Pilot X” boot-up screen will appear. If the tablet does not power-on, ensure that the battery is
charged or receiving a charge.
Pilot X
Sleep/Wake
Button
Operating the Touchscreen
The Pilot X tablet is equipped with a 13.3 inch capacitive multitouch screen. The capacitive technology
responds to inputs from electrically charged objects, such as fingertips and active styluses, and is not
pressure sensitive. Because of this, avoid pressing too firmly on the touchscreen, as this could cause
damage. "
The touchscreen is multitouch-enabled, allowing the user to scroll, zoom, swipe and more by using two or
more fingers. For more information about touch gestures, visit the Windows
®
10 Support page at
www.support.microsoft.com/windows.
Pilot X also includes an active stylus. The active stylus must be charged through its rear charging port via the
included USB mini cable. Charging the stylus takes approximately 1 hour. The usage time is approximately
8-10 hours. The active technology can be switched on and off via the on/off button shown below:
Using the Active Stylus
Magnetic
End Cap
Mini USB
Charging Port
On/Off Button
© Copyright HoverCam® 2019

"
!
1
3
Operating the Tablet
14
Imaging / Formatting
Windows® 10
Once powered-on, Pilot X will operate the latest non-licensed version
of Windows® 10. Essential functions, settings, operations and
commands are comparable to that of a new Windows®-operating
desktop including interface and system presets. A Windows® license
is not included, so a license key will be needed to unlock Windows®
10’s full capabilities. You do not have to activate Windows® 10 for
standard operations, but the system will be subject to the following
limitations:
•
An “Activate Windows®” watermark on the lower right-hand
corner of the display.
•
Personalization options will be inaccessible (wallpaper, accent
colors, lock screen, themes, etc).
For more information on how to use your Windows® 10 operating
system, see the full manual at www.support.microsoft.com/windows
Internal PC
Pilot X comes fully-integrated with an internal PC. No additional computing device is required to operate Pilot
X. See the below table for a list of key internal components and their specifications.
Operating System
Microsoft
®
Windows
®
10 64-bit (license not included)
Processor
Intel® Core™ M3-7Y30
Display Adapter
Intel® HD Graphics 615
Storage
128GB SSD
Memory
8GB DDR RAM
Blueooth
4.0
WiFi
Module Support 802.11B/G/N/AC
PC Specifications
An ethernet cable can be connected via a dongle (not included) to one of Pilot X’s USB ports (Type-A or
Type-C) to facilitate imaging and wired networking.
Note: When reformatting Pilot X, the reinstallation of specific drivers may be required. For detailed instructions
as well as the necessary drivers, please contact HoverCam Technical Support: [email protected].
For convenience, the Pilot’s required drivers are also preloaded on the included USB Drive and can be
reinstalled after imaging.
© Copyright HoverCam® 2019

!
1
3
Operating the Tablet
15
Tablet Mode
Thumb Strap
For users who want a more touch-friendly experience, Pilot X can be configured to activate tablet mode when
removed from the Magnetic Tablet Dock. While in tablet mode, apps will open in full screen, the start menu
will replace the desktop, icon sizes will increase, etc. Tablet mode can also be manually switched on or off
within the action center on the taskbar. For more information on tablet mode, visit the Windows® 10 Support
Page at www.support.microsoft.com/windows.
For added safety, an optional Thumb Strap is included with every Pilot X Tablet. The thumb strap allows the
user to maintain a better grip on the tablet while using it independent of the podium. "
WARNING: The thumb strap is not designed to support the full weight of the Pilot X tablet. Always keep
two hands on the tablet, and never carry it by the thumb strap alone. Damages caused by negligent use
of the thumb strap will not be covered by the factory warranty.
To install the thumb strap, first remove the adhesive film and position the strap horizontally below the underside
lip as pictured below, making sure to align the 2x 10mm screw holes on the back of the tablet casing. Then use
a small Phillips screw driver (not included) to secure the 2x included 10mm screws into position.
3:16 PM
4/13
3:16 PM
4/13
Desktop Mode
Tablet Mode
Thumb Strap
Positioning
Proper Use of
Thumb Strap
© Copyright HoverCam® 2019

!
1
3
Operating the Tablet
16
Using the Pop-Out Keyboard
The Pilot X tablet will connect to the podium’s Pop-Out Keyboard when docked on the Magnetic Tablet
Dock. To deploy the keyboard, simply push-in on its front edge and it will automatically extend. To retract,
gently push it back into the unit until it locks into place.
Using the Digital Keyboard
When using the tablet independent of the Magnetic Tablet Dock, the digital keyboard must be used for any
typing input. To access the digital keyboard, simply click on the digital keyboard icon on the right side of the
Windows
®
taskbar. If the icon is missing, you’ll need to access typing settings to enable it (Windows®
Settings → Devices → Typing). For more information on the digital keyboard, visit the Windows® 10 Support
page at www.support.microsoft.com/windows.
Using Third Party Accessories
Most USB third party accessories that work with standard PC’s will work with the Pilot X. This includes mice,
keyboards, flash-drives, etc. Plug the accessory into one of the two USB 3.0 Type-A ports located on the left
side of the Pilot X Tablet. Bluetooth devices, such as a bluetooth mouse, can also be connected to the Pilot
X. For help connecting bluetooth enabled devices, visit the Windows® 10 Support Page at
www.support.microsoft.com/windows.
© Copyright HoverCam® 2019

!
1
3
Document Camera
17
Deploying
The Pilot X tablet comes equipped with a Fold-Out Document Camera. The document camera can be used
as a lesson recorder, scanner, webcam, live annotation tool, microscope, show-and-tell device, audio
recorder, video logger, and much more. For optimal functionality, use the included Flex 11 or ClassFusion
softwares (page 18) to operate the document camera. Camera specifications are as follows:
Once deployed, the base can pivot outwards 180º, and can tilt up or down 180º. The post folds out of the
base, and adds an additional 180º range of upward/downward tilt. The head also tilts up or down 180º, and
can pivot 270º. When on a flat surface, the camera’s viewable area can easily show full letter and legal sized
pages, and can even accommodate an A3 size when the camera arm is positioned properly.
Camera Sensor
13.0 MegaPixel BSI CMOS
Video Resolution
4K@30FPS, 1080p @60FPS, 720p @120FPS
Image Resolution
4224x3156 (13 MP)
Scan Size
128GB SSD
Zoom
480x (6x ASR, 8x Digital, 10x Mechanical)
Audio
Built-in High-Fidelity Microphone
Focus
AutoFocus, Selective Focus, Focus Lock
Lighting
Integrated LED
Positioning
To deploy the document camera, push-down on the Document Camera Release Button (a silver circular
hinge found on top of the tablet), and the camera arm should release with a “click”. The camera arm can now
be rotated out of its recess. Once deployed, the system will detect that the camera is in use, and it will be
discoverable as a USB device. The camera arm has three moving sections: the Post, Head and Base.
Head
Post
Base
To close the document camera, simply fold the head and post back into the base, and rotate the base back
into the recess until it “clicks” into place. The system will know that the camera has been folded away, and
disconnect it to conserve battery.
180º
270º
180º
180º
180º
© Copyright HoverCam® 2019

!
1
3
Document Camera
18
Software
Operating
RESET
Camera
Sensor
LED Light
Illumination
Switch
Zoom-In
Zoom-Out
Autofocus
Autofocus
Lock
Freeze
Rotate
Camera
Reset
Operating the document camera is easy with the onboard Document Camera Controls, found on the top
right corner of the Pilot X Tablet:
•
Zoom-In: Zooms in on the camera’s view area.
• Zoom-Out: Zooms- ut of the camera’s view area."
•
Autofocus: Enables automatic focusing on the dominate object in the camera’s view area. Periodically
readjusts focal point to keep the dominate object in focus. "
•
Autofocus Lock: Fixes the focal point on the most dominate object in the camera’s view area, and
retains that focal point until deactivated."
•
Camera Reset: Resets the camera’s main board when an error occurs. Use a small object, such as the
tip of a paper clip."
•
Rotate: Rotates the camera’s image 180º."
•
Freeze: Freezes/unfreezes the camera’s image.
Please note that the Document Camera Controls may not be compatible with 3rd party softwares, and are
designed to work best with the included ClassFusion and Flex 11 software programs."
The document camera also features an LED Light for added illumination in darker areas. Toggle the
Illumination Switch found on the Camera Head to activate or deactivate the LED Light.
The tablet comes with two document software programs preinstalled: ClassFusion and Flex 11. Notice:
ClassFusion may not be installed on all models. Contact HoverCam Technical support for more information.
FLEX 11
ClassFusion is comprehensive learning management ecosystem that includes an interactive
whiteboard, lesson building and presentation tools (including document camera software), a
large lesson plan catalog, full day lesson recording, formative assessment tools, and much
more.
Flex 11 is a dedicated document camera software for live lesson presentation and annotation,
video recording, still image capture, document scanning, digital whiteboarding and much
more.
For the full ClassFusion and Flex 11 manuals, visit: https://thehovercam.desk.com/customer/en/portal/
topics/1098817-user-s-manuals-and-quick-start-guides/articles
© Copyright HoverCam® 2019

!
When used with a Touch-USB enabled display
(supported by most “interactive” panels and projectors),
HoverCast also sends the user’s touch inputs from the
display back to the tablet. This allows the user to control
their tablet from the display.
1
3
Connecting to a Display - HoverCast
19
Pilot X comes equipped with state-of-the-art wireless
interactive casting technology called HoverCast. Using the
HoverCast Receiver, Pilot X is capable of casting a high
definition HDMI image to any interactive flat panel,
projector or other output display with an HDMI input.
Unlike other wireless casting technologies, HoverCast has
virtually no loss in image clarity and no noticeable delay. It
does not use a WiFi network or interfere with local WiFi
networks.
HoverCast Wireless HDMI
HoverCast is composed of two main components: the HoverCast Wireless Antenna (preinstalled on
the Pilot X Tablet) and the HoverCast Wireless Receiver (an accessory to be plugged into the
intended display). The Antenna and Receiver are pre-paired one-to-one out of the box, so they will
connect automatically when set-up properly. There is no software to install or passwords to enter.
How Does HoverCast Work?
IMAGE
IMAGE
Wireless
HDMI
Wireless
Touch
The HoverCast wireless signal travels similarly to a beam of light. Light doesn’t pass through walls,
so neither will the HoverCast signal. HoverCast will only work when the HoverCast Wireless
Antenna and HoverCast Wireless Receiver are used in the same room.
HoverCast Wireless
Antenna
HoverCast Wireless
Receiver
WALL
© Copyright HoverCam® 2019
/