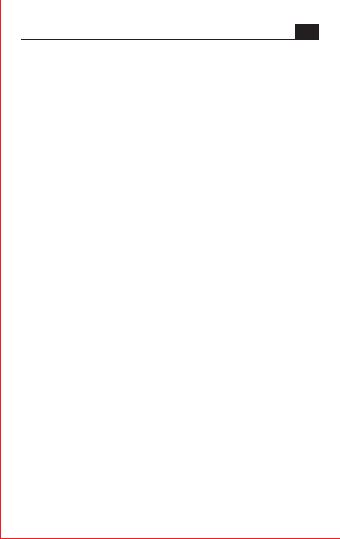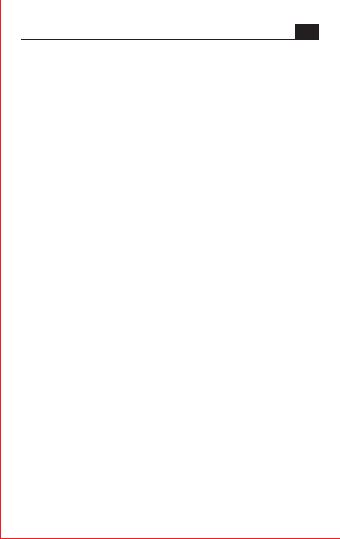
EN
03
1. Place the power switch on the keyboard to the ON position. The “Power”
indicator lights up for 5 seconds and then turns off, indicating that the wireless
keyboard is turned on.
2. Press "Connect" to enable wireless connection, with the wireless indicator
flashing.
3. Turn on tablet wireless, search or manually enter the keyboard name "Baseus
Keyboard Lite", and click "Connect".
4. After successful pairing, the screen shows successful connection and the
keyboard wireless indicator turns off.
5. Press the FN and Windows, iOS or Android button at the same time to switch
systems.
1. CAPS indicator: indicates the state of the CapsLock of the keyboard. When the
keyboard is connected to a tablet, press the CapsLock key of the keyboard, CAPS
indicator turns blue and input characters are in uppercase; press the CapsLock key
again, the CAPS indicator turns off and input characters are in lowercase.
2. Wireless indicator: click "Connect", the wireless indicator turns blue and keeps
flashing. It will stop flashing when the keyboard is successfully connected with the
tablet.
3. Charge indicator: the indicator is in red during charging, and turns off when fully
charge.
4. “Power” indicator: when the wireless switch is on, the power indicator is in blue
and turns off in 5 seconds. When the voltage is lower than 3.5V, the “Charge”
indicator flashes in blue. When the wireless keyboard stops working, the flashing
blue indicator will turn off.
When the battery is low, the power indicator will flash to remind you to charge.
Step 1. Insert the Type-C connector of the power cord into the Type-C port on the
keyboard (pay attention to the direction).
Step 2. Connect the USB connector to a power adapter or the USB port of a
computer.
Step 3. When the connection is successful, the “Charge” indicator is in red. When
the keyboard is full charged, the indicator will turn off.
Instructions
Keyboard Indicators
Battery Charging