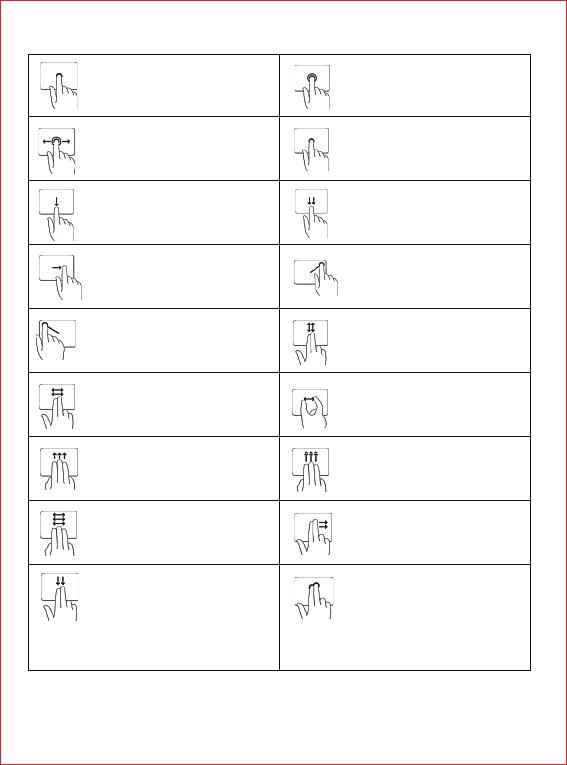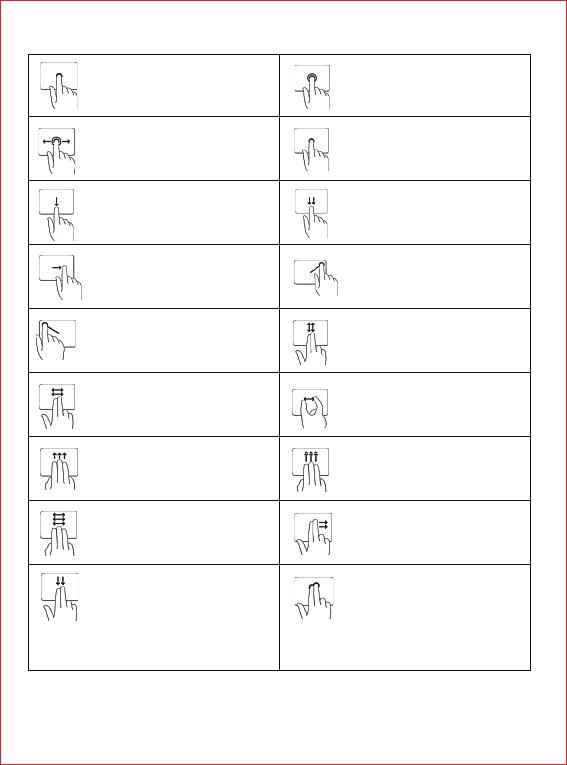
Instructions d'utilisation du Track Pad
3
Cliquer. Appuyez avec un doigt jusqu'à ce que vous
sentiez un clic.
Glisser. Cliquez et maintenez un élément, puis
faites glisser votre doigt sur le pavé tactile pour le
déplacer.
Ouvrir le Dock. Utilisez un doigt pour faire glisser le
curseur au-delà du bas de l'écran.
Cliquer et maintenir. Appuyez et maintenez la
pression avec un doigt.
Réveiller l'iPad. Cliquez sur le pavé tactile ou
appuyez sur n'importe quel bouton si vous utilisez
un clavier connecté.
Aller à l'accueil. Utilisez un doigt pour faire glisser le
curseur au-delà du bas de l'écran. Une fois que le
Dock apparaît, faites glisser le curseur au-delà du
bas de l'écran à nouveau.
Ouvrir le centre de contrôle. Utilisez un doigt pour
déplacer le pointeur afin de sélectionner les icônes
d'état en haut à droite, puis cliquez.Ou bien,
sélectionnez les icônes d'état en haut à droite, puis
faites glisser vers le haut avec un doigt.
Ouvrez le centre de notification. Utilisez un doigt
pour déplacer le pointeur et sélectionner les icônes
d'état en haut à gauche, puis cliquez.
Ou bien, utilisez un doigt pour déplacer le pointeur
au-delà du haut de l'écran, vers le milieu.
Afficher le glisser-déposer. Utilisez un doigt pour
faire glisser le curseur au-delà du bord droit de
l'écran. Pour masquer le glissement, faites de
nouveau glisser le curseur vers la droite.
Défiler l'écran vers le haut ou le bas. Faites glisser
deux doigts vers le haut ou le bas.
Zoomer. Placez deux doigts l'un près de l'autre.
Pincez en position ouverte pour effectuer un zoom
avant, ou en position fermée pour effectuer un
zoom arrière.
Ouvrir le sélecteur d'applications. Balayez vers le
haut avec trois doigts, en marquant une pause
avant de lever les doigts.Ou bien, pincez quatre
doigts ensemble, en marquant une pause avant de
lever les doigts.
Clic secondaire . Cliquez avec deux doigts pour
afficher le menu d'actions rapides pour des
éléments tels que les icônes sur l'écran d'accueil,
les messages dans une boîte aux lettres et le
bouton Appareil photo dans le Centre de contrôle.
Ou, si vous utilisez un clavier externe, vous pouvez
appuyer sur la touche Contrôle pendant que vous
cliquez sur le pavé tactile."
Ouvrir la vue Aujourd'hui. Lorsque l'écran d'accueil
ou l'écran de verrouillage est visible, utilisez deux
doigts pour glisser vers la droite.
Passez d'une application ouverte à une autre.
Balayez vers la gauche ou la droite avec trois doigts.
Ouvrir la recherche depuis l'écran d'accueil. Faites
glisser vers le bas avec deux doigts.
Défiler l'écran vers la gauche ou la droite. Faites
glisser deux doigts vers la gauche ou la droite.
Retourner à l'accueil. Balayez vers le haut avec
trois doigts.
10