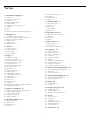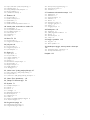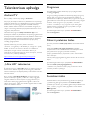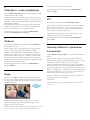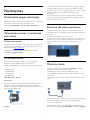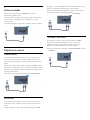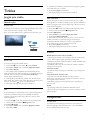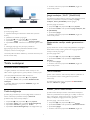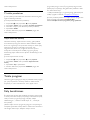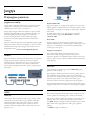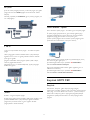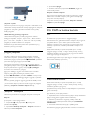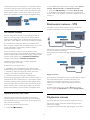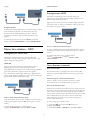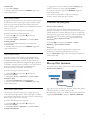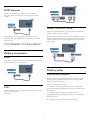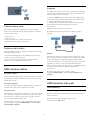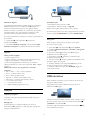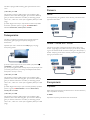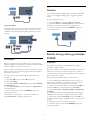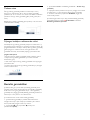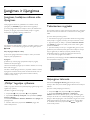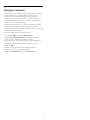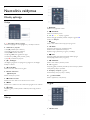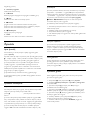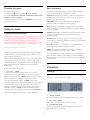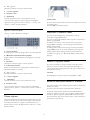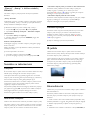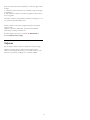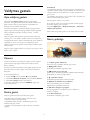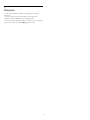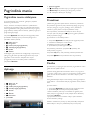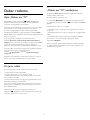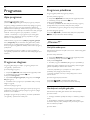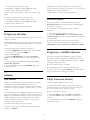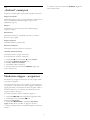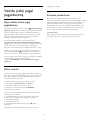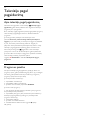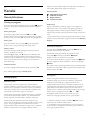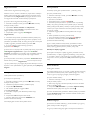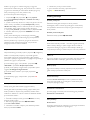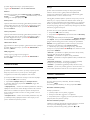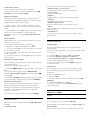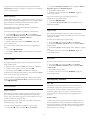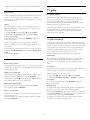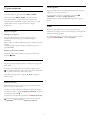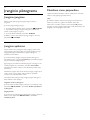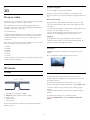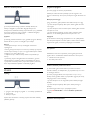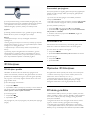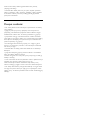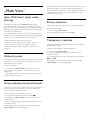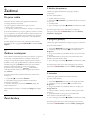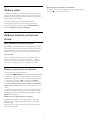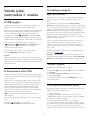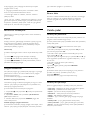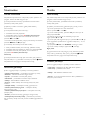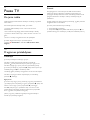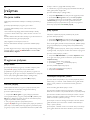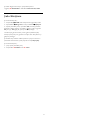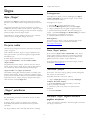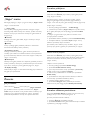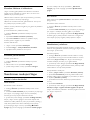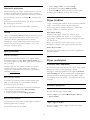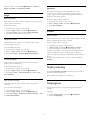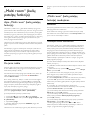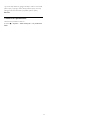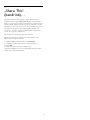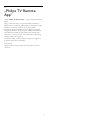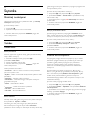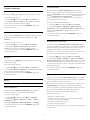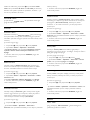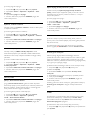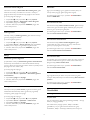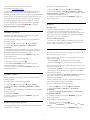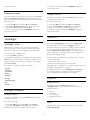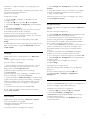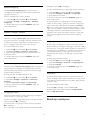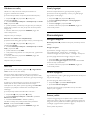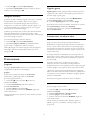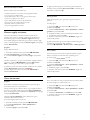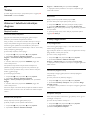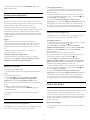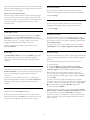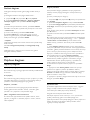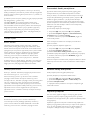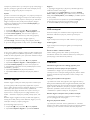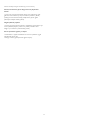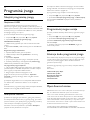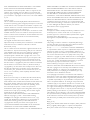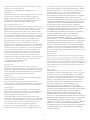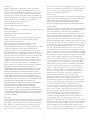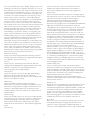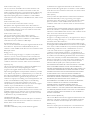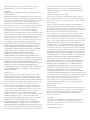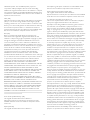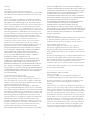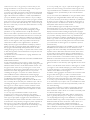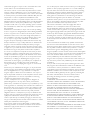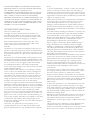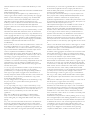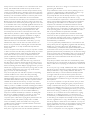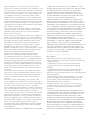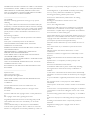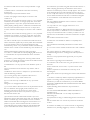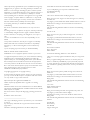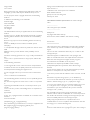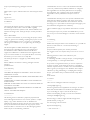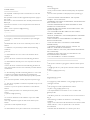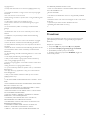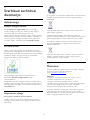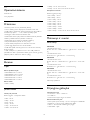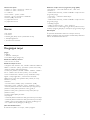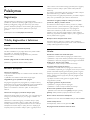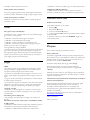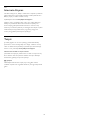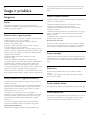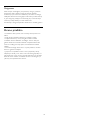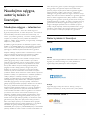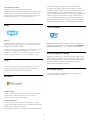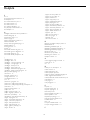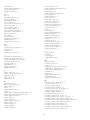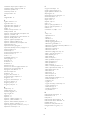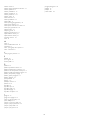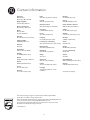Register your product and get support at 9109
www.philips.com/welcome
55PUS9109
55PUS9109
65PUS9109
65PUS9109
Vartotojo vadovas

Turinys
1 Televizoriaus apžvalga
4
1.1 Android TV 4
1.2 „Ultra HD“ televizorius 4
1.3 Programos 4
1.4 Filmai ir praleistos laidos 4
1.5 Socialiniai tinklai 4
1.6 Televizijos ir įrašų pristabdymas 4
1.7 Žaidimai 5
1.8 Skype 5
1.9 3D 5
1.10 Išmanieji telefonai ir planšetiniai kompiuteriai 5
2 Nustatymas
6
2.1 Perskaitykite saugos instrukcijas 6
2.2 Televizoriaus stovas ir tvirtinimas prie sienos 6
2.3 Patarimai dėl vietos parinkimo 6
2.4 Maitinimo laidas 6
2.5 Antenos laidas 6
2.6 Palydovinė antena 7
3 Tinklas
8
3.1 Jungtis prie tinklo 8
3.2 Tinklo nustatymai 9
3.3 Tinklo įrenginiai 10
3.4 Failų bendrinimas 10
4 Jungtys
11
4.1 Prisijungimo patarimai 11
4.2 EasyLink HDMI CEC 12
4.3 CI+ CAM su lustine kortele 13
4.4 Skaitmeninis imtuvas – STB 14
4.5 Palydovinis imtuvas 14
4.6 Namų kino sistema – NKS 15
4.7 Blu-ray Disc leistuvas 16
4.8 DVD leistuvas 16
4.9 Žaidimų kompiuteris 17
4.10 Žaidimų pultas 17
4.11 USB standusis diskas 18
4.12 USB klaviatūra arba pelė 18
4.13 USB atmintinė 19
4.14 Fotoaparatas 20
4.15 Kamera 20
4.16 Kompiuteris 20
4.17 Ausinės 21
4.18 Belaidis žemųjų dažnių garsiakalbis SWB50 21
4.19 Bevieliai garsiakalbiai 22
5 Įjungimas ir išjungimas
23
5.1 Įjungimas, budėjimo režimas arba išjungimas 23
5.2 „Philips“ logotipo ryškumas 23
5.3 Televizoriaus mygtukai 23
5.4 Išsijungimo laikmatis 23
5.5 Išjungimo laikmatis 23
6 Nuotolinis valdymas
25
6.1 Klavišų apžvalga 25
6.2 Žymeklis 26
6.3 Valdymas balsu 27
6.4 Klaviatūra 27
6.5 Susiekite su televizoriumi 29
6.6 IR jutiklis 29
6.7 Akumuliatoriai 29
6.8 Valymas 30
7 Valdymas gestais
31
7.1 Apie valdymą gestais 31
7.2 Kamera 31
7.3 Rankų gestai 31
7.4 Gestų apžvalga 31
7.5 Patarimai 31
8 Pagrindinis meniu
33
8.1 Pagrindinio meniu atidarymas 33
8.2 Apžvalga 33
8.3 Pranešimai 33
8.4 Paieška 33
9 Dabar rodoma
34
9.1 Apie „Dabar per TV“ 34
9.2 Ko jums reikia 34
9.3 „Dabar per TV“ naudojimas 34
10 Programos
35
10.1 Apie programas 35
10.2 Programos diegimas 35
10.3 Programos paleidimas 35
10.4 „Chrome™“ 35
10.5 Programos užraktas 36
10.6 Įskiepiai 36
10.7 Programų ir valdiklių šalinimas 36
10.8 Valyti interneto atmintį 36
10.9 „Android“ nustatymai 36
10.10 Naudojimo sąlygos – programos 37
11 Vaizdo įrašai pagal pageidavimą
38
11.1 Apie vaizdo įrašus pagal pageidavimą 38
11.2 Filmo nuoma 38
11.3 Srautinis perdavimas 38
12 Televizija pagal pageidavimą
39
12.1 Apie televiziją pagal pageidavimą 39
12.2 Programos paieška 39
13 Kanalai
40
13.1 Kanalų žiūrėjimas 40
13.2 TV gidas 46
14 Įrenginio piktograma
48
14.1 Įrenginio įjungimas 48
14.2 Įrenginio aptikimas 48
14.3 Paleidimas vienu paspaudimu 48
15 3D
49
15.1 Ko jums reikia 49
15.2 3D akiniai 49
15.3 3D žiūrėjimas 51
15.4 Optimalus 3D žiūrėjimas 51
15.5 3D akinių priežiūra 51
15.6 Pavojus sveikatai 52
16 „Multi View“
53
2

16.1 Apie „Multi View“ (kelių vaizdų funkciją) 53
16.2 Užduočių juosta 53
16.3 Dviejų televizijos kanalų žiūrėjimas 53
16.4 Ekranų sukeitimas 53
16.5 Teletekstas ir televizija 53
17 Žaidimai
54
17.1 Ko jums reikia 54
17.2 Žaidimo nustatymai 54
17.3 Žaisti žaidimą 54
17.4 Žaidimų pultai 54
17.5 Žaidimas, žaidimai perskirtame ekrane 55
18 Vaizdo įrašai, nuotraukos ir muzika
56
18.1 Iš USB jungties 56
18.2 Iš kompiuterio arba NAS 56
18.3 Iš mobiliojo įrenginio 56
18.4 Vaizdo įrašai 57
18.5 Nuotraukos 57
18.6 Muzika 58
19 Pause TV
59
19.1 Ko jums reikia 59
19.2 Programos pristabdymas 59
20 Įrašymas
60
20.1 Ko jums reikia 60
20.2 Programos įrašymas 60
20.3 Įrašo žiūrėjimas 61
21 Skype
62
21.1 Apie „Skype“ 62
21.2 Ko jums reikia 62
21.3 „Skype“ paleidimas 62
21.4 „Skype“ meniu 63
21.5 Žmonės 63
21.6 Skambinimas naudojant Skype 64
21.7 Skype kreditas 65
21.8 Skype nustatymai 65
21.9 Grįžti į televiziją 66
21.10 Atsijungimas 66
22 „Multi room“ (kelių patalpų funkcija)
67
22.1 Apie „Multi room“ (kelių patalpų funkciją) 67
22.2 Ko jums reikia 67
22.3 „Multi room“ (kelių patalpų funkcija) naudojimas 67
23 „Share This“ (bendrinti)…
69
24 „Philips TV Remote App“
70
25 Sąranka
71
25.1 Greitieji nustatymai 71
25.2 Vaizdas 71
25.3 Garsas 75
25.4 „Ambilight“ 78
25.5 Bendrieji nustatymai 80
25.6 Ekonustatymai 81
25.7 Prieinamumas 82
25.8 Tinklas 83
25.9 Antenos / kabelinės televizijos diegimas 84
25.10 Palydovo diegimas 87
26 Programinė įranga
91
26.1 Naujinti programinę įrangą 91
26.2 Programinės įrangos versija 91
26.3 Atvirojo kodo programinė įranga 91
26.4 Open Source License 91
26.5 Pranešimai 112
27 Svarbiausi techniniai duomenys
113
27.1 Aplinkosauga 113
27.2 Maitinimas 113
27.3 Operacinė sistema 113
27.4 Priėmimas 114
27.5 Ekranas 114
27.6 Matmenys ir svoriai 114
27.7 Prijungimo galimybė 114
27.8 Garsas 115
27.9 Daugialypė terpė 115
28 Palaikymas
116
28.1 Registracija 116
28.2 Trikčių diagnostika ir šalinimas 116
28.3 Žinynas 117
28.4 Interneto žinynas 117
28.5 Taisyti 118
29 Sauga ir priežiūra
119
29.1 Saugumas 119
29.2 Ekrano priežiūra 120
30 Naudojimo sąlygos, autorių teisės ir licencijos
121
30.1 Naudojimo sąlygos – televizorius 121
30.2 Autorių teisės ir licencijos 121
Rodyklė
123
3

1
Televizoriaus apžvalga
1.1
Android TV
Šiame „Philips“ televizoriuje įdiegta „
Android™“
.
Kaip ir jūsų išmaniajame telefone ar planšetiniame kompiuteryje,
naujajame televizoriuje yra reikalingiausios programos, leisiančios
išnaudoti visas TV pramogų galimybes. Žiūrėkite televizijos
kanalus, žaiskite žaidimus internete, skambinkite draugams per
„Skype“ arba tiesiog kalbėdami paprašykite televizoriaus surasti
mėgstamą dainą internete.
Naudodamiesi programa „
Philips TV Remote App“
savo
išmaniajame telefone ar planšetiniame kompiuteryje galite žiūrėti
televizijos kanalus. Peržiūrėkite nuotrauką dideliame televizoriaus
ekrane arba žiūrėkite mėgstamą kulinarijos laidą per planšetinį
kompiuterį virtuvėje. Nuo šiol televizorius taps jūsų namų
mobiliųjų įrenginių dalimi.
Prijunkite televizorių prie namų tinklo ir interneto.
„Android“, „Google Play“ ir kiti ženklai yra „Google Inc.“ prekių
ženklai. „Android“ robotas buvo atkurtas ar modifikuotas
naudojantis „Google“ sukurtu ir bendrintu darbu ir yra
naudojamas vadovaujantis sąlygomis, kurios nurodytos „Creative
Commons 3.0“ priskirtoje licencijoje.
http://creativecommons.org/licenses/by/3.0/legalcode
1.2
„Ultra HD“ televizorius
Šis televizorius yra su „
Ultra HD“
ekranu. Jo skiriamoji geba yra
keturis kartus didesnė už įprastų HD ekranų gebą. „Ultra HD“
ekrane atvaizduojami 8 milijonai pikselių, todėl atkuriami tobuli ir
tikroviški vaizdai.
Be to, naujasis „
Ultra Pixel HD Engine“
nuolat konvertuoja
priimamus televizijos signalus į „Ultra HD“ raišką. Taigi galite
mėgautis stulbinama vaizdo kokybe vos įjungę televizorių. O
naudodami HDMI jungtį, galite žiūrėti originalios „Ultra HD“
raiškos vaizdo įrašus. „Ultra HD“ leidžia mėgautis aiškiu ir raiškiu
vaizdu net dideliame ekrane.
1.3
Programos
Kad galėtumėte pradėti, televizoriuje jau yra įdiegta keletas
naudingų
programų
.
Programų puslapyje pateikiamas televizoriuje įdiegtų programų
rinkinys. Kaip ir programomis jūsų išmaniajame telefone ar
planšetiniame kompiuteryje, televizoriaus programomis taip pat
galima atlikti tam tikras funkcijas, kad televizoriumi būtų patogiau
naudotis. Tokios programos yra, pavyzdžiui, „YouTube“,
„Twitter“, TV žaidimų ar orų prognozės ir pan. Arba galite
paleisti interneto naršyklės programą, pavyzdžiui, „Google
Chrome“, ir naršyti internete.
Jei reikia daugiau informacijos, spauskite
Raktažodžiai
ir
ieškokite
Programos
.
1.4
Filmai ir praleistos laidos
Jei norite pasinaudoti
vaizdo įrašų nuoma
, visai nereikia išeiti iš
namų.
Atidarykite
Vaizdo įrašai pagal pageidavimą
ir žiūrėkite
naujausius filmus savo televizoriaus ekrane. Atidarykite vaizdo
įrašų parduotuvės programą, sukurkite asmeninę
paskyrą, pasirinkite filmą ir paspauskite „Leisti“. Visai nereikia
nieko atsisiųsti*.
Vaizdo įrašais pagal pageidavimą galima naudotis tik tam tikrose
šalyse.
Jei reikia daugiau informacijos, paspauskite
Raktažodžiai
ir
ieškokite
Vaizdo įrašai pagal pageidavimą
.
* Priklauso nuo pasirinktos vaizdo įrašų parduotuvės vaizdo
srautinio perdavimo paslaugos.
1.5
Socialiniai tinklai
Nebūtina keltis norint peržiūrėti draugų žinutes kompiuteryje.
Į šį televizorių galite gauti pranešimus iš
socialinio tinklo
ir
peržiūrėti juos ekrane. Į šį pranešimą galite atsakyti sėdėdami ant
sofos. „Twitter“ programa rasite pagrindinio meniu skirtuke
Programos
.
Jei reikia daugiau informacijos, spauskite
Raktažodžiai
ir
ieškokite
Programos
.
4

1.6
Televizijos ir įrašų pristabdymas
Prijungę
USB standųjį diską
galite pristabdyti ir įrašyti transliaciją
iš skaitmeninių televizijos kanalų.
Pristabdykite televiziją ir atsiliepkite į skubų telefono skambutį
arba paprasčiausiai padarykite pertraukėlę, kai rodomos sporto
rungtynės – televizorius įrašys transliaciją į USB standųjį diską. Ją
vėliau galėsite peržiūrėti.
Prijungę USB standųjį diską, taip pat galite įrašyti skaitmenines
transliacijas. Galite įrašyti tuo metu, kai žiūrite programą, arba
galite nustatyti vėliau rodomos programos įrašymą.
Jei reikia daugiau informacijos, spauskite
Raktažodžiai
ir
ieškokite
TV pristabdymas
arba
Įrašymas
.
1.7
Žaidimai
Šio televizoriaus dideliame ekrane galite mėgautis
žaidimais
. Jo
dydžio pakaks net dviem.
Žaidimus galite žaisti per prijungtą žaidimų kompiuterį, įdiegę
programą arba tiesiog prisijungę prie žaidimų svetainės
internete. Televizoriuje galite pasirinkti žaidimams pritaikytus
nustatymus, kad veiksmo scenos būtų greitos ir sklandžios. Jei
žaidimas skirtas keliems žaidėjams, o ekranas perskirtas į kelias
dalis, galite nustatyti, kad televizoriuje kiekviena šių dalių vienu
metu būtų rodoma per visą ekraną. Kiekvienas žaidėjas žaisdamas
gali visą dėmesį skirti savam žaidimui.
Jei reikia daugiau informacijos, spauskite
Raktažodžiai
ir
ieškokite
Žaidimai
.
1.8
Skype
Naudodamiesi „
Skype™
“ televizoriuje galite kurti nuostabias
akimirkas ir jomis dalytis būdami tiesiog svetainėje, net kai esate
toli. Taigi daugiau nebereikės rymoti prie kompiuterio ir praleisti
neužfiksuotų akimirkų.
Galite nemokai naudotis „Skype-to-Skype“ balso ir vaizdo
skambučių paslauga ir vaizdo skambučiu prisijungti prie kitų
įrenginių, kuriuose įdiegta „Skype“.
Vaizdo skambučiui jums reikės kameros su integruotu mikrofonu
ir gero interneto ryšio. Kai kuriuose „Philips“ televizoriuose
kameros ir mikrofonai jau būna integruoti.
Jei reikia daugiau informacijos, spauskite
Raktažodžiai
ir
ieškokite „
Skype
“.
1.9
3D
Jūsų naujajame televizoriuje yra
3D televizijos funkcija
.
Žiūrėdami filmus mėgaukitės jaudinančiais 3D vaizdais. Žiūrėkite
filmus 3D formatu iš „Blu-ray“ leistuvo arba išsinuomokite 3D
filmus iš vaizdo įrašų parduotuvės, kurią rasite pagrindiniame
meniu, vaizdo įrašus pagal pageidavimą.
Televizoriuje naudojama aktyviojo 3D technologija, kad 3D
vaizdais galėtumėte mėgautis didele raiška.
Jei reikia daugiau informacijos, spauskite
Raktažodžiai
ir
ieškokite
3D
.
1.10
Išmanieji telefonai ir planšetiniai
kompiuteriai
Naujoji „
Philips TV Remote App“
– tai jūsų naujas televizoriaus
bičiulis.
Įdiegę „TV Remote App“ programą išmaniajame telefone ar
planšetiniame kompiuteryje galite valdyti visą naudojamą mediją.
Perkelkite nuotraukas, muziką ar vaizdo įrašus į didelį
televizoriaus ekraną ir žiūrėkite bet kurį mėgstamą TV kanalą
tiesiogiai planšetiniame kompiuteryje ar telefone. Atidarykite TV
gidą ir suplanuokite įrašymą rytojui. Televizorius viską atliks už jus.
Įjunkite „Ambilight+hue“ ir pasirinkite jūsų svetainei tinkamiausią
spalvų efektą. Naudodami „TV Remote App“ viską valdote jūs.
Galite tiesiog sumažinti televizoriaus garsumą.
Atsisiųskite „Philips TV Remote App“ programą iš mėgstamos
programų parduotuvės jau šiandien.
Ji nemokama.
„Philips TV Remote App“ galima naudotis sistemose „iOS“ ir
„Android“.
5

2
Nustatymas
2.1
Perskaitykite saugos instrukcijas
Perskaitykite saugos instrukcijas prieš naudodami savo televizorių.
Jei norite perskaityti instrukcijas, paspauskite spalvos
mygtuką
Raktažodžiai
ir ieškokite
Saugos instrukcijos
.
2.2
Televizoriaus stovas ir tvirtinimas
prie sienos
Televizoriaus stovas
Televizoriaus stovo montavimo instrukcijas rasite su televizoriumi
gautoje trumpojoje instrukcijoje. Jeigu šią instrukciją pametėte, ją
galite atsisiųsti iš www.philips.com.
Naudodami televizoriaus gaminio tipo numerį, suraskite ir
atsisiųskite
trumpąją instrukciją
.
Tvirtinimas prie sienos
Jūsų televizorius parengtas tvirtinti prie VESA standartus
atitinkančio sieninio laikiklio (parduodamas atskirai).
Pirkdami sieninius laikiklius nurodykite toliau pateiktą VESA kodą
. . .
• 48/55PFS8109
• 48/55PFS8159
• 48/55PFS8209
• 55/65PUS9109
VESA MIS-F 200 x 200, M6
Pasiruošimas
Pirmiausia televizoriaus nugarėlėje išsukite 4 plastikinius varžtus.
Metalinius varžtus, kuriais televizorius tvirtinamas prie VESA
reikalavimus atitinkančio laikiklio, būtinai įsukite maždaug 10 mm į
angas su sriegiu televizoriuje.
Atsargiai
Tvirtinant televizorių prie sienos reikia specialių įgūdžių, šį darbą
turi atlikti kvalifikuotas asmuo. Televizoriaus laikiklis ant sienos
turi atitikti saugos standartus pagal televizoriaus svorį. Be to, prieš
tvirtindami televizorių prie laikiklio perskaitykite saugos
perspėjimus.
TP Vision Europe B.V. neprisiima atsakomybės už netinkamą
tvirtinimą arba už nelaimingus atsitikimus ar sužalojimus, patirtus
televizorių tvirtinant prie sienos.
2.3
Patarimai dėl vietos parinkimo
• Statykite televizorių taip, kad šviesa nekristų tiesiai į ekraną.
• Siekdami geriausio „Ambilight“ efekto pritemdykite apšvietimą
kambaryje.
• Televizorių statykite iki 15 cm nuo sienos.
• Tinkamiausias atstumas žiūrėti televizorių yra toks, kai atstumas
iki ekrano yra tris kartus didesnis už televizoriaus įstrižainę. Kai
sėdite, akys turi būti viename lygyje su televizoriaus ekrano
centru.
2.4
Maitinimo laidas
• Įjunkite maitinimo laidą į televizoriaus
POWER
(maitinimo)
jungtį, esančią televizoriaus galinėje pusėje.
• Įsitikinkite, kad maitinimo laidas tvirtai įkištas į jungtį.
• Užtikrinkite, kad maitinimo kištukas elektros lizde būtų visada
pasiekiamas.
• Atjungdami maitinimo laidą, visada traukite už kištuko, o ne už
laido.
Nors budėjimo režimu televizorius naudoja labai mažai energijos,
taupydami energiją atjunkite maitinimo laidą, jei ilgą laiką
nenaudojate televizoriaus.
Jei reikia daugiau informacijos, kaip įjungti ar išjungti televizorių,
spauskite spalvos mygtuką
Raktažodžiai
ir ieškokite
Įjungimas
.
6

2.5
Antenos laidas
Įkiškite antenos kištuką iki galo į
Antenos
lizdą, esantį
televizoriaus galinėje pusėje.
Galite prijungti savo anteną arba antenos signalą iš kolektyvinės
antenos sistemos. Naudokite IEC koaksialinę 75 omų RD
antenos jungtį.
Naudokite šią antenos jungtį DVB-T ir DVB-C įvesties signalams.
2.6
Palydovinė antena
Vienas imtuvas
Jei norite žiūrėti vieną kanalą, o kitą tuo pat metu įrašyti, prie
televizoriaus turite prijungti 2 tokius pat palydovinės antenos
laidus. Jei esate prijungę tik vieną laidą, galite žiūrėti tik įrašomą
kanalą.
Palydovinės antenos laidą prijunkite tiesiogiai prie
SAT 1
jungties.
Naudokite koaksialinį laidą, kuris yra tinkamas palydovinei antenai
prijungti. Prieš pradėdami nustatymą, įsitikinkite, kad palydovinės
antenos padėtis tinkama.
Nustatydami palydovinę televiziją pasirinkite
Vienas imtuvas
.
Du imtuvai
Jei norite žiūrėti vieną kanalą, o kitą tuo pat metu įrašyti, prie
televizoriaus turite prijungti 2 tokius pat palydovinės antenos
laidus.
Pirmąjį palydovinės antenos laidą prijunkite tiesiogiai prie
SAT
1
jungties, o kitą prie
SAT 2
. Naudokite koaksialinį laidą, kuris yra
tinkamas palydovinei antenai prijungti. Prieš pradėdami
nustatymą, įsitikinkite, kad palydovinės antenos padėtis tinkama.
Nustatydami palydovinę televiziją pasirinkite
Du imtuvai
.
„Unicable“ arba MDU
Jei naudojate „Unicable“ sistemą, laidą prijunkite prie
SAT
1
jungties. Naudokite koaksialinį laidą, kuris yra tinkamas
palydovinei antenai prijungti. Prieš pradėdami nustatymą,
įsitikinkite, kad palydovinės antenos padėtis tinkama.
Nustatydami palydovinę televiziją, pasirinkite
Du imtuvai
, o vėliau
– „
Unicable
“.
7

3
Tinklas
3.1
Jungtis prie tinklo
Belaidis ryšys
Ko jums reikia
Jei televizorių prie interneto norite prijungti belaidžiu ryšiu, turite
naudoti prie interneto prijungtą „Wi-Fi“ kelvedį.
Be to, jums reikia didelės spartos (plačiajuosčio) interneto ryšio.
Prisijungimas
Bevielis ryšys
Jei norite prisijungti prie belaidžio tinklo…
1 - Paspauskite
, tada paspauskite
(kairėn)
Sąranka
.
2 - Spustelėkite
Tinklas
, tada spustelėkite
Jungtis prie tinklo
.
3 - Spustelėkite
Belaidis
.
4 - Rastų tinklų sąraše spustelėkite savo belaidį tinklą. Jei jūsų
tinklo sąraše nėra, nes tinklo pavadinimas yra paslėptas (išjungėte
kelvedžio SSID transliaciją), pasirinkite
Įvesti pavadinimą
ir
įveskite tinklo pavadinimą patys.
5 - Atsižvelgdami į kelvedžio tipą, įveskite savo šifravimo kodą –
WEP, WPA arba WPA2. Jei šio tinklo šifravimo kodą esate įvedę
anksčiau, spustelėkite
OK
(gerai) ir prisijunkite iškart.
6 - Sėkmingai prisijungus bus parodytas pranešimas.
WPS
Jei jūsų kelvedyje yra WPS funkcija, prie jo galite prisijungti iškart
ir neieškoti pasiekiamų tinklų. Jei jūsų belaidžiame tinkle yra
įrenginių, kurie naudoja WEP saugos šifravimo sistemą, WPS
naudoti negalėsite.
1 - Paspauskite
HOME, kad atidarytumėte pagrindinį meniu.
2 - Meniu juostoje spustelėkite
Programos
, tada
spustelėkite
Sąranka
.
3 - Spustelėkite
Tinklas
, tada spustelėkite
Jungtis prie tinklo
.
4 - Spustelėkite
WPS
.
5 - Nueikite prie kelvedžio, paspauskite WPS mygtuką ir grįžkite
prie televizoriaus per 2 minutes.
6 - Spustelėkite
Jungtis
ir prisijunkite.
7 - Sėkmingai prisijungus bus parodytas pranešimas.
WPS su PIN kodu
Jei jūsų kelvedyje yra WPS su PIN kodu funkcija, prie jo galite
prisijungti iškart ir neieškoti pasiekiamų tinklų. Jei jūsų belaidžiame
tinkle yra įrenginių, kurie naudoja WEP saugos šifravimo sistemą,
WPS naudoti negalėsite.
1 - Paspauskite
HOME, kad atidarytumėte pagrindinį meniu.
2 - Meniu juostoje spustelėkite
Programos
, tada
spustelėkite
Sąranka
.
3 - Eikite į
Tinklas
ir spustelėkite
Jungtis prie tinklo
.
4 - Spustelėkite
WPS su PIN kodu
.
5 - Užsirašykite 8 skaitmenų PIN kodą, kuris rodomas ekrane, ir
įveskite jį kelvedžio programinėje įrangoje kompiuteryje.
Paskaitykite kelvedžio naudotojo vadove, kurioje kelvedžio
programinės įrangos vietoje reikia įvesti PIN kodą.
6 - Spustelėkite
Jungtis
ir prisijunkite.
7 - Sėkmingai prisijungus bus parodytas pranešimas.
Problemos
Belaidis tinklas nerastas arba yra trukdžių
• Mikrobangų krosnelės, DECT telefonai arba kiti netoli esantys
„Wi-Fi“ 802.11b/g/n įrenginiai gali trikdyti belaidį tinklą.
• Įsitikinkite, kad tinkle veikiančios užkardos leidžia belaidžiu būdu
prisijungti prie televizoriaus.
• Jei belaidis tinklas jūsų namuose tinkamai neveikia, bandykite
sujungti naudodami laidus.
Internetas neveikia
• Jei kelvedis tinkamai prijungtas, patikrinkite, ar jis prijungtas prie
interneto.
Lėtas kompiuterio interneto ryšys
• Ieškokite savo belaidžio kelvedžio naudotojo vadove
informacijos apie veikimo nuotolį patalpose, perdavimo spartą ir
kitus signalo kokybės veiksnius.
• Kelvedžiui prijungti naudokite didelės spartos (plačiajuostį)
interneto ryšį.
DHCP
• Jei prisijungti nepavyksta, patikrinkite kelvedžio DHCP
(dinaminio serverio konfigūravimo protokolo) nustatymą. DHCP
turi būti įjungtas.
Prijungimas laidu
Ko jums reikia
Jei televizorių norite prijungti prie interneto, jums reikia prie
interneto prijungto tinklo kelvedžio. Be to, jums reikia didelės
spartos (plačiajuosčio) interneto ryšio.
8

Prisijungimas
Jei norite prijungti laidu…
1 - Prijunkite kelvedį prie televizoriaus tinklo laidu (eterneto
laidu**).
2 - Įsitikinkite, kad kelvedis yra įjungtas.
3 - Paspauskite
, tada paspauskite
(kairėn)
Sąranka
.
4 - Spustelėkite
Tinklas
, tada spustelėkite
Jungtis prie tinklo
.
5 - Spustelėkite
Laidinis
. Televizorius nuolatos ieško galimo tinklo
ryšio.
6 - Sėkmingai prisijungus bus parodytas pranešimas.
Jeigu prisijungti nepavyksta, patikrinkite kelvedžio DHCP
nustatymą. DHCP turi būti įjungtas.
**Kad būtų laikomasi EMC reikalavimų, naudokite ekranuotą FTP
kat. 5E eterneto laidą.
3.2
Tinklo nustatymai
Peržiūrėti tinklo nustatymus
Čia galite peržiūrėti visus dabartinio tinklo nustatymus: IP ir
MAC adresus, signalo stiprumą, spartą, šifravimo metodą ir pan.
Jei norite peržiūrėti dabartinio tinklo nustatymus…
1 - Paspauskite
, tada paspauskite
(kairėn)
Sąranka
.
2 - Spustelėkite
Tinklas
, tada spustelėkite
Peržiūrėti tinklo
nustatymus
.
3 - Prireikus, kelis kartus paspauskite
BACK
(atgal), kad
meniu uždarytumėte.
Tinklo konfigūracija
Jei esate patyręs naudotojas ir norite įdiegti tinklą su statiniu IP
adresu, televizoriuje pasirinkite nustatymą
Statinis IP
.
Jei televizoriuje norite nustatyti statinį IP…
1 - Paspauskite
, tada paspauskite
(kairėn)
Sąranka
.
2 - Spustelėkite
Tinklas
, tada spustelėkite
Tinklo konfigūracija
.
3 - Spustelėkite
Statinis IP
ir grįžkite prie
Tinklas
.
4 - Spustelėkite
Statinio IP konfigūracija
ir sukonfigūruokite ryšį.
5 - Prireikus, kelis kartus paspauskite
BACK
(atgal), kad
meniu uždarytumėte.
Įjungti naudojant „Wi-Fi“ (WoWLAN)
Kai televizorius veikia budėjimo režimu, jį galite įjungti išmaniuoju
telefonu ar planšetiniu kompiuteriu. Nustatymas
Įjungti
naudojant „Wi-Fi“ (WoWLAN)
turi būti įjungtas.
Jei norite įjungti WoWLAN…
1 - Paspauskite
, tada paspauskite
(kairėn)
Sąranka
.
2 - Spustelėkite
Tinklas
, tada spustelėkite
Įjungti naudojant „Wi-
Fi“ (WoWLAN)
.
3 - Spustelėkite
Įjungta
.
4 - Prireikus, kelis kartus paspauskite
BACK
(atgal), kad
meniu uždarytumėte.
Skaitmeninės medijos vaizdo generatorius –
DMR
Jei jūsų televizorius nerodo medijos failų, įsitikinkite, kad įjungtas
Skaitmeninės medijos vaizdo generatorius. Pagal gamyklinius
nustatymus DMR yra įjungtas.
Jei norite įjungti DMR…
1 - Paspauskite
, tada paspauskite
(kairėn)
Sąranka
.
2 - Spustelėkite
Tinklas
, tada spustelėkite „
Digital Media
Renderer
“.
3 - Spustelėkite
Įjungta
.
4 - Prireikus, kelis kartus paspauskite
BACK
(atgal), kad
meniu uždarytumėte.
„Wi-Fi Miracast“
Įjunkite „Wi-Fi Miracast“, kad išmaniojo telefono, planšetinio ar
kito kompiuterio ekrano vaizdą galėtumėte peržiūrėti
televizoriuje.
Jei reikia daugiau informacijos, paspauskite
Raktažodžiai
ir
ieškokite „
Miracast™“, įjungti
.
Tinklas, „Wi-Fi Smart Screen“
Jei skaitmeninės televizijos kanalus norite žiūrėti išmaniajame
telefone ar planšetiniame kompiuteryje su „Philips TV Remote
App“, turite įjungti „Wi-Fi Smart Screen“. Kai kurių koduotų
kanalų mobiliajame įrenginyje žiūrėti nėra galimybės.
Jei norite įjungti „Wi-Fi Smart Screen“…
1 - Paspauskite
, tada paspauskite
(kairėn)
Sąranka
.
2 - Spustelėkite
Tinklas
, tada spustelėkite „
Wi-Fi Smart Screen
“.
3 - Spustelėkite
Įjungta
.
4 - Prireikus, kelis kartus paspauskite
BACK
(atgal), kad
9

meniu uždarytumėte.
TV tinklo pavadinimas
Jei namų tinkle yra keli televizoriai, kiekvienam televizoriui galite
sugalvoti išskirtinį pavadinimą.
Jei norite pakeisti televizoriaus pavadinimą…
1 - Paspauskite
, tada paspauskite
(kairėn)
Sąranka
.
2 - Spustelėkite
Tinklas
, tada spustelėkite
TV tinklo pavadinimas
.
3 - Nuotolinio valdymo pulto klaviatūra įveskite pavadinimą.
4 - Spustelėkite
Atlikta
.
5 - Prireikus, kelis kartus paspauskite
BACK
(atgal), kad
meniu uždarytumėte.
Valyti interneto atmintį
Naudodami funkciją „Valyti interneto atmintį“, galite pašalinti
visus televizoriuje saugomus interneto failus. Pašalinsite „Philips
Smart TV“ registraciją ir tėvų kontrolės nustatymus, vaizdo įrašų
parduotuvės programos prisijungimo duomenis, visas
mėgstamiausias „Smart TV“ programas, interneto žymas ir
istoriją. Be to, interaktyviosios MHEG programos gali jūsų
televizoriuje įrašyti vadinamuosius slapukus. Šie failai taip pat bus
panaikinti.
Jei norite valyti interneto atmintį…
1 - Paspauskite
, tada paspauskite
(kairėn)
Sąranka
.
2 - Spustelėkite
Tinklas
, tada spustelėkite
Valyti interneto
atmintį
.
3 - Spustelėkite
Taip
ir patvirtinkite.
4 - Prireikus, kelis kartus paspauskite
BACK
(atgal), kad
meniu uždarytumėte.
3.3
Tinklo įrenginiai
Televizorių galima prijungti prie kitų jūsų belaidžio tinklo įrenginių,
pvz., jūsų kompiuterio ar išmaniojo telefono. Galite naudoti
kompiuterį su „Microsoft Windows“ arba „Apple“ OS X.
3.4
Failų bendrinimas
Šio televizoriaus ekrane galite peržiūrėti nuotraukas, leisti muziką
ir vaizdo įrašus, laikomus jūsų kompiuteryje. Naudokite naujausią
medijos serverio programinę įrangą, tokią kaip „Philips
MediaManager“*, „Windows Media Player 11“, „Twonky™“
arba panašią*.
Įdiekite medijos serverio programinę įrangą savo kompiuteryje ir
nustatykite ją bendrinti medijos failus su televizoriumi. Norėdami
rasti daugiau informacijos, skaitykite medijos serverio
programinės įrangos vadovą. Ši programinė įranga turi būti
paleista jūsų kompiuteryje, kad galėtumėte peržiūrėti ar leisti
savo failus televizoriuje.
* „Philips MediaManager“ programinę įrangą galite atsisiųsti iš
„Philips“ pagalbos svetainės www.philips.com/support
Jei norite peržiūrėti palaikomos medijos serverio programinės
įrangos apžvalgą, paspauskite
Raktažodžiai
ir
ieškokite
Medijos serverio programinė įranga, palaikoma
.
10

4
Jungtys
4.1
Prisijungimo patarimai
Jungiamumo vedlys
Visada junkite įrenginį prie televizoriaus su geriausios kokybės
jungtimi. Be to, naudokite geros kokybės laidus, kad būtų
užtikrintas geras vaizdo ir garso perdavimas.
Kai prijungiate įrenginį, televizorius atpažįsta jo tipą ir suteikia
kiekvienam įrenginiui tinkamą tipo pavadinimą. Jei norite, tipo
pavadinimą galite pakeisti. Jei įrenginio tipo pavadinimas
nustatomas teisingai, šaltinių meniu pasirinkus šį įrenginį
televizorius automatiškai įjungia tinkamiausius televizoriaus
nustatymus.
Jeigu jums reikia prie televizoriaus prijungti keletą įrenginių, galite
pasinaudoti „Philips“ televizoriaus jungiamumo vadovu. Vadove
pateikiama informacija, kaip prijungti ir kokius laidus naudoti.
Apsilankykite adresu
www.connectivityguide.philips.com
Antena
Jeigu turite televizijos priedėlį (skaitmeninį imtuvą) arba įrašymo
įrenginį, prijunkite antenos laidą taip, kad antenos signalas
pirmiausia eitų per skaitmeninį imtuvą ir (ar) įrašymo įrenginį
prieš patekdamas į televizorių. Taip antena ir skaitmeninis
imtuvas gali siųsti papildomus kanalus į įrašymo įrenginį, kad jie
būtų įrašyti.
HDMI
HDMI CEC
HDMI jungtis užtikrina geriausią vaizdo ir garso kokybę. Vienu
HDMI laidu perduodami vaizdo ir garso signalai. Naudokite
HDMI laidą didelės raiškos (HD) arba „Ultra HD“ (UHD)
televizijos signalams. Geriausia signalo perdavimo kokybė
pasiekiama naudojant didelės spartos HDMI laidą, kuris nėra
ilgesnis nei 5 m.
EasyLink HDMI CEC
Jeigu jūsų įrenginiai yra sujungti HDMI jungtimi ir turi „EasyLink“
funkciją, galite juos valdyti televizoriaus nuotolinio valdymo pultu.
Televizoriuje ir prijungtame įrenginyje turi būti įjungtas „EasyLink“
HDMI CEC.
Jei reikia daugiau informacijos apie „EasyLink“ naudojimą,
spauskite spalvos mygtuką
Raktažodžiai
ir ieškokite
„EasyLink“ CEC
.
DVI į HDMI
Jei jūsų įrenginyje yra tik DVI jungtis, naudokite DVI į HDMI
adapterį. Naudokite vieną iš HDMI jungčių ir prijunkite garso K/D
laidą (3,5 mm minikištukas) prie televizoriaus galinėje pusėje
esančio garso įvado garsui.
Apsauga nuo kopijavimo
DVI ir HDMI laidai palaiko HDCP (plačiajuosčio ryšio
skaitmeninio turinio apsaugą). HDCP yra apsaugos nuo
kopijavimo signalas, kuris neleidžia kopijuoti turinio iš DVD arba
„Blu-ray“ disko. Taip pat ši funkcija vadinama DRM (skaitmeniniu
teisių valdymu).
HDMI ARC
Visos televizoriaus HDMI jungtys palaiko
HDMI ARC
(garso
grąžinimo kanalo) funkciją.
Jeigu įrenginyje, dažniausiai namų kino sistemoje (NKS), taip pat
yra HDMI ARC jungtis, įjunkite ją į bet kurį šio televizoriaus
HDMI lizdą. Kai naudojate HDMI ARC jungtį, jums nereikia jungti
papildomo garso laido, kuriuo televizoriaus vaizdo garsas
siunčiamas į NKS. HDMI ARC jungtis perduoda abu signalus.
Prijungdami NKS galite naudoti bet kurią šio televizoriaus HDMI
jungtį, bet ARC vienu metu veikia tik su vienu įrenginiu (jungtimi).
„Ultra HD“ per HDMI
Šiame televizoriuje galite žiūrėti vaizdo įrašus, nufilmuotus arba
sukurtus „Ultra HD“ skiriamąja geba – 3840 x 2160 pikselių.
„Blu-ray Disc“ leistuvą, žaidimų kompiuterį ar kompiuterį, kuriuo
leidžiami „Ultra HD“ vaizdo įrašai, prie televizoriaus junkite
per
HDMI 1
jungtį. Prijungdami naudokite didelės spartos HDMI
laidą. HDMI UHD jungtis gali būti su ARC (garso grąžinimo
kanalas).
Tik
HDMI 1
jungtis turi HDCP 2.2.
11

DVI į HDMI
Jei vis dar turite įrenginių, kuriuose yra tik DVI jungtis, juos galite
jungti prie bet kurios
HDMI
jungties naudodami DVI–HDMI
adapterį.
L/R laidą prijunkite prie
AUDIO IN
(garso įvesties) jungties (3,5
mm minijungties).
Y Pb Pr
Y Pb Pr–komponentinė vaizdo jungtis – tai aukštos kokybės
jungtis.
YPbPr jungtį galima naudoti didelės raiškos (HD) televizijos
signalams. Prie Y, Pb ir Pr signalų pridedami kairės ir dešinės
pusės garso signalai.
Jungdami suderinkite YPbPr jungties spalvas (žalia, mėlyna,
raudona) pagal laido kištukus.
Naudokite garso K / D RCA dvišakį laidą, jei jūsų įrenginyje
leidžiamas ir garsas.
„Scart“
SCART – tai geros kokybės jungtis.
SCART jungtį galima naudoti CVBS ir RGB vaizdo signalams, bet
ji netinka didelės raiškos (HD) televizijos signalams. SCART
jungtis kartu perduoda vaizdo ir garso signalus. SCART
jungtis palaiko ir NTSC atkūrimą.
Garso išvestis – optinė
Garso išvesties–optinė jungtis – tai aukštos garso kokybės jungtis.
Ši optinė jungtis gali perduoti 5.1 garso kanalų signalus. Jeigu
įrenginyje, dažniausiai namų kino sistemoje, nėra HDMI ARC
jungties, šią jungtį galite naudoti su namų kino garso
įvesties–optine jungtimi. Garso išvesties–optine jungtimi garsas
perduodamas iš televizoriaus į namų kino sistemą.
Galite nustatyti garso išvesties signalo tipą, atitinkantį jūsų namų
kino sistemos garso galimybes.
Jei reikia daugiau informacijos, spauskite
Raktažodžiai
ir
ieškokite
Garso išvesties nustatymai
.
Jeigu garsas neatitinka vaizdo ekrane, galite reguliuoti garso ir
vaizdo sinchronizavimą.
Jei reikia daugiau informacijos, spauskite
Raktažodžiai
ir
ieškokite
Garso ir vaizdo sinchronizavimas
.
4.2
EasyLink HDMI CEC
EasyLink
Naudodami „EasyLink“ galite valdyti prijungtą įrenginį
televizoriaus nuotolinio valdymo pultu. „EasyLink“ naudoja HDMI
CEC (angl. „Consumer Electronics Control“ – plataus vartojimo
elektronikos valdymas) ryšiui su prijungtais įrenginiais palaikyti.
Įrenginiai turi palaikyti HDMI CEC ir turi būti prijungti HDMI
jungtimi.
12

„EasyLink“ sąranka
Televizorius pristatomas su įjungtu „EasyLink“. Patikrinkite, ar visi
HDMI-CEC nustatymai tinkamai nustatyti prijungtuose „EasyLink“
įrenginiuose. „EasyLink“ gali tinkamai neveikti su kitų prekių
ženklų įrenginiais.
HDMI CEC kitų gamintojų įrenginiuose
HDMI CEC funkcija įvairių modelių įrenginiuose vadinasi
skirtingai. Pavyzdžiui: „Anynet“, „Aquos Link“, „Bravia Theatre
Sync“, „Kuro Link“, „Simplink“ ir „Viera Link“. Ne visų modelių
įrenginiai yra visiškai suderinami su „EasyLink“.
Atitinkami kitų prekės ženklų HDMI CEC pavadinimai yra jų
atitinkamų turėtojų nuosavybė.
Įrenginių valdymas
Norėdami valdyti prie HDMI prijungtą įrenginį ir nustatyti
naudodami „EasyLink“, pasirinkite įrenginį (arba jo operaciją)
televizoriaus jungčių sąraše. Spauskite
SOURCES
, pasirinkite
prie HDMI prijungtą įrenginį ir spauskite
OK
.
Kai įrenginys pasirenkamas, televizoriaus nuotolinio valdymo
pultu galite jį valdyti. Tačiau mygtukų
ir
OPTIONS
bei kai
kurių kitų televizoriaus mygtukų, tokių kaip
„Ambilight“
,
komandos nėra siunčiamos į įrenginį.
Jeigu jums reikalingo mygtuko nėra televizoriaus nuotolinio
valdymo pulte, galite pasirinkti jį iš parinkčių meniu.
Spauskite
OPTIONS
ir pasirinkite
Valdikliai
meniu juostoje.
Ekrane pasirinkite jums reikalingą įrenginio mygtuką ir spauskite
OK
.
Kai kurių specialių įrenginio mygtukų gali nebūti valdiklių meniu.
Į TV nuotolinio valdymo pulto komandas reaguos tik įrenginiai,
palaikantys
„EssyLink“ nuotolinio valdymo
funkciją.
„EasyLink“ nustatymai
Televizorius parduodamas su įjungtais „EasyLink“ nustatymais.
EasyLink
Jei „EasyLink“ norite išjungti visiškai…
1 - Paspauskite
, tada paspauskite
(kairėn), kad
pasiektumėte
Sąranką
.
2 - Spustelėkite
Bendrieji nustatymai
>
EasyLink
, tada kitame
veiksme spustelėkite
EasyLink
.
3 - Spustelėkite
Išjungta
.
4 - Prireikus, kelis kartus paspauskite
BACK
(atgal), kad
meniu uždarytumėte.
EasyLink nuotolinis valdymas
Jeigu norite, kad įrenginiai būtų susieti, bet nenorite jų valdyti
televizoriaus nuotolinio valdymo pultu, galite atskirai išjungti
„EasyLink“ nuotolinį valdymą.
„EasyLink“ nuostatų meniu pasirinkite
„EasyLink“ nuotolinis
valdymas
ir pasirinkite
Išjungti
.
4.3
CI+ CAM su lustine kortele
CI+
Šis televizorius yra paruoštas CI+ sąlyginei prieigai.
Naudodamiesi CI+ galite žiūrėti aukštos kokybės HD programas,
pavyzdžiui, filmus ir sporto laidas, siūlomas skaitmeninės
televizijos operatorių jūsų regione. Šias programas užkoduoja
televizijos operatorius, o iškoduoja išankstinio mokėjimo CI+
modulis.
Skaitmeninės televizijos operatoriai pateikia šį CI+ modulį
(sąlyginės prieigos modulį – CAM) ir lustinę kortelę, kai iš jų
užsisakote papildomų programų. Šioms programoms taikoma
aukšto lygio apsauga nuo kopijavimo.
Jei reikia daugiau informacijos apie sąlygas ir taisykles, kreipkitės į
skaitmeninės televizijos operatorių.
Viena lustinė kortelė
Skaitmeninės televizijos operatoriai pateikia šį CI+ modulį
(sąlyginės prieigos modulį – CAM) ir lustinę kortelę, kai iš jų
užsisakote papildomų programų.
Įstatykite lustinę kortelę į CAM modulį. Skaitykite iš operatoriaus
gautas instrukcijas.
Jei į televizorių norite įstatyti CAM…
1 - Apžiūrėkite CAM ir raskite tinkamą įdėjimo būdą. Netinkamai
įdėjus kortelę galima sugadinti CAM ir televizorių.
2 - Žiūrėdami į televizoriaus nugarėlę, priekinę CAM dalį
nukreipę į save, švelniai pastumkite CAM į lizdą
COMMON
INTERFACE 1
.
3 - Pastumkite CAM tiek, kiek jis įlįs, ir palikite jį lizde.
Kai televizorių įjungsite, gali praeiti kelios minutės, kol CAM bus
13

suaktyvintas. Jei CAM modulis įstatytas, o abonentinis mokestis
sumokėtas (paslaugų teikimo būdas gali skirtis), galėsite žiūrėti
koduotus kanalus, kuriuos palaiko turima CAM lustinė kortelė.
CAM ir lustinė kortelė yra skirta tik jūsų televizoriui. Jei CAM
išimsite, CAM palaikomų koduotų kanalų nebegalėsite žiūrėti.
Dvi lustinės kortelės
Kai kurie skaitmeninės televizijos operatoriai gali pateikti dar
vieną CI+ modulį (CAM) ir lustinę kortelę. Antrasis CAM ir
lustinė kortelė reikalinga tada, jei žiūrėdami vieną kanalą norite
įrašyti kitą to paties televizijos operatoriaus transliuojamą kanalą.
Jei su kiekviena iš kortelių galite žiūrėti tą patį kanalų skaičių,
abiem kortelėm suteiktos vienodos žiūrėjimo teisės. Jei su viena
kortele galite žiūrėti mažiau kanalų, kortelėms suteiktos
nevienodos žiūrėjimo teisės.
Jei turimos lustinės kortelės yra vienodų žiūrėjimo teisių,
nesvarbu, kurią kortelę į kurį lizdą įdėsite. Jei vienai iš kortelių yra
suteikta mažiau žiūrėjimo teisių nei kitai, daugiau žiūrėjimo teisių
turinčią kortelę įstatykite į lizdą
COMMON INTERFACE 1
.
Antrąją kortelę įstatykite į
COMMON INTERFACE 2
.
Įstatykite lustines korteles į CAM modulius. Skaitykite iš
operatoriaus gautas instrukcijas.
Jei į televizorių norite įstatyti CAM…
1 - Apžiūrėkite CAM ir išsiaiškinkite, kaip ją tinkamai įdėti.
Netinkamai įdėjus kortelę galima sugadinti CAM ir televizorių.
2 - Žiūrėdami į televizoriaus nugarėlę, priekinę CAM dalį
nukreipę į save, švelniai pastumkite CAM į lizdą.
3 - Pastumkite CAM tiek, kiek jis įlįs, ir palikite jį lizde.
Kai televizorių įjungsite, gali praeiti kelios minutės, kol CAM bus
suaktyvintas. Jei CAM modulis įstatytas, o abonentinis mokestis
sumokėtas (paslaugų teikimo būdas gali skirtis), galėsite žiūrėti
koduotus kanalus, kuriuos palaiko turima CAM lustinė kortelė.
CAM ir lustinė kortelė yra skirta tik jūsų televizoriui. Jei CAM
išimsite, CAM palaikomų koduotų kanalų nebegalėsite žiūrėti.
Slaptažodžiai arba PIN kodai
Naudodamiesi kai kuriais CAM, kad galėtumėte žiūrėti jai
priskirtus kanalus, turėsite įvesti PIN kodą. Jei norite nustatyti
CAM skirtą PIN kodą, rekomenduojame naudoti tą patį kodą
kaip ir televizoriui atrakinti.
Jei norite nustatyti CAM skirtą PIN kodą…
1 - Paspauskite
SOURCES
.
2 - Spustelėkite kanalų tipą, kuriems naudojate CAM:
Antenos
televizija
,
Kabelinė televizija
arba
Palydovinė televizija
.
3 - Paspauskite
OPTIONS
ir spustelėkite
Bendroji sąsaja
.
4 - Spustelėkite CAM televizijos operatoriaus pavadinimą. Šis
ekrano vaizdas yra iš televizijos operatoriaus. Ieškokite PIN kodo
nustatymo.
4.4
Skaitmeninis imtuvas – STB
Naudokite 2 antenos laidus jungdami anteną prie televizijos
priedėlio (skaitmeninio imtuvo) ir televizoriaus.
Šalia antenos jungčių naudokite HDMI laidą skaitmeniniam
imtuvui prie televizoriaus prijungti.
Arba galite naudoti SCART laidą, jeigu įrenginyje nėra HDMI
jungties.
Išjungimo laikmatis
Jei naudojate tik skaitmeninio imtuvo nuotolinio valdymo pultą, šį
automatinį laikmatį išjunkite. Tai reikia padaryti tam, kad
televizorius automatiškai neišsijungtų, jei per 4 valandas
televizoriaus nuotolinio valdymo pulte nepaspausite jokio
mygtuko.
Jei reikia daugiau informacijos, būdami
Žinyne
paspauskite
spalvos mygtuką
Raktažodžiai
ir ieškokite
Išjungti laikmatį
.
4.5
Palydovinis imtuvas
Prijunkite palydovinės antenos laidą prie palydovinio imtuvo.
Šalia antenos jungties naudokite HDMI laidą įrenginiui prie
televizoriaus prijungti.
Arba galite naudoti SCART laidą, jeigu įrenginys neturi HDMI
14

jungties.
Išjungimo laikmatis
Jei naudojate tik skaitmeninio imtuvo nuotolinio valdymo pultą, šį
automatinį laikmatį išjunkite. Tai reikia padaryti tam, kad
televizorius automatiškai neišsijungtų, jei per 4 valandas
televizoriaus nuotolinio valdymo pulte nepaspausite jokio
mygtuko.
Jei reikia daugiau informacijos, būdami
Žinyne
paspauskite
spalvos mygtuką
Raktažodžiai
ir ieškokite
Išjungti laikmatį
.
4.6
Namų kino sistema – NKS
Prijungimas per HDMI ARC
Naudokite HDMI laidą namų kino sistemai (NKS) prie
televizoriaus prijungti. Galite prijungti „Philips Soundbar“ arba
NKS su integruotu diskų grotuvu.
HDMI ARC
Jeigu jūsų namų kino sistemoje yra HDMI ARC jungtis, jai
prijungti galite naudoti bet kurią televizoriaus HDMI
jungtį. Naudojant HDMI ARC, jums nereikia prijungti papildomo
garso laido. HDMI ARC jungtis perduoda abu signalus.
Visos televizoriaus HDMI jungtys palaiko garso grįžties kanalo
(ARC) signalą. Bet kai prijungiate namų kino sistemą, televizorius
gali siųsti ARC signalą tik į šią HDMI jungtį.
Garso ir vaizdo sinchronizavimas (sync)
Jei garsas neatitinka vaizdo ekrane, daugelyje namų kino sistemų
su diskų grotuvu galite nustatyti vėlinimą, kad garsas ir vaizdas
sutaptų.
Jei reikia daugiau informacijos, spauskite spalvos
mygtuką
Raktažodžiai
ir ieškokite
Garso ir vaizdo
sinchronizavimas
.
Prijungimas per HDMI
Naudokite HDMI laidą namų kino sistemai (NKS) prie
televizoriaus prijungti. Galite prijungti „Philips Soundbar“ arba
NKS su integruotu diskų grotuvu.
Jeigu namų kino sistemoje nėra HDMI ARC jungties, prijunkite
optinį garso laidą („Toslink“), kad televizijos vaizdo garsas būtų
siunčiamas į namų kino sistemą.
Garso ir vaizdo sinchronizavimas (sync)
Jei garsas neatitinka vaizdo ekrane, daugelyje namų kino sistemų
su diskų grotuvu galite nustatyti vėlinimą, kad garsas ir vaizdas
sutaptų.
Jei reikia daugiau informacijos, spauskite spalvos
mygtuką
Raktažodžiai
ir ieškokite
Garso ir vaizdo
sinchronizavimas
.
Garso išvesties nustatymai
Garso išvesties delsa
Kai prie televizoriaus yra prijungta namų kino sistema (NKS),
reikia sinchronizuoti vaizdą televizoriaus ekrane ir garsą iš kino
sistemos.
Automatinis garso ir vaizdo sinchronizavimas
Naujose „Philips“ namų kino sistemose garsas ir vaizdas
sinchronizuojamas automatiškai ir visada yra tinkamas.
Garso sinchronizavimo delsa
Gali būti, kad norėdami sinchronizuoti garsą ir vaizdą, kai kuriose
namų kino sistemose turėsite pakoreguoti garso sinchronizavimo
delsos reikšmę. Namų kino sistemoje delsos reikšmę didinkite
tol, kol vaizdas ir garsas sutaps. Gali reikėti naudoti 180 ms delsą.
Apie tai skaitykite namų kino sistemos vadove. Naudodami
delsos nustatymą namų kino sistemoje turite išjungti garso
išvesties delsą televizoriuje.
Jei norite išjungti garso išvesties delsą…
1 - Paspauskite
, tada paspauskite
(kairėn), kad
pasiektumėte
Sąranką
.
2 - Spustelėkite
Garsas
>
Išplėstiniai
ir spustelėkite
Garso
15

išvesties delsa
.
3 - Spustelėkite
Išjungta
.
4 - Prireikus, kelis kartus paspauskite
BACK
(atgal), kad
meniu uždarytumėte.
Garso išvesties poslinkis
Jei negalite nustatyti delsos namų kino sistemoje, galite nustatyti,
kad televizorius sinchronizuotų garsą. Galite nustatyti poslinkį,
kurio namų kino sistemai reikia vaizdo televizoriuje garsui
apdoroti. Reikšmę galima didinti po 5 ms. Didžiausia nustatoma
reikšmė yra -60 ms.
Garso išvesties delsos nustatymas turi būti įjungtas.
Jei norite sinchronizuoti televizoriaus garsą…
1 - Paspauskite
, tada paspauskite
(kairėn), kad
pasiektumėte
Sąranką
.
2 - Spustelėkite
Garsas
>
Išplėstiniai
ir spustelėkite
Garso
išvesties poslinkis
.
3 - Juostoje su slankikliu nustatykite garso poslinkį, tada
paspauskite
OK
.
4 - Prireikus, kelis kartus paspauskite
BACK
(atgal), kad
meniu uždarytumėte.
Garso išvesties formatas
Jei turite namų kino sistemą (NKS) su daugiakanalio garso
apdorojimo funkcija, pvz., „Dolby Digital“, DTS® ar panašia,
nustatykite daugiakanalį garso išvesties formatą. Naudojant
daugiakanalį formatą suglaudintas daugiakanalis garso signalas iš
TV kanalo ar prijungto grotuvo siunčiamas į namų kino sistemą.
Jei jūsų namų kino sistemoje nėra daugiakanalio garso
apdorojimo funkcijos, pasirinkite „Stereofoninis“.
Jei norite nustatyti garso išvesties formatą…
1 - Paspauskite
, tada paspauskite
(kairėn), kad
pasiektumėte
Sąranką
.
2 - Spustelėkite
Garsas
>
Išplėstiniai
ir spustelėkite
Garso
išvesties formatas
.
3 - Spustelėkite
Daugiakanalis
arba
Stereofoninis
.
4 - Prireikus, kelis kartus paspauskite
BACK
(atgal), kad
meniu uždarytumėte.
Garso išvesties suvienodinimas
Televizoriaus ir namų kino sistemos garso lygiui (garsumui)
suvienodinti, kai įjungiate vieną ar kitą iš šių įrenginių, naudokite
garso išvesties suvienodinimo nustatymą. Garsumo skirtumas gali
atsirasti dėl garso apdorojimo skirtumų.
Jei norite suvienodinti garsumo skirtumus…
1 - Paspauskite
, tada paspauskite
(kairėn), kad
pasiektumėte
Sąranką
.
2 - Spustelėkite
Garsas
>
Išplėstiniai
ir spustelėkite
Garso
išvesties suvienodinimas
.
3 - Jeigu garsumo skirtumas didelis, pasirinkite
Daugiau
. Jeigu
garsumo skirtumas yra mažas, pasirinkite
Mažiau
.
4 - Prireikus, kelis kartus paspauskite
BACK
(atgal), kad
meniu uždarytumėte.
Garso išvesties suvienodinimo nustatymas veikia garso
išvesties–optinį ir HDMI ARC garso signalus.
Problemos dėl NKS garso
Garsas su stipriu triukšmu
Jei žiūrite vaizdo įrašus iš prijungtos USB atmintinės arba
prijungto kompiuterio, per namų kino sistemą atkuriamas garsas
gali būti iškraipytas. Triukšmas atsiranda, kai garso ar vaizdo faile
yra įrašytas DTS garsas, tačiau namų kino sistema nepalaiko DTS
garso apdorojimo. Šią problemą galite išspręsti televizoriuje
pasirinkdami
Garso išvesties formatas
ir jį nustatydami kaip
Stereofoninį
.
Paspauskite
, kad pereitumėte į
Sąranka
>
Garsas
>
Išplėstiniai
>
Garso išvesties formatas
.
Nėra garso
Jei per namų kino sistemą negirdite garso iš televizoriaus,
patikrinkite, ar HDMI laidą prijungėte prie namų kino
sistemos
HDMI ARC
jungties. Visos HDMI jungtys televizoriuje
palaiko HDMI ARC.
4.7
Blu-ray Disc leistuvas
Prie televizoriaus jungdami „Blu-ray Disc“ leistuvą naudokite
didelės spartos HDMI
laidą.
Jeigu „Blu-ray Disc“ leistuvas turi „EasyLink“ HDMI CEC, galite jį
valdyti televizoriaus nuotolinio valdymo pultu.
Jei reikia daugiau informacijos, būdami žinyne paspauskite spalvos
mygtuką
Raktažodžiai
ir ieškokite „
EasyLink“ HDMI CEC
.
16

4.8
DVD leistuvas
Prijunkite DVD leistuvą prie televizoriaus HDMI laidu.
Arba galite naudoti SCART laidą, jei įrenginyje nėra HDMI
jungties.
Jeigu DVD leistuvas yra prijungtas HDMI laidu ir jame yra
„EasyLink“ CEC, galite valdyti leistuvą televizoriaus nuotolinio
valdymo pultu.
Jei reikia daugiau informacijos apie „EasyLink“, spauskite spalvos
mygtuką
Raktažodžiai
ir ieškokite „
EasyLink“ HDMI CEC
.
4.9
Žaidimų kompiuteris
HDMI
Kad kokybė būtų geriausia, žaidimų kompiuterį prie televizoriaus
prijunkite didelės spartos HDMI laidu.
YPbPr
Prijunkite žaidimų pultą komponentiniu vaizdo kabeliu (Y Pb Pr)
ir garso K/D kabeliu prie
televizoriaus.
Vaizdas – Garsas KD / SCART
Žaidimų kompiuterį prijunkite prie televizoriaus kompozitiniu
kabeliu (CVBS) ir garso K/D kabeliu.
Jei jūsų žaidimų kompiuteryje yra tik vaizdo (CVBS) ir garso K/D
išvesties jungtis, naudokite vaizdo-garso K/D perėjimo į SCART
adapterį (parduodamas atskirai), kad galėtumėte jį prijungti prie
SCART lizdo.
4.10
Žaidimų pultas
Žaidimų pulto prijungimas
Jei šiame televizoriuje norite žaisti žaidimus iš interneto, galite
prijungti tam tikrus belaidžius žaidimų pultus. Prijungę žaidimų
pultą juo galite naudotis iškart.
Jei norite prijungti žaidimų pultą…
1 - Nedidelį nanoimtuvą prijunkite prie vienos iš televizoriaus
šone esančių USB jungčių. Belaidis nanoimtuvas pridedamas prie
žaidimų pulto.
2 - Jei žaidimų pultas yra įjungtas, juo galite naudotis.
Antrąjį žaidimų pultą galite prijungti prie antrosios USB jungties
televizoriaus šone.
Be to, žaidimų pultą galite naudoti žymekliui valdyti.
17

Tinkami žaidimų pultai
Šiam televizoriui tinkami ir patikrinti yra tam tikri belaidžiai
žaidimų pultai. Kiti žaidimų pultai gali būti nevisiškai suderinami.
Tinkami žaidimų pultai…
• Logitech F710
• Logitech F510
• Xbox 360 Wireless Controller for Windows
• Speedlink Strike FX Wireless Gamepad
Problemos dėl trukdžių
Jei norite pašalinti problemas dėl kitų prie televizoriaus prijungtų
belaidžių įrenginių trukdžių…
• Naudodami USB ilginamąjį laidą perkelkite nanoimtuvą per
maždaug 1 metrą nuo televizoriaus.
• Arba nanoimtuvus galite prijungti prie maitinamo USB
šakotuvo, kuris yra prijungtas prie televizoriaus.
4.11
USB standusis diskas
Ko jums reikia
Prijungę USB standųjį diską galite pristabdyti televizijos transliaciją
arba ją įrašyti. Televizijos transliacija turi būti skaitmeninė (DVB
transliacija ar panaši).
Norėdami pristabdyti
Jei norite pristabdyti transliaciją, reikalingas USB 2.0 suderinamas
standusis diskas, kurio talpa ne mažesnė nei 32 GB.
Norėdami įrašyti
Jei transliaciją norite pristabdyti ir įrašyti, jums reikia bent 250 GB
disko vietos. Jei transliaciją norite įrašyti su TV gido duomenimis
iš interneto, jums reikia prie televizoriaus prijungto interneto
ryšio ir prijungto USB standžiojo disko.
Jei reikia daugiau informacijos, kaip prijungti USB standųjį diską,
spauskite spalvos mygtuką
Raktažodžiai
ir žiūrėkite
USB
standusis diskas, diegimas
.
Įrengimas
Kad galėtumėte pristabdyti arba įrašyti transliaciją, turite prijungti
ir suformatuoti USB standųjį diską. Formatuojant pašalinami visi
USB standžiajame diske esantys failai.
1 - Prijunkite
USB
standųjį diską prie televizoriaus USB jungties.
Formatuodami nejunkite kito USB įrenginio į kitą USB prievadą.
2 - Įjunkite USB standųjį diską ir televizorių.
3 - Kai televizoriuje nustatytas skaitmeninės televizijos kanalas,
spauskite
(pauzė). Bandant įjungti pauzę, prasidės
formatavimas.
Vykdykite ekrane pateikiamus nurodymus.
Kai USB standusis diskas formatuojamas, palikite jį nuolatos
prijungtą.
Įspėjimas
USB standusis diskas formatuojamas tik šiam televizoriui, todėl
jame padarytų įrašų kitame televizoriuje ar kompiuteryje negalite
naudoti. Nekopijuokite ir nekeiskite USB standžiajame diske
esančių įrašo failų jokiomis kompiuterinėmis programomis. Galite
sugadinti savo įrašus. Formatuojant kitą USB standųjį diską,
pirmojo turinys pradings. Prie televizoriaus prijungtą USB standųjį
diską reikės performatuoti, kad galėtumėte jį naudoti
kompiuteriui.
Jei reikia daugiau informacijos, spauskite spalvos
mygtuką
Raktažodžiai
ir ieškokite
TV pristabdymas
arba
Įrašymas
.
4.12
USB klaviatūra arba pelė
USB klaviatūra
Klaviatūros diegimas
Prijunkite USB klaviatūrą (USB-HID tipo), kad galėtumėte įvesti
tekstą į televizorių.
Galite prie televizoriaus prijungti klaviatūrą ir pelę.
Prijunkite viena iš
USB
jungčių.
18

Klaviatūros diegimas
Jei norite įdiegti USB klaviatūrą, įjunkite televizorių ir prijunkite
USB klaviatūrą prie vienos iš televizoriaus
USB
jungčių. Kai
televizorius aptinka klaviatūrą pirmą kartą, galite pasirinkti
klaviatūros išdėstymą ir patikrinti savo pasirinkimą. Jei iš pradžių
pasirinkote kirilicos arba graikų klaviatūros išdėstymą, galite
pasirinkti papildomą lotyniškos klaviatūros išdėstymą.
Jei norite pakeisti klaviatūros išdėstymo nustatymą, kai išdėstymas
jau pasirinkta…
1 - Paspauskite
, tada paspauskite
(kairėn), kad
pasiektumėte
Sąranką
.
2 - Spustelėkite
Bendrieji nustatymai
, tada spustelėkite
USB
klaviatūros nustatymai
, kad paleistumėte klaviatūros sąranką.
Mygtukai
Teksto įvedimo mygtukai
• Įvesties mygtukas = OK
• Grįžimo mygtukas = panaikinti prieš žymeklį esantį simbolį
• Mygtukai su rodyklėmis = naršyti teksto lauke
• Jei norite perjungti klaviatūros išdėstymą, kai nustatytas
papildomas išdėstymas, vienu metu paspauskite „
Ctrl“ + tarpo
mygtukus.
Klavišai, skirti „Smart TV“ programoms ir interneto
puslapiams
• „Tab“ ir „Shift“ + „Tab“ = kitas ir ankstesnis
• „Home“ = slinkti į puslapio viršų
• „End“ = slinkti į puslapio apačią
• „Page Up“ = peršokti vienu puslapiu į viršų
• „Page Down“ = peršokti vienu puslapiu į apačią
• „+“ = priartinti viena padala
• „-“ = nutolinti viena padala
• * = talpinti tinklalapį pagal ekrano plotį
USB pelė
USB pelės prijungimas
Prie televizoriaus galite prijungti USB pelę (USB-HID tipo) ir
jame naršyti.
Prijungti pelę
Įjunkite televizorių ir prijunkite USB pelę prie vienos iš
televizoriaus
USB
jungčių. Be to, USB pelę galite prijungti prie
prijungtos USB klaviatūros.
Spustelėjimai pele
• Spustelėjimas kairiuoju klavišu =
OK
• Spustelėjimas dešiniuoju klavišu =
Atgal
Slinkties ratuku galite slinkti puslapius į viršų ir apačią.
Jei reikia daugiau informacijos, kaip prijungti klaviatūrą, spauskite
spalvos mygtuką
Raktažodžiai
ir ieškokite
USB klaviatūra
.
Pelės greitis
Galite koreguoti pelės greitį, jos judėjimo ekrane greitį.
Jei norite koreguoti greitį…
1 - Paspauskite
, tada paspauskite
(kairėn)
Sąranka
.
2 - Pasirinkite
Bendrieji nustatymai
>
Žymeklio / pelės greitis
ir
paspauskite
OK
.
3 - Spauskite rodykles
(aukštyn) arba
(žemyn) ir
padidinkite arba sumažinkite greitį.
4 - Paspauskite rodyklę
(dešinėn) ir pajudindami pelę
patikrinkite nustatymą greitį.
5 - Spauskite rodyklę
(kairėn) ir grįžkite prie slankiklio juostos.
Nustatymą galite vėl koreguoti.
6 - Pasirinkę slankiklio juostą paspauskite
(kairėn), kad šį
nustatymą išsaugotumėte ir uždarytumėte.
7 - Prireikus, kelis kartus paspauskite
BACK
(atgal), kad
meniu uždarytumėte.
4.13
USB atmintinė
Galite peržiūrėti nuotraukas ar groti muziką ir vaizdo įrašus iš
prijungtos USB atmintinės.
Įjungę televizorių prijunkite USB atmintinę prie vienos iš
televizoriaus
USB
jungčių.
Televizorius aptinka atmintinę ir atidaro sąrašą, rodantį jos turinį.
Jei turinio sąrašas neparodomas automatiškai, paspauskite
SOURCES
ir spustelėkite
USB
.
Norėdami baigti žiūrėti USB atmintinės turinį, spauskite
TV
arba pasirinkite kitą veiksmą.
19

Norėdami atjungti USB atmintinę, galite ją ištraukti bet kuriuo
metu.
„Ultra HD“ per USB
Nuotraukas iš prijungto USB įrenginio arba atmintinės galite
peržiūrėti „Ultra HD“ skiriamąja geba. Jei nuotraukos skiriamoji
geba yra didesnė, televizorius sumažins jos skiriamąją gebą iki
„Ultra HD“. „Ultra HD“ vaizdo įrašo negalėsite paleisti per USB
jungtį.
Jei reikia daugiau informacijos, kaip žiūrėti ar leisti turinį iš USB
atmintinės, spauskite spalvos mygtuką
Raktažodžiai
ir
ieškokite
Nuotraukos, vaizdo įrašai ir muzika
.
4.14
Fotoaparatas
Norėdami peržiūrėti nuotraukas, laikomas skaitmeniniame
fotoaparate, galite prijungti fotoaparatą tiesiogiai prie
televizoriaus.
Prijunkite prie vienos iš televizoriaus
USB
jungčių. Prijungę
fotoaparatą įjunkite.
Jei turinio sąrašas neparodomas automatiškai, paspauskite
SOURCES
ir spustelėkite
USB
.
Jūsų fotoaparatą galbūt reikia nustatyti siųsti turinį naudojant PTP
(nuotraukų persiuntimo protokolą). Perskaitykite skaitmeninio
fotoaparato vartotojo vadovą.
„Ultra HD“ per USB
Nuotraukas iš prijungto USB įrenginio arba atmintinės galite
peržiūrėti „Ultra HD“ skiriamąja geba. Jei nuotraukos skiriamoji
geba yra didesnė, televizorius sumažins jos skiriamąją gebą iki
„Ultra HD“. „Ultra HD“ vaizdo įrašo negalėsite paleisti per USB
jungtį.
Jei reikia daugiau informacijos apie nuotraukų peržiūrą, spauskite
spalvos mygtuką
Raktažodžiai
ir ieškokite
Nuotraukos,
vaizdo įrašai ir muzika.
„Ultra HD“ per USB
Nuotraukas iš prijungto USB įrenginio arba atmintinės galite
peržiūrėti „Ultra HD“ skiriamąja geba. Jei nuotraukos skiriamoji
geba yra didesnė, televizorius sumažins jos skiriamąją gebą iki
„Ultra HD“. „Ultra HD“ vaizdo įrašo negalėsite paleisti per USB
jungtį.
4.15
Kamera
HDMI
Kad kokybė būtų pati geriausia, vaizdo kamerą prie televizoriaus
prijunkite HDMI laidu.
Vaizdas – Garsas KD / SCART
Vaizdo kamerą galite prijungti naudodami HDMI, YPbPr arba
SCART jungtis. Jeigu jūsų vaizdo kameroje yra tik vaizdo (CVBS)
ir garso KD išvesties lizdai, naudokite vaizdo-garso KD perėjimo į
SCART adapterį (parduodamas atskirai), kad kamerą galėtumėte
prijungti prie SCART lizdo.
4.16
Kompiuteris
Prijunkite
Galite prijungti kompiuterį prie televizoriaus ir naudoti televizorių
kaip kompiuterio monitorių.
Su HDMI
Prijunkite kompiuterį prie televizoriaus HDMI laidu.
20
Page is loading ...
Page is loading ...
Page is loading ...
Page is loading ...
Page is loading ...
Page is loading ...
Page is loading ...
Page is loading ...
Page is loading ...
Page is loading ...
Page is loading ...
Page is loading ...
Page is loading ...
Page is loading ...
Page is loading ...
Page is loading ...
Page is loading ...
Page is loading ...
Page is loading ...
Page is loading ...
Page is loading ...
Page is loading ...
Page is loading ...
Page is loading ...
Page is loading ...
Page is loading ...
Page is loading ...
Page is loading ...
Page is loading ...
Page is loading ...
Page is loading ...
Page is loading ...
Page is loading ...
Page is loading ...
Page is loading ...
Page is loading ...
Page is loading ...
Page is loading ...
Page is loading ...
Page is loading ...
Page is loading ...
Page is loading ...
Page is loading ...
Page is loading ...
Page is loading ...
Page is loading ...
Page is loading ...
Page is loading ...
Page is loading ...
Page is loading ...
Page is loading ...
Page is loading ...
Page is loading ...
Page is loading ...
Page is loading ...
Page is loading ...
Page is loading ...
Page is loading ...
Page is loading ...
Page is loading ...
Page is loading ...
Page is loading ...
Page is loading ...
Page is loading ...
Page is loading ...
Page is loading ...
Page is loading ...
Page is loading ...
Page is loading ...
Page is loading ...
Page is loading ...
Page is loading ...
Page is loading ...
Page is loading ...
Page is loading ...
Page is loading ...
Page is loading ...
Page is loading ...
Page is loading ...
Page is loading ...
Page is loading ...
Page is loading ...
Page is loading ...
Page is loading ...
Page is loading ...
Page is loading ...
Page is loading ...
Page is loading ...
Page is loading ...
Page is loading ...
Page is loading ...
Page is loading ...
Page is loading ...
Page is loading ...
Page is loading ...
Page is loading ...
Page is loading ...
Page is loading ...
Page is loading ...
Page is loading ...
Page is loading ...
Page is loading ...
Page is loading ...
Page is loading ...
Page is loading ...
Page is loading ...
Page is loading ...
-
 1
1
-
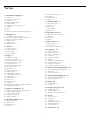 2
2
-
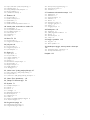 3
3
-
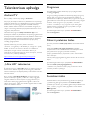 4
4
-
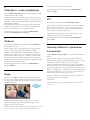 5
5
-
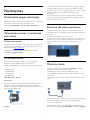 6
6
-
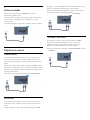 7
7
-
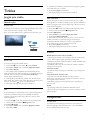 8
8
-
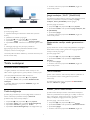 9
9
-
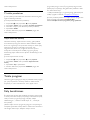 10
10
-
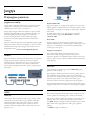 11
11
-
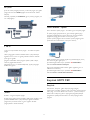 12
12
-
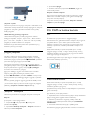 13
13
-
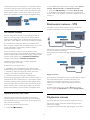 14
14
-
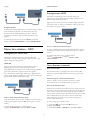 15
15
-
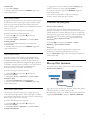 16
16
-
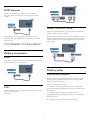 17
17
-
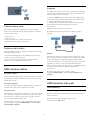 18
18
-
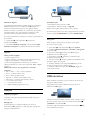 19
19
-
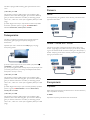 20
20
-
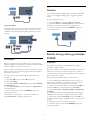 21
21
-
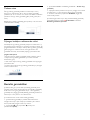 22
22
-
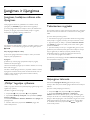 23
23
-
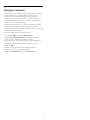 24
24
-
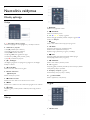 25
25
-
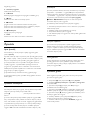 26
26
-
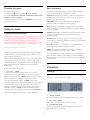 27
27
-
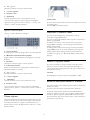 28
28
-
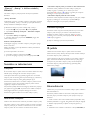 29
29
-
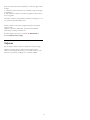 30
30
-
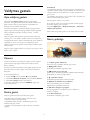 31
31
-
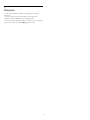 32
32
-
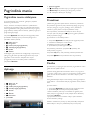 33
33
-
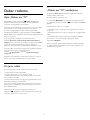 34
34
-
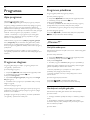 35
35
-
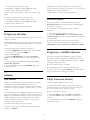 36
36
-
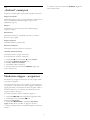 37
37
-
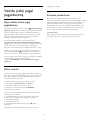 38
38
-
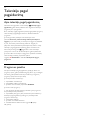 39
39
-
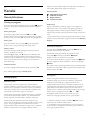 40
40
-
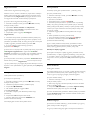 41
41
-
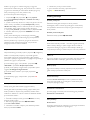 42
42
-
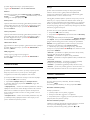 43
43
-
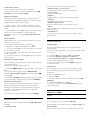 44
44
-
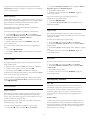 45
45
-
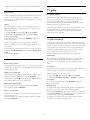 46
46
-
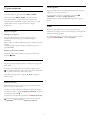 47
47
-
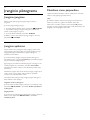 48
48
-
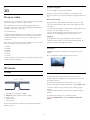 49
49
-
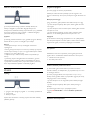 50
50
-
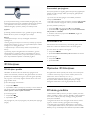 51
51
-
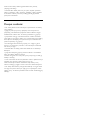 52
52
-
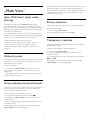 53
53
-
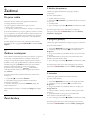 54
54
-
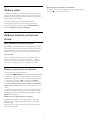 55
55
-
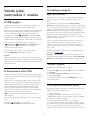 56
56
-
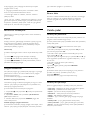 57
57
-
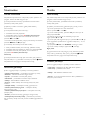 58
58
-
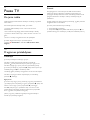 59
59
-
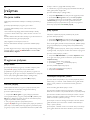 60
60
-
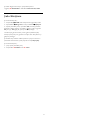 61
61
-
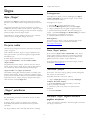 62
62
-
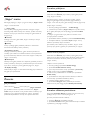 63
63
-
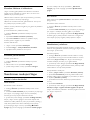 64
64
-
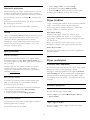 65
65
-
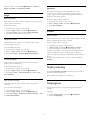 66
66
-
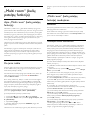 67
67
-
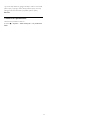 68
68
-
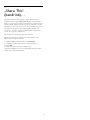 69
69
-
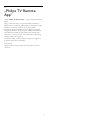 70
70
-
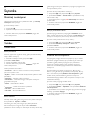 71
71
-
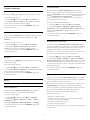 72
72
-
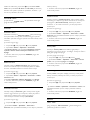 73
73
-
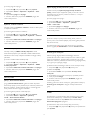 74
74
-
 75
75
-
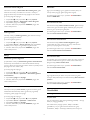 76
76
-
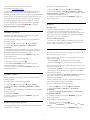 77
77
-
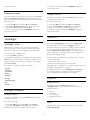 78
78
-
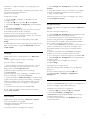 79
79
-
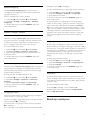 80
80
-
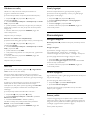 81
81
-
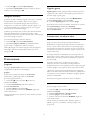 82
82
-
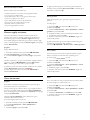 83
83
-
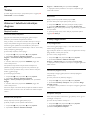 84
84
-
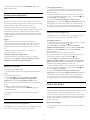 85
85
-
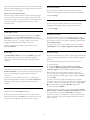 86
86
-
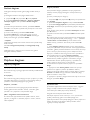 87
87
-
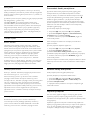 88
88
-
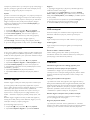 89
89
-
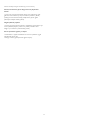 90
90
-
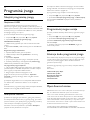 91
91
-
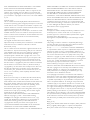 92
92
-
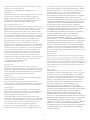 93
93
-
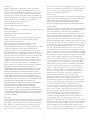 94
94
-
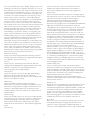 95
95
-
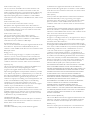 96
96
-
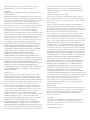 97
97
-
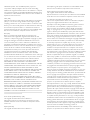 98
98
-
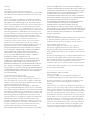 99
99
-
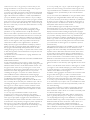 100
100
-
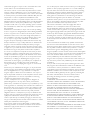 101
101
-
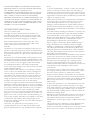 102
102
-
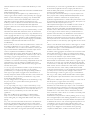 103
103
-
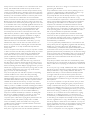 104
104
-
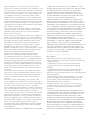 105
105
-
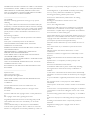 106
106
-
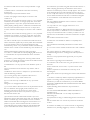 107
107
-
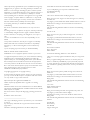 108
108
-
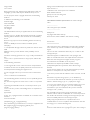 109
109
-
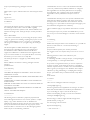 110
110
-
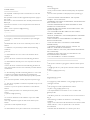 111
111
-
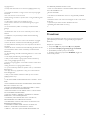 112
112
-
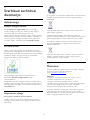 113
113
-
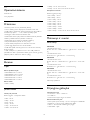 114
114
-
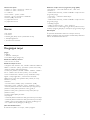 115
115
-
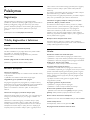 116
116
-
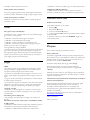 117
117
-
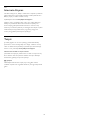 118
118
-
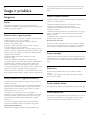 119
119
-
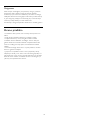 120
120
-
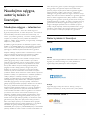 121
121
-
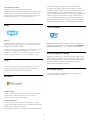 122
122
-
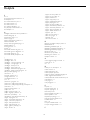 123
123
-
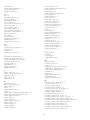 124
124
-
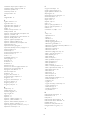 125
125
-
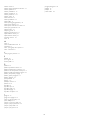 126
126
-
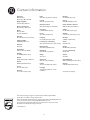 127
127
Philips 65PUS9109/60 User manual
- Type
- User manual
- This manual is also suitable for
Ask a question and I''ll find the answer in the document
Finding information in a document is now easier with AI
Related papers
-
Philips 55PFS8109/60 User manual
-
Philips 32PFH5501/88 User manual
-
Philips 49PUS6501/60 User manual
-
Philips 42PFK5199/12 User manual
-
Philips 24PHT5219/12 User manual
-
Philips 32PHH4309/88 User manual
-
Philips 32PFT4009/12 User manual
-
Philips 49PFS5501/12 User manual
-
Philips 65PUS8700/12 User manual
-
Philips 43PUK7100/12 User manual
Other documents
-
LG 24TL510S-PZ User manual
-
LG 28TL520S-PZ User manual
-
Samsung LE40C550J1W User manual
-
Samsung UE40C8000XW User manual
-
Samsung UE46C7700WS User manual
-
Samsung LE40C650L1W User manual
-
Samsung PS50C6500TW User manual
-
Samsung LE46C750R2W User manual
-
Samsung UE55C9000SW User manual
-
Samsung UE46C9000ZW User manual