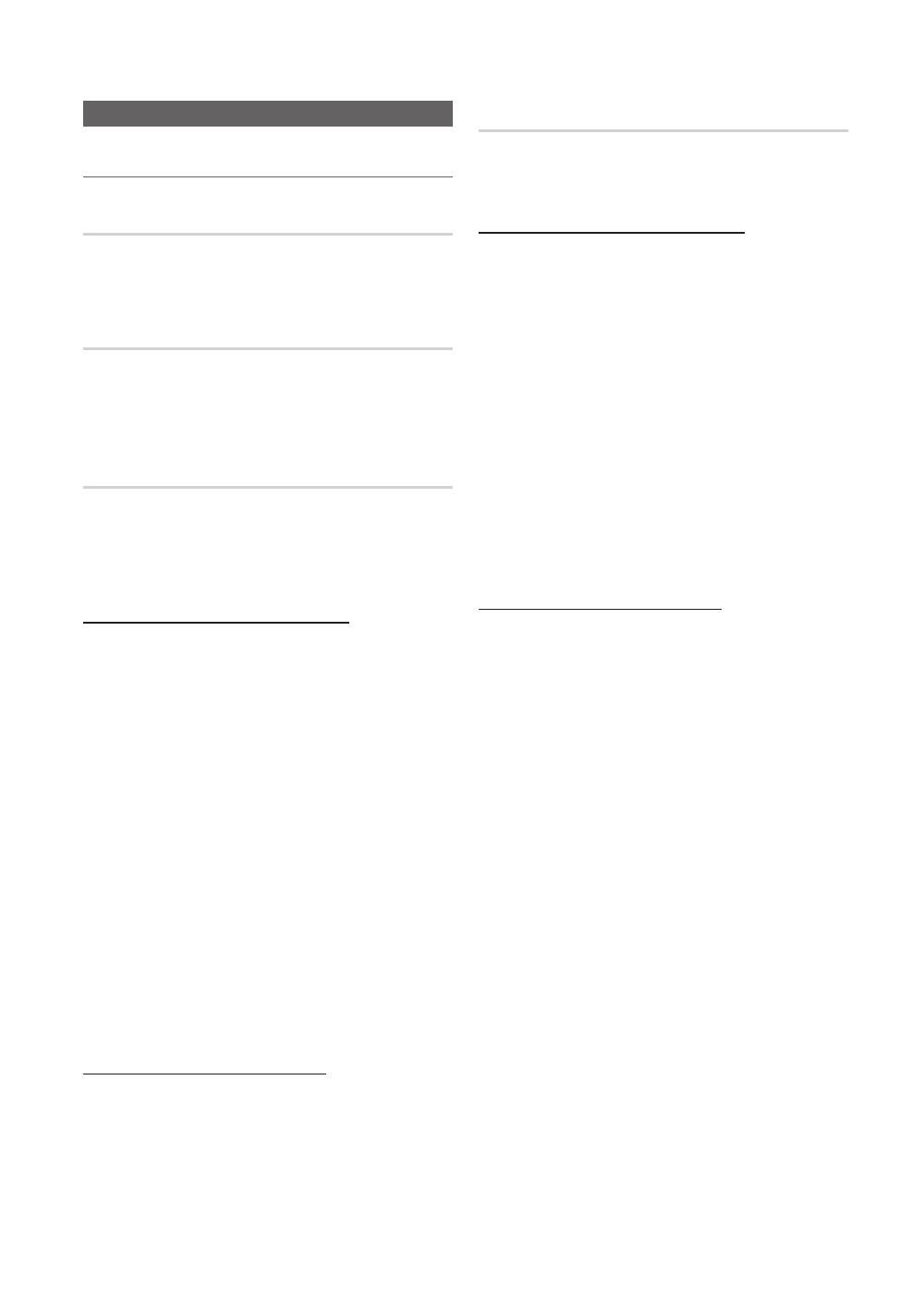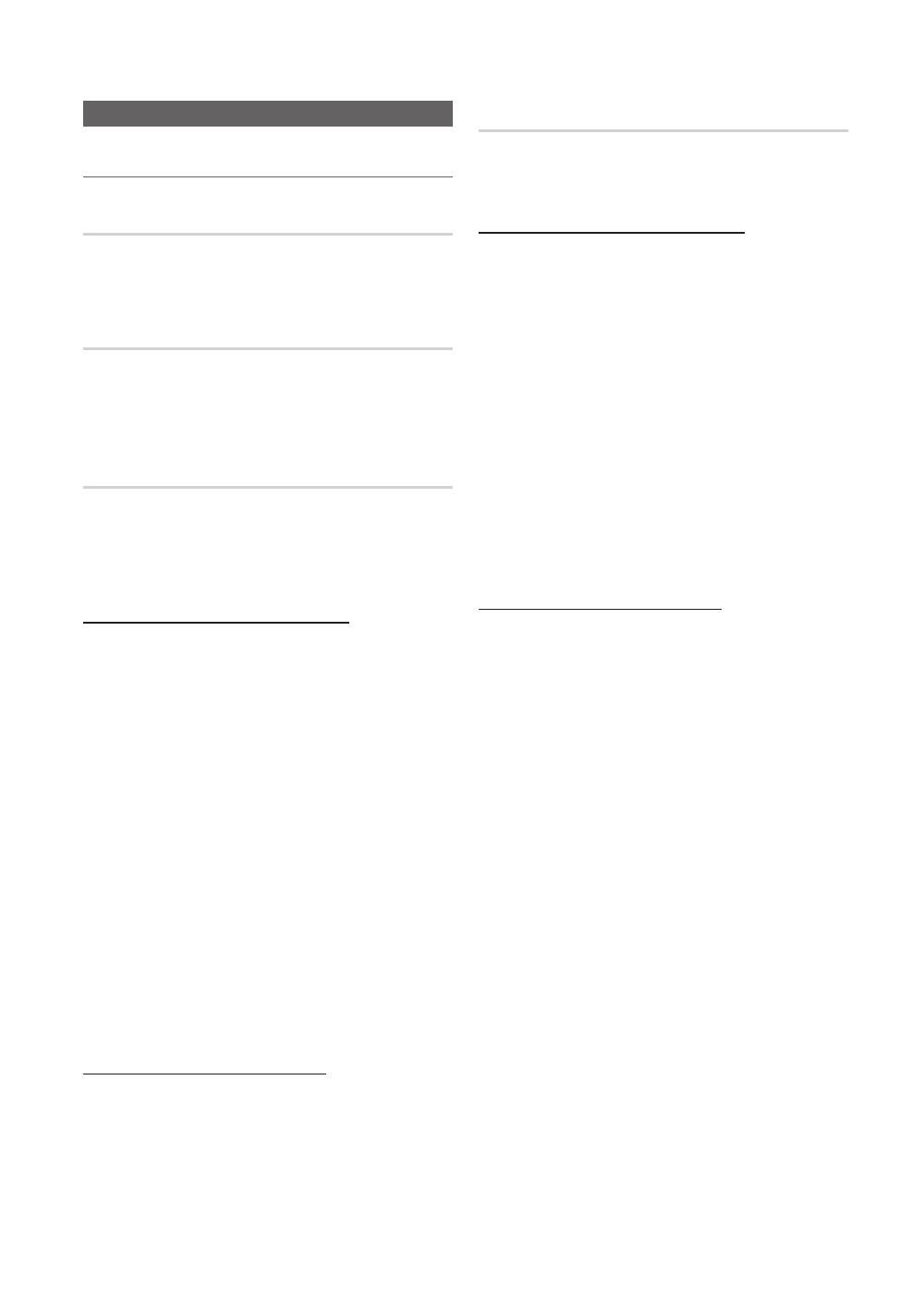
12
English
Basic Features
Channel Menu
¦ Retuning channels
Antenna (Air / Cable / Satellite)
Before your television can begin memorizing the available
channels, you must specify the type of signal source that is
connected to the TV (i.e. an Air or Satellite system).
Country
The PIN input screen appears. Enter your 4 digit PIN number.
Digital Channel ■ : Change the country for digital channels.
Analogue Channel ■ : Change the country for analogue
channels.
Auto Store
Scans for a channel automatically and stores in the TV.
Automatically allocated programme numbers may not
✎
correspond to actual or desired programme numbers. If a
channel is locked using the Child Lock function, the PIN
input window appears.
When Antenna Source is set to Air or Cable:
Antenna Source (Air / Cable) ■ : Select the antenna source
to memorise.
Channel Source (Digital & Analogue / Digital / Analogue) ■ :
Select the channel source to memorise.
When selecting Cable Digital & Analogue or Digital:
Provide a value to scan for cable channels.
Search Mode (Full / Network / Quick): Scans for all
channels with active broadcast stations and stores them in
the TV.
If you set
✎
Quick, you can set up Network, Network
ID, Frequency, Modulation, Symbol Rate manually
by press the button on the remote control.
Network (Auto / Manual): Selects the Network ID setting
mode among Auto or Manual.
Network ID: When Network is Manual, you can set up
Network ID using the numeric buttons.
Frequency: Displays the frequency for the channel. (differs
in each country)
Modulation: Displays available modulation values.
Symbol Rate: Displays available symbol rates.
When Antenna Source is set to Satellite:
Channel Type (All / TV / Radio): ■ Select the Channel type
to memorise.
Satellite (All / Astra 19.2E) ■ : Selects the satellite to scan.
Scan Mode (All Channels / Free Channels Only) ■ : Selects
the scanning mode of the selected satellite.
Manual Store
Scans for a channel manually and stores in the TV.
If a channel is locked using the
✎
Child Lock function, the
PIN input window appears.
When Antenna Source is set to Air or Cable:
Digital Channel ■ : When scanning has finished, channels
are updated in the channel list.
When selecting
✎
Antenna Air: Channel, Frequency,
Bandwidth
When selecting
✎
Antenna Cable: Frequency,
Modulation, Symbol Rate
Analogue Channel (Programme, Colour System, Sound ■
System, Channel, Search, Store): If there is abnormal
sound or no sound, reselect the sound standard required.
Channel mode
✎
P
x
(programme mode): When tuning is complete, the
broadcasting stations in your area have been assigned
to position numbers from P0 to P99. You can select a
channel by entering the position number in this mode.
C
x
(aerial channel mode) / S (cable channel mode): These
two modes allow you to select a channel by entering the
assigned number for each aerial broadcasting station or
cable channel.
When Antenna Source is set to Satellite:
Satellite: ■ Selects the satellite using the up/down buttons.
Transponder ■ : Selects the transponder using the up/ down
buttons.
Scan Mode (All Channels / Free Channels Only) ■ : Selects
either free or all channels to store.
Network Search (Disable / Enable) ■ : Enable / Disable
network search using the up/down buttons.
Signal Quality: ■ Display the current status of broadcasting
signal.
Information on a satellite and its transponder is subject to
✎
change depending on the broadcasting conditions.
When setting is completed, move to
✎
Search and press the
ENTER
E
button. Channel scan is started.
BN68-02791AEGH_00Eng.indb 12 3/9/2010 1:06:14 PM