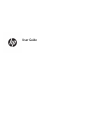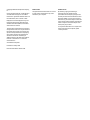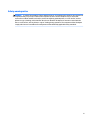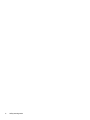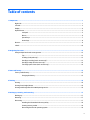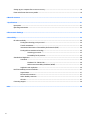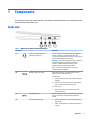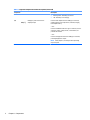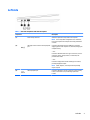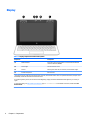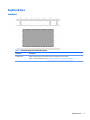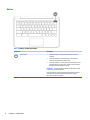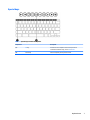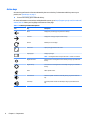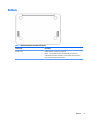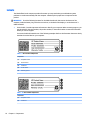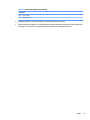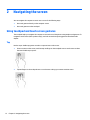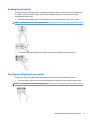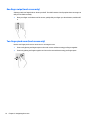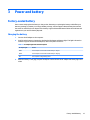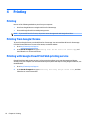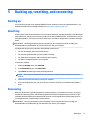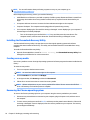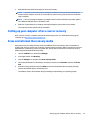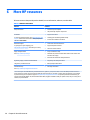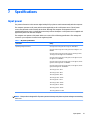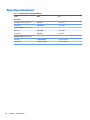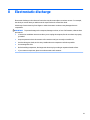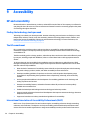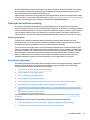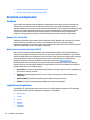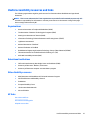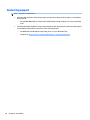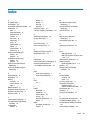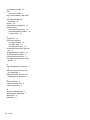HP Chromebook 11 G8 Education Edition IDS Base Model User guide
- Type
- User guide
This manual is also suitable for
The HP Chromebook 11 G8 Education Edition IDS Base Model is a versatile and powerful laptop designed for students and educators. With its long battery life, durable build, and access to a wide range of educational apps and tools, it's the perfect device for learning and creating in the classroom or at home.
The HP Chromebook 11 G8 Education Edition IDS Base Model is a versatile and powerful laptop designed for students and educators. With its long battery life, durable build, and access to a wide range of educational apps and tools, it's the perfect device for learning and creating in the classroom or at home.



















-
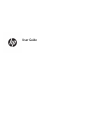 1
1
-
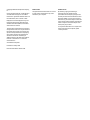 2
2
-
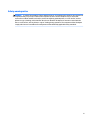 3
3
-
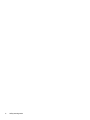 4
4
-
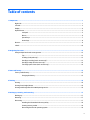 5
5
-
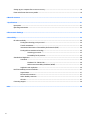 6
6
-
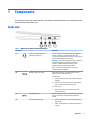 7
7
-
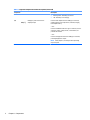 8
8
-
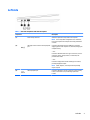 9
9
-
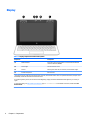 10
10
-
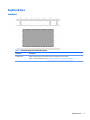 11
11
-
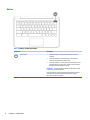 12
12
-
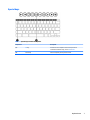 13
13
-
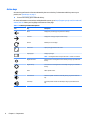 14
14
-
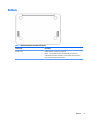 15
15
-
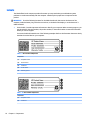 16
16
-
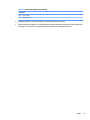 17
17
-
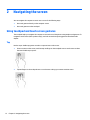 18
18
-
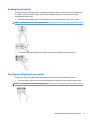 19
19
-
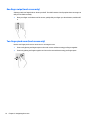 20
20
-
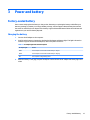 21
21
-
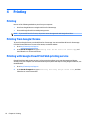 22
22
-
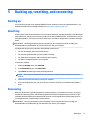 23
23
-
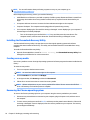 24
24
-
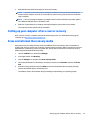 25
25
-
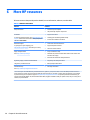 26
26
-
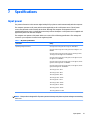 27
27
-
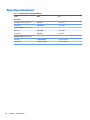 28
28
-
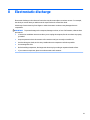 29
29
-
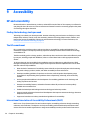 30
30
-
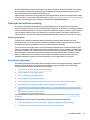 31
31
-
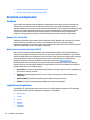 32
32
-
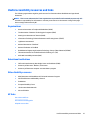 33
33
-
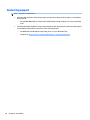 34
34
-
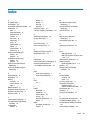 35
35
-
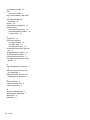 36
36
HP Chromebook 11 G8 Education Edition IDS Base Model User guide
- Type
- User guide
- This manual is also suitable for
The HP Chromebook 11 G8 Education Edition IDS Base Model is a versatile and powerful laptop designed for students and educators. With its long battery life, durable build, and access to a wide range of educational apps and tools, it's the perfect device for learning and creating in the classroom or at home.
Ask a question and I''ll find the answer in the document
Finding information in a document is now easier with AI
Related papers
-
HP Chromebook 11A G8 Education Edition User guide
-
HP Chromebook x360 11 G2 EE User guide
-
HP Chromebook x360 11 G3 EE (2J027AV) User guide
-
HP Chromebook 11 G7 EE User guide
-
HP Chromebook - 15-de0300ng User guide
-
HP Chromebook x360 - 14-da0502na Owner's manual
-
HP Chromebook - 11-v069cl User manual
-
HP Chromebook x360 11 G1 EE Base Model User guide
-
HP Chromebook 14 G6 Base Model User guide
-
HP Chromebook 11 G6 EE User guide
Other documents
-
Samsung XE501C13K-EXP User manual
-
Samsung XE350XBA-EXP User manual
-
 SimWatch SSW Series - SSW-02 Owner's manual
SimWatch SSW Series - SSW-02 Owner's manual
-
Samsung XE513C24-K01US User manual
-
Samsung Chromebook User manual
-
Samsung XE510C24I-EXP User manual
-
Sony SWR50 User manual
-
Sony SW2 User manual
-
Sony SmartWatch 3 User manual
-
Sony SmartWatch 3 User manual