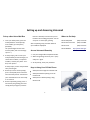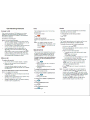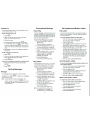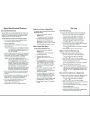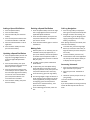DC-Net Avaya Phone User Guide
For Phone Models:
Avaya 2420 Digital Phone
Avaya 4620/4621 SW IP Phone
DC-Net Citywide Information Network
Office of the Chief Technology Officer
Government of the District of Columbia
v 1.0 4/22/09
2009
Adrian Fenty, Mayor

Setting up and Accessing Voicemail
Set up a New Voice Mail Box
1. From your office phone, press the
envelope button. At the prompt,
enter “1000” (your temporary
password).
The system begins the new user
tutorial (“Hello, this voice message
system…”).
2. At the prompt, press 1. Enter your
new password (at least four digits, no
consecutive numbers, no repeated
numbers, and not your phone num-
ber). Then press #.
At the prompt, re-enter the password.
Then press # again.
3. Record your name. At the prompt,
press 1 and speak your first and last
name and then press #. You will hear
your recorded name. You can accept
or re-record it.
4. Record a personal greeting. Press 1
and record your greeting (this must
comply with your agency’s and the
District’s standard). Press # when you are
finished. The recording plays back. You can
accept or re-record your greeting.
After completing setup, the Main Menu of
your mailbox is displayed.
Access Voicemail Remotely
1. Call your 10 digit office telephone number.
2. When the greeting comes on press * (star)
and press * again.
3. At the prompt, enter your password.
Keys to Using Your DC-Net Phone
Always dial seven digits for network calls.
Always dial 9 before placing an out-of-
network call.
Always dial 9 1 before placing a long
distance call.
Where to Get Help
DC-Net Help Desk (202) 715-3733
DC-Net Customer Care (202) 715-3801
DC-Net E Fax (202) 715-3757
DC-Net Website http://dcnet.in.dc.gov
2

3

4

5

6

4620/4621 SW IP Telephone Quick Reference
7

Adding a Speed Dial Button
1. Press the SpDial softkey.
2. Press the Add softkey.
3. Enter the Name & press the Done
softkey.
4. Press the Line/Feature button next
to either the Number or URI field.
5. Enter the Phone Number or URI as
applicable.
6. Press the Done softkey and then
press the Save softkey.
Updating a Speed Dial Button
1. Press the SpDial softkey and use the
Page Left or Page Right buttons to
locate the applicable Speed Dial
button.
2. Press the Edit softkey, then press
the Line/Feature button next to the
button you want to update.
3. Press the Line/Feature button next
to the field you want to update. Use
the Left and/or Right Arrow softkey
to move the cursor and the Back-
space Line/Feature button to re-
move characters if needed.
4. Press the Done softkey, then press
the Save softkey.
Deleting a Speed Dial Button
1. Press the SpDial softkey and use the Page
Left or Page Right buttons to locate the
applicable Speed Dial button.
2. Press the Delete softkey, then press the
Line/Feature button next to the button
you want to remove.
3. Press the Delete softkey again to confirm
the deletion.
Making Calls
With the phone on- or off-hook, press an
available session (call) appearance, or
pick up the handset, activate the Speaker
or Headset. Dial a telephone number or
press the URI softkey and enter a URI and
dial your party.
To redial, press the phone's dedicated
Redial button.
To speed dial, press the SpDial softkey,
press Page Right or Page Left to locate
the party you want to call, then press the
Line/Feature button next to that entry.
From the Call Log, press the Log softkey.
Use the Page Right or Page Left button to
locate the party to be called in any of the
three logs (Missed, Incoming Answered
or Outgoing), press the Line/Feature
button next to the desired entry, then
press the Call softkey.
From a Web Page phone link, select the
link.
Call Log Navigation
1. Press the Log softkey to display the
Call Log for missed (unanswered) calls.
2. Navigate to either the Incoming An-
swered Call Log or the Outgoing Calls
Log by pressing the InAns or Outgo
softkey, respectively.
Note: (All logs have the same fields, char-
acteristics and softkeys.)
To review calls, press the Page Right
button (to review the next 6 calls) or
Page Left button (to review the previ-
ous 6 calls).
To view call detail, press the Line/
Feature button next to the applicable
call, then press the Return softkey to
re-display the Call Log screen.
Accessing Voicemail
1. Press the Voicemail button on the
right hand side of your phone.
2. Enter the pass code. The default is
1000.
3. Follow the system prompts to set up
your greeting.
To access voicemail remotely dial 202-
299-3349.
If you have problems accessing voicemail,
call the DC-Net Help Desk at 202-715-
3733.
8
-
 1
1
-
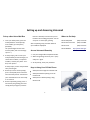 2
2
-
 3
3
-
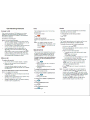 4
4
-
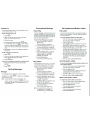 5
5
-
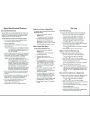 6
6
-
 7
7
-
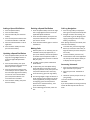 8
8