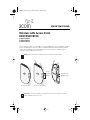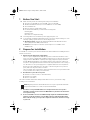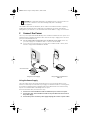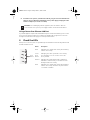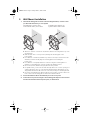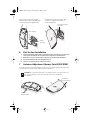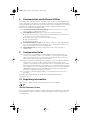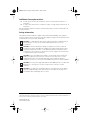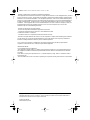3com 3CRWE870075A - Wireless LAN Access Point 8700 User manual
- Type
- User manual

Quick Start Guide
Wireless LAN Access Point
8200/8500/8700
3CRWE820096A
3CRWE850075A
3CRWE870075A
The 3Com Wireless LAN Access Point 8200 , Access Point 8500, and Access Point 8700 offer enterprise
network standard based security and complete centralized management, with flexible and expansive
connectivity and scalability. They extend networks and boost productivity for centrally managed
enterprises requiring scalable security solutions.
NOTE:
This product must be installed by a professional technician/installer.
Caution:
Do not connect a telephone cable into the Console port; doing so can cause
serious damage to the access point.
LEDs
Reset
button
Console port
Ethernet port
Access Point 8500 Access Point 8200/8700
09-2292-00AC.fm Page 1 Tuesday, March 11, 2003 3:53 PM

1 Before You Start
■
Make sure that you have the following items ready for the installation:
■
3Com Access Point 8200, Access Point 8500, or Access Point 8700
■
Standard detachable antennas (Access Point 8200 or Access Point 8700)
■
3Com installation CD
■
Ethernet category 5 straight cables (8-wire)
■
For wall-mount installations you will need the following items:
Mounting plate
Mounting screws
Plastic anchors for drywall mounting
■
3Com Integrated Power-over-Ethernet power supply and power cord
■
To use the Web configuration management system, you need a computer running one of the
following operating systems and one of the following browsers:
■
Operating Systems
: Windows 98, Windows ME, Windows NT 4.0 (with the latest
service pack), Windows 2000, or Windows XP.
■
Browsers
: Internet Explorer 5.0 or later. (Internet Explorer 5.5 is available on the
installation CD.)
2 Prepare for Installation
It is advisable to connect the power and check the Ethernet cables and LEDs before installing the unit in
a hard-to-reach location.
1
Observe the following power requirements:
The access point complies with the IEEE 802.3af power-over-Ethernet standard. It receives
power over category 5 straight cable. Installation requires the use of either the 3Com power
supply provided or IEEE 802.3af compliant power supply equipment (output power rated
48 V DC @ 350 mA maximum). Such equipment must be safety certified according to UL,
CSA, IEC or other applicable national or international safety requirements for the country of
use. All references to the power supply refer to equipment that meets these requirements.
Because the power supply plug is the only means of disconnecting the access point from
power, make sure the power outlet is accessible.
The power supply can be located indoors at any point between the access point and the LAN
access port where an accessible power outlet exists.
2
Decide where to place the access point.
■
Mounted on a wall on a stud (or other hard surface)
■
Mounted on to drywall
■
Placed on a flat surface
The location should be elevated and centrally located relative to users on your network. Ceiling
mounting is not recommended.
3
Record the access point MAC address in a safe place before the access point is
installed in a hard-to-reach location. The MAC address is printed on the back of the
access point housing.
4
Access Point 8200 or Access Point 8700: Carefully unpack the standard detachable
antennas. Screw the antennas on to the SMA connectors and hand-tighten them.
After network startup, you may need to adjust the antennas to fine-tune coverage
in your area.
NOTE:
Regulatory restrictions dictate that when the access point is operational a minimum
body-to-antenna distance of 1 meter (3 feet) must be maintained.
09-2292-00AC.fm Page 2 Tuesday, March 11, 2003 3:53 PM

The
installation CD includes the User Guide, which contains more detailed information on planning,
installing and configuring the device. Additional tools and utilities are provided to assist with the
management of your network. See “Documentation and Software Utilities” on page 7 for instructions.
3 Connect the Power
The access point complies with the IEEE 802.3af power-over-Ethernet standard. It receives power over a
standard category 5 straight (8-wire) Ethernet cable. There are two ways to supply power to the access
point (refer to the illustration below):
■
Use the supplied 3Com Integrated Power-over-Ethernet power supply.
In this case,
you need to supply a second Ethernet cable to connect to the wired LAN.
■
Connect the access point directly to your own power-over-Ethernet hub or switch, which
must also comply with the IEEE 802.3af standard.
Using the Power Supply
The power supply can be located at any point between the access point and the LAN access port,
wherever a convenient power outlet exists. If you supply your own Ethernet cable for connecting power,
be sure that it is standard category 5 straight-through (8-wire) cable that has not been altered in any
way. Use of nonstandard cable could damage the access point.
Refer to the illustration above, and follow these steps:
1
Connect one end of the Ethernet cable to the Ethernet port on the access point.
2
Connect the other end of the Ethernet cable to the port labeled
To Access Point
on
the power supply.
3
Connect the power cord to the power supply and plug the cord into a power outlet.
CAUTION:
Do not handle the antenna tips, especially after they are connected to the access
point, as this could lead to electrostatic discharge (ESD), which could damage
the equipment.
"To Access Point"
"To Hub/Switch"
Using the Power Supply
Using A Power-over-Ethernet
LAN Port
09-2292-00AC.fm Page 3 Tuesday, March 11, 2003 3:53 PM

4
To link the access point to your Ethernet network, plug one end of another Ethernet
cable into the port labeled To
Hub/Switch
on the power supply, and plug the other
end into a LAN port (on a hub or in a wall).
Using a Power-Over-Ethernet LAN Port
If your LAN equipment complies with the IEEE 802.3af power-over-Ethernet standard, you can connect
the access point directly to a LAN port. For example, the illustration above right shows a connection
through a 3Com Ethernet Power Supply to a 3Com SuperStack
®
Switch.
4 Check the LEDs
When power is connected, the access point LEDs light. The illustration and the following table describe
the LEDs and their functions.
CAUTION:
To avoid damaging network equipment, make sure that the cables are
connected from access point to power supply to LAN as shown and described above.
Name Description
Radio LED blinks red to indicate radio activity. Faster blinking
indicates more activity.
Power LED lights green when operational code is running.
Reset
Button
Press this button in for 15 seconds to restore the
factory defaults.
Ethernet LED lights yellow when Ethernet link is established.
LED blinks to indicate activity on the Ethernet. Faster
blinking indicates more activity.
Radio LED blinks red to indicate radio activity. Faster blinking
indicates more activity. This LED is only active when a
second radio is installed.
Reset
Button
09-2292-00AC.fm Page 4 Tuesday, March 11, 2003 3:53 PM

5 Wall Mount Installation
1
Install the mounting plate as shown in the following illustration, on either a stud
(or other hard wall surface), or onto drywall.
■
Allow for a clearance of at least 25 cm (10 Inches) between the ceiling and the top of the
mounting plate.
■
Make sure that “UP” is correctly oriented, and align the mounting plate screw
holes vertically.
■
For installation on a wall stud, install the top screw into the stud, as shown at left in the
illustration, and then vertically align the mounting plate before installing the
bottom screw.
■
For installation on to drywall, mark three screw holes using the mounting plate as a
template for vertical alignment, as shown at right in the illustration above.
■
Use a 5-mm (3/16-in.) drill bit if using the plastic anchors provided.
■
For drywall mounts, you can route the cable through either a side or center opening for a
seamless appearance using one of the methods illustrated below. Alternatively, you can
simply attach the Ethernet cable to the side of the unit, allowing it to trail along the wall.
■
If you have routed the Ethernet cable through the center opening, secure the cable on the
hook located on the mounting plate as shown in the illustration below.
2
Connect the Ethernet cable to the Ethernet port on the access point.
3
Position the access point at an angle to the mounting plate bayonet connection and
turn the unit clockwise until it snaps into place, as shown below.
If installing into drywall, use
3 plastic anchors and 3 screws.
If installing into a stud or other
secure vertical surface, use 2 screws.
09-2292-00AC.fm Page 5 Tuesday, March 11, 2003 3:53 PM

6 Flat Surface Installation
1
Find a clean and dry surface that is elevated enough to provide good reception and
coverage for the network. Do not place the access point on a metal surface.
2
Make sure to choose a location where the access point will not be disturbed.
3
Connect the Ethernet cable into the Ethernet port.
4
Set the access point down on a flat, level surface.
7 Antenna Adjustment (Access Point 8200/8700)
Position the antennas so that they turn away from the access point at approximately a 45-degree angle.
Your particular location might require additional antenna adjustment.
CAUTION:
Do not handle the antenna tips, especially after they are connected to the access
point, as this could lead to electrostatic discharge (ESD), which could damage
the equipment.
Hold the access point at an angle. Turn
clockwise to engage and secure it on
the mounting plate.
Leave at least 13 cm (5 in.) length.
Ethernet cable may be routed through
center opening or through the side.
Center
opening
Side opening
Hook for securing
the cable
Connect
Ethernet cable.
Rotate for
best reception.
09-2292-00AC.fm Page 6 Tuesday, March 11, 2003 3:53 PM

8 Documentation and Software Utilities
The installation CD includes documentation and software utilities to help you set up and administer the
wireless components of your network. To view product documentation, select
View the Documentation
from the CD Startup Menu and then select the item you wish to view. To install utilities, select
Tools and
Utilities
from the CD Startup Menu. Select the items you wish to install and follow the onscreen
instructions. The software Tools and Utilities include:
■
3Com Wireless Infrastructure Device Manager.
Use this tool to discover access points
and select devices for administrative changes.
■
3Com 3CDaemon Server Tool.
This tool can act in four different capacities:
■
As a TFTP Server, necessary for firmware upgrades, and backup and restore functions. Use
this option if you do not have a TFTP server set up.
■
As a SysLog Server, which is necessary to view SysLog messages.
■
As an optional TFTP Client.
■
As an optional FTP Server.
■
3Com Network Supervisor v4.01.
The 3Com Network Supervisor (3NS) v4.01 graphically
discovers, maps, and displays network links and IP devices, including 3Com wireless access
points. It is not required for access point management.
■
Internet Explorer 5.5.
This browser is included for your those who do not have a
suitable browser.
9 Configuration Notes
■
For a new access point installation, the default WLAN Service Area (ESSID) is 3Com, no
security is set, and channel selection is set to Channel 11. Also, unless it detects a DHCP
server on the network, the access point uses Auto IP to assign an IP address of the form
169.254.xxx.yyy, where xxx and yyy are random numbers.
■
Use the 3Com Wireless Infrastructure Device Manager to locate 3Com Wireless LAN devices
and launch their configurations. When installing the device manager, make sure the
computer is connected to the same network as the device to be configured. After installing
and launching the device manager, select the device to be configured from network tree and
click Configure to launch the configuration Web interface. Refer to the Access Point 8200/
8500/8700 User Guide (included on the installation CD) for detailed information and
instructions on locating and configuring access points.
■
If you experience difficulty with the installation, see the Troubleshooting section of the
User Guide.
For the latest networking information, see the 3Com Corporation World Wide Web site:
http://www.3com.com/.
10 Regulatory Information
This product is in compliance with the essential requirements of Directive 1999/5/EC.
Channel Selection in France
In France, this product must be configured to operate on a legal channel. Channels 10 - 13 are allowed.
User documentation should be consulted to ensure that this product is used in accordance with local
spectrum restrictions.
09-2292-00AC.fm Page 7 Tuesday, March 11, 2003 3:53 PM

Copyright © 2003 3Com Corporation. All rights reserved. 3Com, the 3Com logo, and SuperStack are
registered trademarks of 3Com Corporation. All other company and product names may be trademarks of
the respective companies with which they are associated.
09-2292-000 Rev AC
Published March 2003
Additional Country Restrictions
■
In Israel, this product must be configured to operate on a legal channel. Channels 5 - 7
are allowed.
■
In Jordan, this product must be configured to operate on a legal channel. Channels 10 - 13
are allowed.
User documentation should be consulted to ensure that this product is used in accordance with local
spectrum restrictions.
Safety Information
This equipment must be installed in compliance with local and national building codes, regulatory
restrictions, and FCC rules. For the safety of people and equipment, only professional network personnel
should install the access point, cables, and antennas.
CAUTION:
To comply with FCC radio frequency (RF) exposure limits, a minimum body-to-
antenna distance of 1 meter (3 feet) must be maintained when the access point
is operational.
CAUTION:
To avoid possible injury or damage to equipment, you must use either the
provided power supply or IEEE 802.3af compliant power supply equipment that is safety
certified according to UL, CSA, IEC, or other applicable national or international safety
requirements for the country of use. All references to power supply in this document refer
to equipment meeting these requirements.
CAUTION:
It is the responsibility of the installer to ensure that the Power-over-Ethernet
(POE) power supply is properly connected. Connection to any other device, such as a
standard Ethernet card or another POE supply, may result in permanent damage to
equipment, electric shock, or fire. Refer to the installation instructions for proper installation
CAUTION:
The 3Com power supply (part number 61-0127-000) input relies on a 16A rated
building fuse or circuit protector for short circuit protection of the line to neutral
conductors.
CAUTION:
If you supply your own Ethernet cable for connecting power, be sure that it is
category 5 straight-through (8-wire) cable that has not been altered in any way. Use of
nonstandard cable could damage the access point.
09-2292-00AC.fm Page 8 Tuesday, March 11, 2003 3:53 PM

Copyright © 2003 3Com Corporation. All rights reserved. 3Com, the 3Com logo, and SuperStack are
registered trademarks of 3Com Corporation. All other company and product names may be trademarks of
the respective companies with which they are associated.
09-2292-000 Rev AB
Published February 2003
International Notices
CAUTION:
If you supply your own Ethernet cable for connecting power, be sure that it is
category 5 straight-through (8-wire) cable that has not been altered in any way. Use of
nonstandard cable could damage the access point.
Note for use of the 3Com power supply (part number 61-0107-000) in Norway: This
product is also designed for use on an IT power system with phase-to-phase voltage of
230 V.
09-2292-00AB.fm Page 8 Wednesday, February 12, 2003 3:17 PM
Federal Communication Commission Interference Statement
This equipment has been tested and found to comply with the limits for a Class B digital device, pursuant
to Part 15 of the FCC Rules. These limits are designed to provide reasonable protection against harmful
interference in a residential installation. This equipment generates, uses and can radiate radio frequency
energy and, if not installed and used in accordance with the instructions, may cause harmful interference
to radio communications. However, there is no guarantee that interference will not occur in a particular
installation. If this equipment does cause harmful interference to radio or television reception, which can
be determined by turning the equipment off and on, the user is encouraged to try to correct the
interference by one of the following measures:
-Reorient or relocate the receiving antenna.
-Increase the separation between the equipment and receiver.
-Connect the equipment into an outlet on a circuit different from that
to which the receiver is connected.
-Consult the dealer or an experienced radio/TV technician for help.
This device complies with Part 15 of the FCC Rules. Operation is subject to the following two conditions:
(1) This device may not cause harmful interference, and (2) this device must accept any interference
received, including interference that may cause undesired operation.
FCC Caution: Any changes or modifications not expressly approved by the party responsible for
compliance could void the user's authority to operate this equipment.
IMPORTANT NOTE:
FCC Radiation Exposure Statement:
This equipment complies with FCC radiation exposure limits set forth for an uncontrolled environment.
This equipment should be installed and operated with minimum distance 20cm between the radiator &
your body.
If this device is going to be operated in 5.15 ~ 5.25GHz frequency range, then it is restricted in indoor
environment only.
This transmitter must not be co-located or operating in conjunction with any other antenna or transmitter.
-
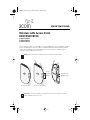 1
1
-
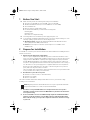 2
2
-
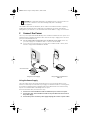 3
3
-
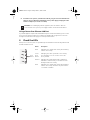 4
4
-
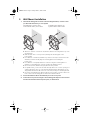 5
5
-
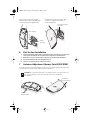 6
6
-
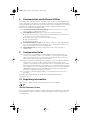 7
7
-
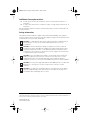 8
8
-
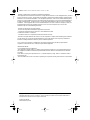 9
9
3com 3CRWE870075A - Wireless LAN Access Point 8700 User manual
- Type
- User manual
Ask a question and I''ll find the answer in the document
Finding information in a document is now easier with AI
Related papers
-
3com 7250 Quick start guide
-
3com 8500 User manual
-
3com 3CRWE825075A User manual
-
3com 8500 User manual
-
3com Home Security System 3CRWE875075A User manual
-
3com 3CRWE885075A User manual
-
3com 7250 User manual
-
3com 8500 User manual
-
3com 3CRWE725075A-ME Datasheet
-
3com SuperStack 3 Switch 4400 FX User manual