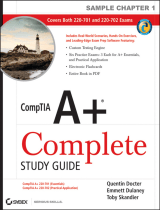Page is loading ...

Troubleshooting No Display and No Boot Issues on Intel® Processors
Note
This guide only applies to the system installed on Intel® Boxed Desktop Processors.
Use the questions below to troubleshoot No Display or No Boot issues. If the problem persists,
contact Intel Customer Support or your point of purchase to get a replacement.
Begin by rebooting your system. Press the power button for a few seconds until the system
reboots. Most motherboards power-on self-test (POST) or beep when there is a booting issue. If
that is the case, refer to the motherboard manual to interpret.
Expand all
Click or the topic for details:
Is your system new?
If you're using a new system build, boot using the minimum number of components. For
example, you might use one memory module and the processor.
If you have a new processor, make sure it is compatible with the board.
Check for visible bent or broken pin(s) on the motherboard. Physical damage may affect the
optimum functionality of the processor.
Did your system work before?
Determine if there have been any recent changes. Often if a change is made, that recent change
is the cause of the problem. If there were any hardware changes, reverse the changes.
If you made any BIOS changes and your system stopped working, we recommend contacting the
vendor of the motherboard.
Is the processor compatible with the motherboard?
Check:
The Intel® Processors and Boards Compatibility Tool to make sure the new processor is
compatible with your board. The compatibility tool also determines if the new processor
requires a specific desktop board or BIOS version.
That the memory sticks installed in your system are compatible with the board and the
processor.

Basic Troubleshooting
Is the LED light off, not visible on the motherboard, or outside the case near the power supply?
Check:
All power cables. Ensure they are plugged into the outlet and into the computer.
The power outlet to ensure it's working properly.
That the power switch on the computer is on.
Power supply issues.
Is the LED light on, visible on the motherboard, or outside the case near the power supply? Does it
indicate power but show no display?
Check:
All the fans are connected and spinning.
All venting is clear of obstructions. If the processor overheats, the system does not boot.
The monitor power cables are plugged in and the monitor is on.
The video cable or cables are connected properly at the monitor and to the computer.
The monitor for video input selection: VGA, DVI, HDMI, or USB-C.
Advanced Troubleshooting
Does your system still have no boot or no display?
Check:
If there is any POST or Beep code. Refer to the motherboard manual for Beep code and POST
interpretation details.
And clear the CMOS (complementary metal-oxide-semiconductor). For no boot or no display
issues, clearing CMOS may help recover the boards because it restores the BIOS default settings.
You have the memory stick(s) seated properly. Start with one memory stick and insert it into the
first channel. Refer to the motherboard manual for proper memory location.
You have the processor seated properly. You may need to remove and reinstall the processor.
Also check that you have the heatsink installed properly.
You have properly applied thermal paste.

Laptop or Notebook Processor Runs Very Hot
This troubleshooting document is intended only as a guide to resolve various issues with laptops
and/or notebooks. Ultimately, your laptop/notebook system manufacturer or mobile motherboard
manufacturer may have the very latest information to help resolve your issues.
Note
Disassembling, assembling, upgrading, and troubleshooting computers should be performed only
by a computer professional, since the electronic devices may cause serious damage to the
installer, the system, and its components if it's done improperly. Before attempting to
disassemble or assemble laptop computers, carefully review the documentation specific for the
laptop computer and its related components. Make sure that you won't void the warranty of the
system by opening the laptop computer or replacing any of the components in the laptop
computer. Lastly, make sure to follow Electrostatic Discharge (ESD) procedures.
You should make sure that the laptop computer supports the processor that you are installing
including type of processor, socket type, speed, and voltage. In addition, make sure that you do
not run the processor at a faster speed than indicated on the processor. Lastly, you will need to
check if there are any settings in the CMOS setup program that need to be configured on the
laptop computer including those that indicate the speed of the processor.
o Processor information and comparisons
o Intel® Processor Identification Utility
If the high temperature is being reported by software or the BIOS setup program, check to see if
the system feels warm. If the system feels warm, the readings are probably correct. If not, your
system may need a BIOS upgrade. Contact your laptop vendor or manufacturer.
Make sure that the processor fan is connected properly and running properly.
Make sure that there the air intakes for the fans are unobstructed.
Make sure that the thermal interface material is applied properly. If you have removed the
heatsink fan after initially installing the processor, you should replace the thermal interface
material. Since the thermal interface material is different between laptop manufacturers, you
must contact your laptop vendor or manufacturer to get the correct thermal interface material
for your laptop and processor (those that indicate the speed of the processor).
o Thermal management for notebook processors
Swap the processor with a known good replacement. If possible, try the suspect processor in
another notebook or try a known good processor in the suspect system.
o Intel® Processor Diagnostic Tool
If the problem still exists or you determine that the processor is defective, contact your laptop
vendor, system manufacturer, or place of purchase.

For more information on thermal specifications, processor power specifications, or on Enhanced Intel
SpeedStep® Technology in general, please refer to explanation provided in each processor's datasheet:
Intel® Core™ i3, Intel® Core™ i5, Intel® Core™ i7, Intel® Core™ i7 Extreme Edition Technical
Documentation
Intel® Core™2 Duo Processors and Intel® Core™2 Extreme Processors for Platforms Based on
Mobile Intel® 965 Express Chipset Family Datasheet
Intel® Core™2 Duo Processor for Intel® Centrino® Duo Processor Technology Based on Mobile
Intel® 945 Express Chipset Family Datasheet
Intel® Core™ Duo Processor and Intel® Core™ Solo Processor on 65 nm Process Datasheet
Intel® Pentium® Dual-Core Mobile Processor Datasheet
Intel® Pentium® M Processor with 2-MB L2 Cache and 533-MHz Front Side Bus Datasheet
Intel® Pentium® M Processor on 90 nm Process with 2-MB L2 Cache Datasheet
Intel® Pentium® M Processor Datasheet
Mobile Pentium® III Processor Datasheet
Intel® Celeron® M Processor Datasheet
Intel customer support
If you have an issue specific to Intel® software or hardware which can#39;t be addressed by
your notebook manufacturer or service provider, Intel offers technical support via the web,
email, and telephone. The Intel® System Support Utility discovers components inside your PC
and provides relevant Intel support links.
Web Support
o Software downloads
o Automatically identify and find drivers
o Processor information and comparisons
o Intel Support Communities
Note
Customers registered with an Intel® Channel Partner Program should check the Intel® Reseller
site for additional product support information.
How to find BIOS Version, Motherboard Manufacturer, and Model
BIOS version, motherboard (system) manufacturer, and motherboard (system) model
information can be found using the built-in Microsoft System Information tool. The info is listed
as part of System Summary (see the screenshot below).
System Information displays a comprehensive view of your hardware, system components, and
software environment.

To invoke system information, press “Windows” + “s” to bring up search. Type system
Information and click Enter to see the system manufacture, system model, and
BIOS version/date.
/