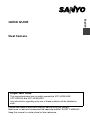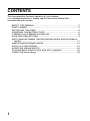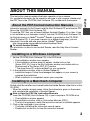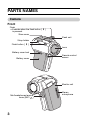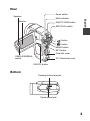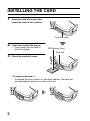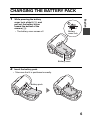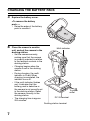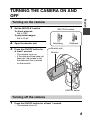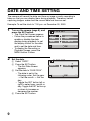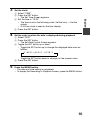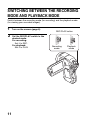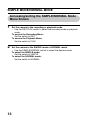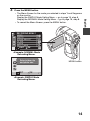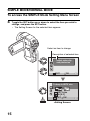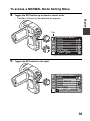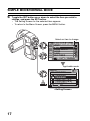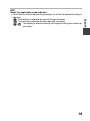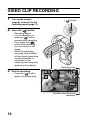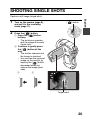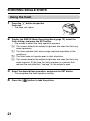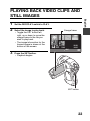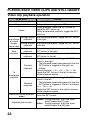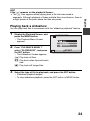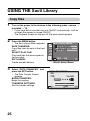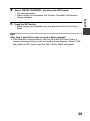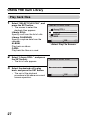Sanyo Xacti HD VPC-HD2000EX User manual
- Category
- Camcorders
- Type
- User manual

English
QUICK GUIDE
Dual Camera
Please read these instructions carefully before using the camera.
Make sure to read and understand the separate booklet “SAFETY MANUAL”.
Keep this manual in a safe place for later reference.
Important note
This manual explains how to safely operate the VPC-HD2000EX,
VPC-HD2000 and VPC-HD2000GX.
Any information regarding only one of these products will be labeled as
such.

1
CONTENTS
This book explains the basic operation of your camera.
For a detailed explanation, please see the Instruction Manual that
accompanied your camera.
ABOUT THIS MANUAL ......................................................................... 2
PARTS NAMES ..................................................................................... 3
INSTALLING THE CARD ....................................................................... 5
CHARGING THE BATTERY PACK ....................................................... 6
TURNING THE CAMERA ON AND OFF ............................................... 8
DATE AND TIME SETTING ................................................................... 9
SWITCHING BETWEEN THE RECORDING MODE AND PLAYBACK
MODE .............................................................................................. 11
SIMPLE MODE/NORMAL MODE ........................................................ 12
VIDEO CLIP RECORDING .................................................................. 19
SHOOTING SINGLE SHOTS .............................................................. 20
PLAYING BACK VIDEO CLIPS AND STILL IMAGES ......................... 22
USING THE Xacti Library .................................................................... 25

2
English
ABOUT THIS MANUAL
This instruction manual explains the basic operation of your camera.
For complete information on the operation and use of your camera, please read
the PDF files in the CD-ROM (Xacti Software CD) included with the camera.
About the PDF-format Instruction Manuals
Instruction manuals for the Camera and the Xacti Software CD are stored as PDF
files in the CD-ROM (Xacti Software CD).
To read the PDF files, you will need Adobe
®
Acrobat
®
Reader 4.0 or later. If one
is not installed in your computer, install it from the CD-ROM (Xacti Software CD).
An English version of Adobe
®
Acrobat
®
Reader is provided on the CD-ROM
(Xacti Software CD). If you need a version for a different language, you can
download it from the web site given below (Adobe
®
Reader).
http://www.adobe.com/products/acrobat/readstep2.html
k To install Acrobat Reader
For information on how to use Acrobat Reader, read the Help files of Acrobat
Reader.
Installing to a Windows computer
1 Set the CD-ROM (Xacti Software CD) in the DVD drive.
h
The installation window soon appears.
h
If the installation window does not appear, double-click on the
[Sanyo DSC (D:)] icon in the My Computer window, and double-click on
[Autorun.exe] in the [Sanyo DSC (D:)] window.
* The drive name (D:) may be different on your computer.
2 In the installation window, click on [Adobe Reader 9].
h
Installation begins. Follow the messages that appear on your screen to
complete the installation.
h
When installation is completed, restart your computer.
Installing to a Macintosh computer
Double-click the installer icon located inside the Adobe Reader folder that is in the
CD-ROM.
h
When the installer window opens, follow the instructions given on the screen
and complete the installation of Acrobat Reader.
k How to view the PDF-file Instruction Manuals
1
Insert the CD-ROM (Xacti Software CD) in your computer’s CD-ROM drive.
h
The installation window appears.
2 In the installation window, click on [Instruction Manuals (PDF)].
h
The list of languages in which the instruction manual is available appears.
3 Click on the language of your choice.
h
The folder containing the instruction manual opens.
h
Double-click on the icon to view the instruction manual.

3
SETUP
SETUP
PARTS NAMES
Camera
Front
Strap holder
Flash button [?]
Flash
i Extends when the flash button [?]
is pressed.
Remote control
sensor
Lens
Flash unit
Battery cover lock
Shoe cover
Battery cover
Mic/headphones teminal
cover [MIC/ ]
Monitor unit
Stereo
microphone

4
English
Rear
Bottom
Multi-indicator
[] button
[] button
Zoom switch
MENU button
Card slot cover
Monitor
SET button
Tripod stand hole
SIMPLE/NORMAL
switch
REC/PLAY switch
Docking station terminal
ON/OFF button
Speaker
PHOTO VIEW button
DC IN terminal cover

5
INSTALLING THE CARD
1 Open the card slot cover, and
insert the card in the card slot.
2 Insert the card all the way in.
h Firmly insert the card until it
clicks into place.
3 Close the card slot cover.
<To remove the card...>
h To remove the card, press it in, and then release. The card will
protrude slightly, and you can then pull it out.
Card slot cover
Card slot
SD Memory Card

6
English
CHARGING THE BATTERY PACK
1 While pressing the battery
cover lock, slide it (1), and
pull out the battery cover
toward the bottom of the
camera (2).
h The battery cover comes off.
2 Insert the battery pack.
h Take care that it is positioned correctly.
1
2
Battery
cover lock
Battery cover
Battery pack

7
CHARGING THE BATTERY PACK
3 Replace the battery cover.
<To remove the battery
pack...>
h Raise the edge of the battery
pack to remove it.
4 Close the camera’s monitor
unit, and set the camera in the
docking station.
h Set the camera securely,
making sure that the camera
is correctly oriented in relation
to the terminal contacts in the
docking station.
h Charging begins when the
camera is set in the docking
station.
h During charging, the multi-
indicator is lit red. When
charging is completed, the
indicator turns off.
h If the multi-indicator flashes
red, it indicates that the
battery pack is defective or
the camera is not correctly set
in the docking station. Reset
the camera correctly in the
docking station.
h The charging time is approx.
200 minutes.
Multi-indicator
Docking station terminal
DC IN terminal
To po we r
outlet

8
English
TURNING THE CAMERA ON AND
OFF
Turning on the camera
1 Set the REC/PLAY switch.
To shoot pictures:
Set to REC.
To play back images:
Set to PLAY.
2 Open the monitor unit.
3 Press the ON/OFF button for
at least 1 second.
h The camera turns on.
h If the date and time have not
been set, the screen to set
the date and time is shown
on the monitor.
Turning off the camera
1 Press the ON/OFF button for at least 1 second.
h The camera turns off.
Monitor unit
Monitor
ON/OFF button
REC/PLAY switch
Recording
Playback

9
DATE AND TIME SETTING
The camera will record the date and time an image or audio recording is
taken so that you can display them during playback. Therefore, before
capturing images, make sure the correct date and time are set.
Example: To set the clock to 7:30 p.m. on December 24, 2009
1 Turn on the camera (page 8), and
press the SET button.
h The Clock Set Screen appears.
h Follow the procedures below to
enable or disable the date
display during playback, to set
the display format for the date,
and to set the date and time.
h To display the Recording or
Playback Screen, press the
MENU button 2 times.
2 Set the date.
1 Select “DATE”.
2 Press the SET button.
h The Set Date Screen
appears.
3 Set the date to “2009/12/24”.
h The date is set in the
following order: Set the year
→ Set the month → Set the
day.
h Toggle the SET button left or
right to select year, month or
day. Toggle the SET button up
or down to increase or
decrease the number.
4 Press the SET button.
CLOCK SET
DATE
TIME
DISP
OK
2009/02/01
00:00
Y / M / D
CLOCK SET
DATE
2009/12/24
OK

10
English
3 Set the clock.
1 Select “TIME”.
2 Press the SET button.
h The Set Time Screen appears.
3 Set the time to “19:30”.
h The time is set in the following order: Set the hour → Set the
minute.
h A 24-hour clock is used for the time display.
4 Press the SET button.
4 Set the order in which the date is displayed during playback.
1 Select “DISP”.
2 Press the SET button.
h The Set Date Format Screen appears.
3 Toggle the SET button up or down.
h Toggle the SET button up to change the displayed date order as
follows:
Toggle the SET button down to change it in the reverse order.
4 Press the SET button.
5 Press the MENU button.
h The date and time setting is completed.
h To display the Recording or Playback Screen, press the MENU button.
Y/M/D → M/D/Y → D/M/Y

11
SWITCHING BETWEEN THE RECORDING
MODE AND PLAYBACK MODE
Switch between the recording mode (for recording) and the playback mode
(for viewing your recorded images).
1 Turn on the camera (page 8).
2 Set the REC/PLAY switch to the
desired mode.
For recording:
Set it to REC.
For playback:
Set it to PLAY.
REC/PLAY button
Recording
mode
Playback
mode

12
English
SIMPLE MODE/NORMAL MODE
Switching between the SIMPLE and NORMAL
modes
Use the SIMPLE/NORMAL switch, located next to the monitor, to switch
between the SIMPLE and NORMAL modes.
1 Set the SIMPLE/NORMAL switch to the desired mode.
SIMPLE mode:
Set it to SIMPLE.
NORMAL mode:
Set it to NORMAL.
SIMPLE/NORMAL switch
SIMPLE mode NORMAL mode

13
SIMPLE MODE/NORMAL MODE
Accessing/exiting the SIMPLE/NORMAL Mode
Menu Screen
1 Set the camera to the recording or playback mode.
h Use the REC/PLAY switch to select the recording mode or playback
mode.
To access the Recording Menu:
Set the switch to REC.
To access the Playback Menu:
Set the switch to PLAY.
2 Set the camera to the SIMPLE mode or NORMAL mode.
h Use the SIMPLE/NORMAL switch to select the desired mode.
To select the SIMPLE mode:
Set the switch to SIMPLE.
To select the NORMAL mode:
Set the switch to NORMAL.

14
English
3 Press the MENU button.
h The Menu Screen for the mode you selected in steps 1 and 2 appears
on the monitor.
Display the SIMPLE Mode Setting Menu → go to page 15, step 4.
Display the NORMAL Mode Setting Menu → go to page 16, step 4.
h To cancel the Menu Screen, press the MENU button.
3
2
1
2
3
1
12
M
1
RECORDING MENU
VIDEO
PHOTO
SCENE SELECT
FILTER
FLASH
SELF-TIMER
OKEXIT
OKEXIT
Select video clip
and photo size
MENU button
<Example: NORMAL Mode
Recording Menu>
<Example: SIMPLE Mode
Recording Menu>

15
SIMPLE MODE/NORMAL MODE
To access the SIMPLE Mode Setting Menu Screen
4 Toggle the SET button up or down to select the item you wish to
change, and press the SET button.
h The Setting Screen for the selected item appears.
Select video clip
and photo size
OKEXIT
HDTV size
To keep in HDTV size
OKEXIT
8
M
[4:3]
Select an item to change
Description of selected item
<Setting Screen>

16
English
To access a NORMAL Mode Setting Menu
4 Toggle the SET button up or down to select a tab.
h The Menu Screen for the selected tab appears.
5 Toggle the SET button to the right.
3
2
1
2
3
1
12
M
1
RECORDING MENU
VIDEO
PHOTO
SCENE SELECT
FILTER
FLASH
SELF-TIMER
OKEXIT
Ta b
3
2
1
2
3
1
12
M
1
RECORDING MENU
VIDEO
PHOTO
SCENE SELECT
FILTER
FLASH
SELF-TIMER
OKEXIT

17
SIMPLE MODE/NORMAL MODE
6 Toggle the SET button up or down to select the item you wish to
change, and press the SET button.
h The Setting Screen for the selected item appears.
h To return to the Menu Screen, press the MENU button.
3
2
1
2
3
1
12
M
1
RECORDING MENU
VIDEO
PHOTO
SCENE SELECT
FILTER
FLASH
SELF-TIMER
OKEXIT
12
M
4000×3000
3264×2448
3264×2448
3264×1840
[
16:9
]
1920×1080
[
16:9
]
1600×1200
PHOTO
OK
Select an item to change
Applicable mode
<Setting Screen>

18
English
HINT
About the applicable mode indicator
i This indicator shows the shooting mode(s) for which the selected setting is
effective.
: This setting is effective during still image shooting.
: This setting is effective during video clip recording.
: This setting is effective during still image shooting and video clip
recording.
SIMPLE

19
VIDEO CLIP RECORDING
1 Turn on the camera
(page 8), and set it to the
recording mode (page 11).
2 Press the [ ] button.
h Recording begins.
h It is not necessary to
keep the [ ] button
pressed while recording.
h If you press the [ ]
button while recording,
you can capture a still
image.
h When the remaining
recording time available
for the currently recording
clip becomes little, a
countdown of the
remaining recording time
appears on the display.
3 End the recording.
h Press the [ ] button
again to stop recording.
REC00:00:09
REC00:00:09
5
REC00:00:09
5
Available recording time
remaining
[] button
Recording time
Page is loading ...
Page is loading ...
Page is loading ...
Page is loading ...
Page is loading ...
Page is loading ...
Page is loading ...
Page is loading ...
-
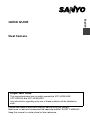 1
1
-
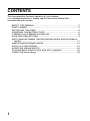 2
2
-
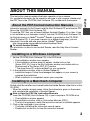 3
3
-
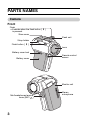 4
4
-
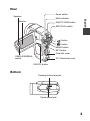 5
5
-
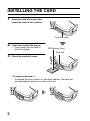 6
6
-
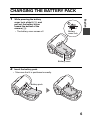 7
7
-
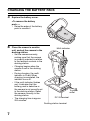 8
8
-
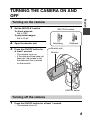 9
9
-
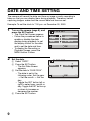 10
10
-
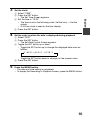 11
11
-
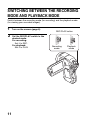 12
12
-
 13
13
-
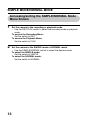 14
14
-
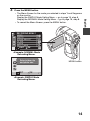 15
15
-
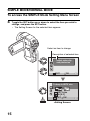 16
16
-
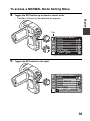 17
17
-
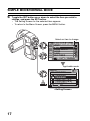 18
18
-
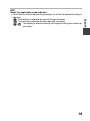 19
19
-
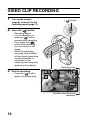 20
20
-
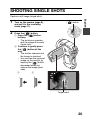 21
21
-
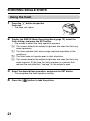 22
22
-
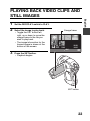 23
23
-
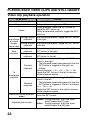 24
24
-
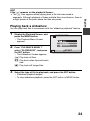 25
25
-
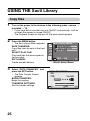 26
26
-
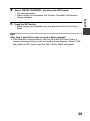 27
27
-
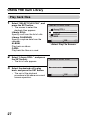 28
28
Sanyo Xacti HD VPC-HD2000EX User manual
- Category
- Camcorders
- Type
- User manual
Ask a question and I''ll find the answer in the document
Finding information in a document is now easier with AI
Related papers
-
Sanyo HDMI VPC-FH1 User manual
-
Sanyo VPC-HD1010EX Owner's manual
-
Sanyo Xacti VPC-HD800GX User manual
-
Sanyo vpc hd800 Owner's manual
-
Sanyo VPC-HD1010BK User manual
-
Sanyo VPC-HD2000GX User manual
-
Sanyo VPC-HD2000GX User manual
-
Sanyo VPC-HD1010EX Owner's manual
-
Sanyo VPC-FH1BK - Xacti Camcorder - 1080p User manual
-
Sanyo Xacti VPC-SH1 User manual