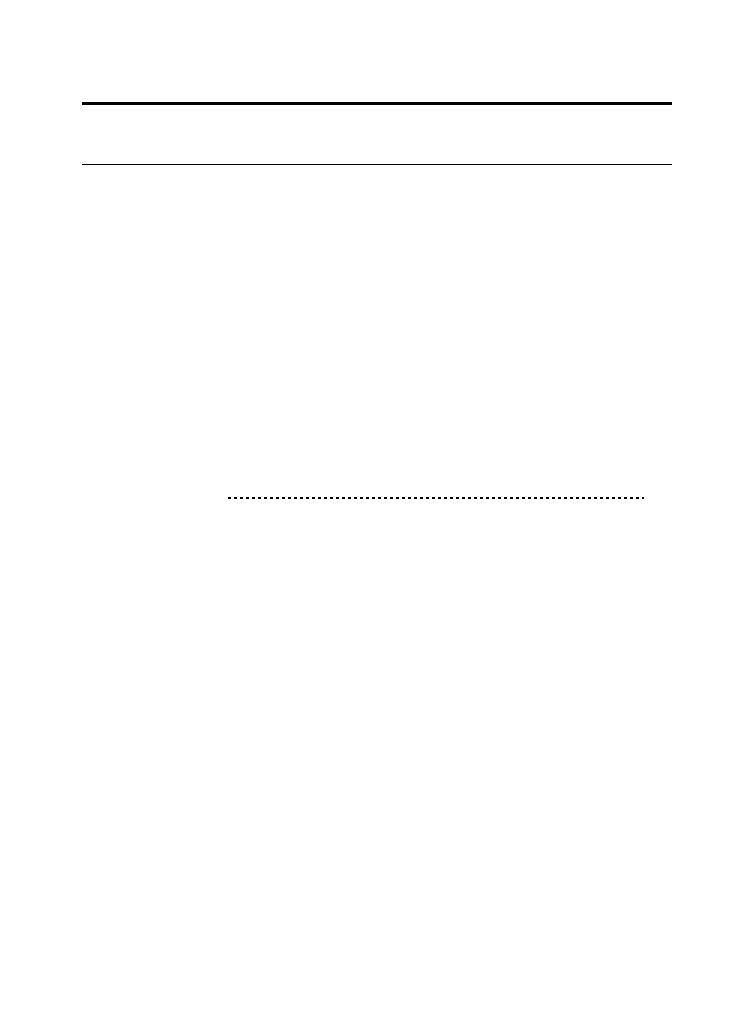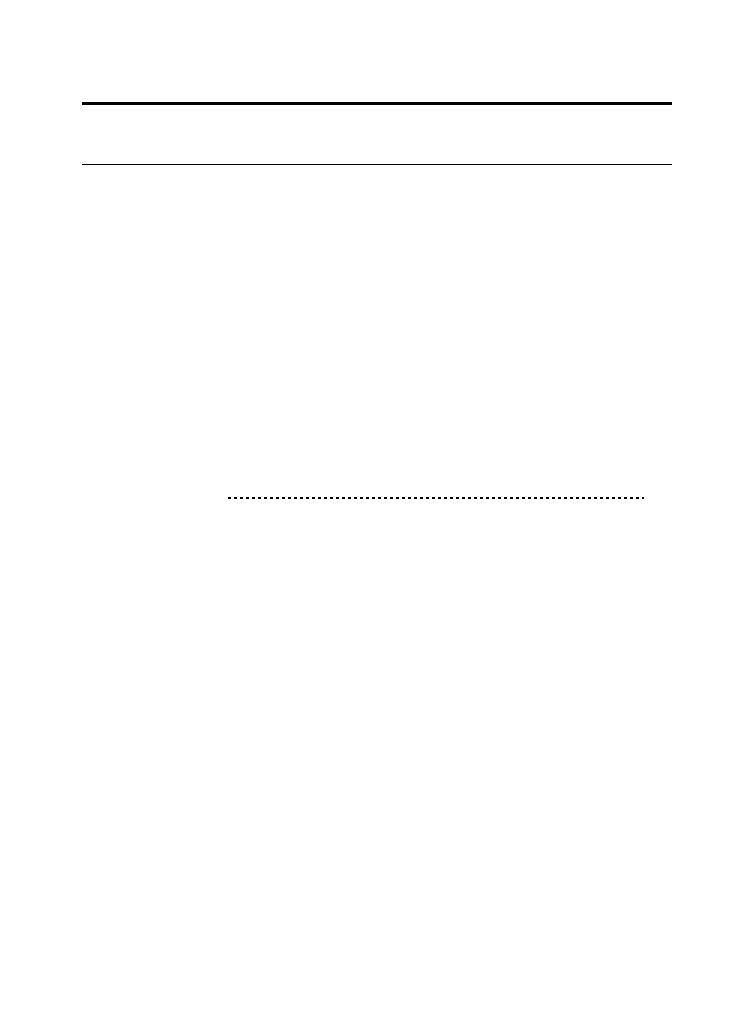
- 3 -
Contents
PREFACE.........................................................................1
CHAPTER 1.....................................................................5
INTRODUCTION TO YOUR CAMERA...............5
1.1 CHECKING THE PACKAGE CONTENTS...................................5
1.2 GETTING TO KNOW YOUR CAMERA .....................................6
1.3 FEATURES AND BENEFITS.....................................................9
1.4 SYSTEM REQUIREMENT ......................................................11
CHAPTER 2...................................................................12
HARDWARE INSTALLATION .............................12
2.1 APPLICATIONS OF THE CAMERA .........................................12
2.2 INSTALLING THE CAMERA ..................................................13
CHAPTER 3 17
ACCESSING THE CAMERA.........................................17
3.1 USING IPSETUP...................................................................17
3.2 ACCESSING TO THE CAMERA..............................................22
3.3 CONFIGURING THE IP ADDRESS OF THE PC........................26
CHAPTER 4...................................................................27
CONFIGURING THE CAMERA...........................27
4.1 USING THE WEB CONFIGURATION......................................27
4.2 USING SMART WIZARD.......................................................28
4.3 BASIC SETUP.......................................................................31
4.4 NETWORK SETTINGS...........................................................35
4.5 SETTING UP VIDEO & AUDIO..............................................41
4.6 EVENT SERVER CONFIGURATION .......................................46
4.7 MOTION DETECT.................................................................51
4.8 EVENT CONFIG ...................................................................52
4.9 TOOLS.................................................................................58
4.10 INFORMATION.....................................................................60
CHAPTER 5...................................................................62